经验直达:
- 如何用excel表格进行数据分析
- 如何在excel中统计数据进行数据分析
- excel数据分析怎么做
一、如何用excel表格进行数据分析
步骤
1,以office07版为例;新建并打开excel表格 , 如图
2,首先添加数据分析插件,点击左上角按钮,出现菜单页面,选中右下角“EXCEL选项”按钮,点击 , 如图
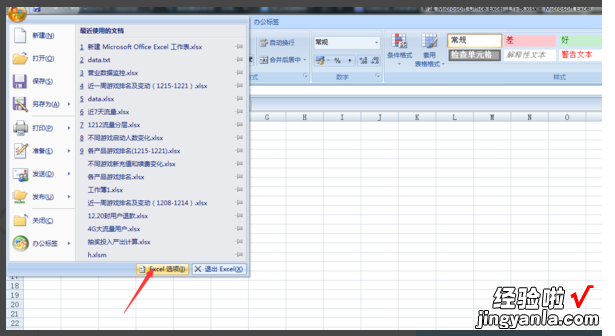
【如何在excel中统计数据进行数据分析 如何用excel表格进行数据分析】
3,然后点击“加载项”选项,选中“分析工具库” , 点击下方"转到"按钮,如图
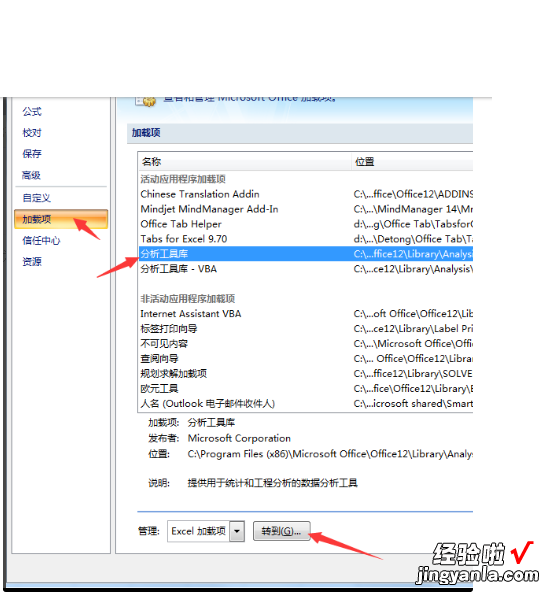
4,然后出现excel加载宏界面,在”分析工具库“前方框内打勾,点击确定 。
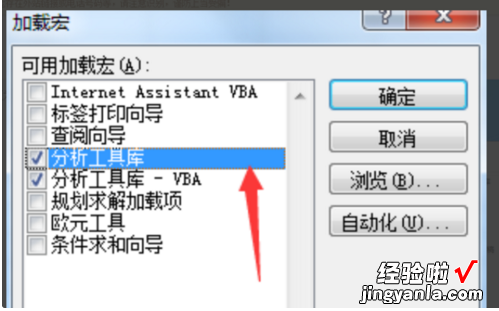
5,经过上一步已经成功添加”数据分析插件“ , 在”数据“-”数据分析“下可以找到,如图

6,然后点击”数据分析“ , 可以找到相关的分析方法,如 回归分析,方差分析 , 相关分析等 。
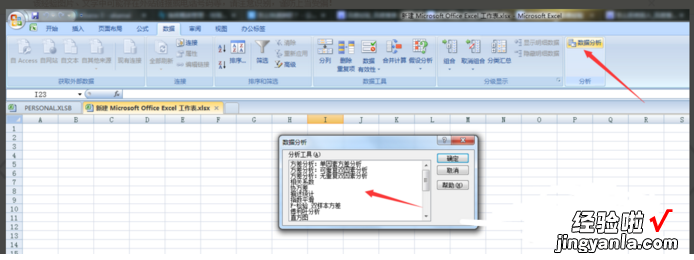
二、如何在excel中统计数据进行数据分析
Excel在当今社会运用得比较广泛,它通常作用于数据的统计、分析、对比等 。而数据统计就能可以直观的对数据进行分析,今天我为大家带来了如何在excel中统计数据的方法供大家使用、学习 。
如何在excel中统计数据进行数据分析
1 , 打开Excel2010,输入数据 , 准备进行描述统计;
2,点击菜单栏的“文件”中的“选项”如图;
3,出现新的弹窗,点击“加载项”,在点击“转到”;
4,出现新的弹窗,将前面的“方框”都点上“对勾”,点击确定;
5,点击菜单栏“数据” , 接着点击“数据分析”,如图;
6 , 出现新的弹窗,选择你需要的 , 在这里选择“描述统计”,点击“确定”;
7,出现新的弹窗 , 点击选择要做分析的数据区域,点击“确定”;
8,选择数据区域,返回如图;
9,选择输出数据的区域,返回如图;
10 , 在相应的方框前面到上对勾,并点击“确定”如图
11,出现分析结果 , 如图结束;
三、excel数据分析怎么做
1.五个一 。Excel数据分析方法1.快速填充:选择单元格B2,输入馒头 , 回车定位到单元格B3,按CTRL E..22.列:选择A2:A20数据区,数据选项卡和列 。接下来 , 选择逗号作为分隔符,然后选择$2$2作为目标区域 。3.分组比较法:分组后,我们可以对数据进行汇总和计算 。常见的方法是通过求和、平均值、百分比、技术将同类数据汇总成一个数据,减少数据量 。4.数据透视表:单击“插入”选项卡中的数据透视表以打开对话框,确认选择,然后单击“确定” 。然后,您可以在新工作表中看到数据透视表视图 。只需将表格字段拖动到行、列、值中,就可以得到相应的数据统计表 。5.VBA自定义函数:Alt F11打开VBE编辑器 , 插入模块,进入下面的自定义函数 。Excel主要用于数据的统计分析 , 门槛低,可以方便的转换成报表,定位于小规模的数据处理 。Access主要用于数据存储 , 门槛较高 , 可以建立数据库管理系统,可以方便数据的快速查找和激活,定位于大规模数据处理 。
