经验直达:
- Excel表格里面列转行怎么转
- excel同一个格子里怎么换行
一、Excel表格里面列转行怎么转
“转置” , Excel中“选择性粘贴”的一个选项,下面演示列转行的操作流程:
演示设备:联想 AIO520-22一体机、WIN7、Excel 2010。
一、打开Excel 文件,选中要转置的一列或多列 。
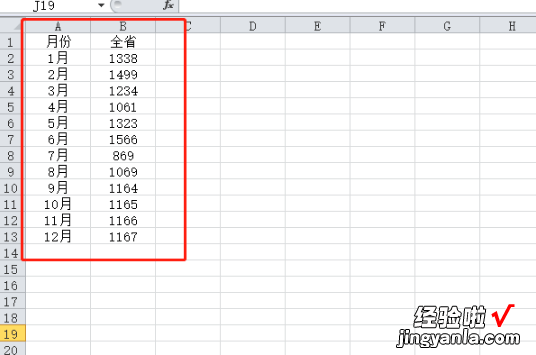
二、选中要转置的列之后 , 按Ctrl C复制 。
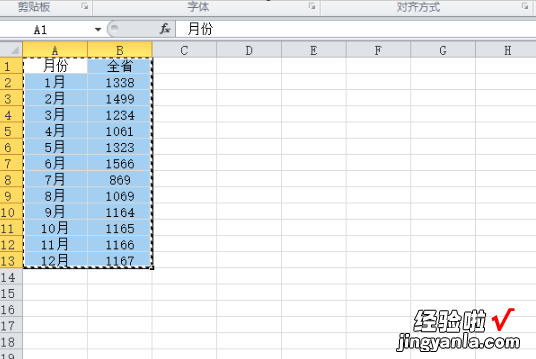
三、然后右键点击需要转置的单元格,右键菜单中点击选择性粘贴 。
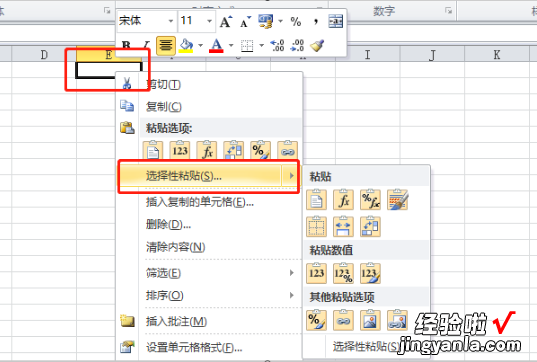
四、打开选择性粘贴窗口后,粘贴选项中使用常规,勾选右下角的转置 , 点击确定 。
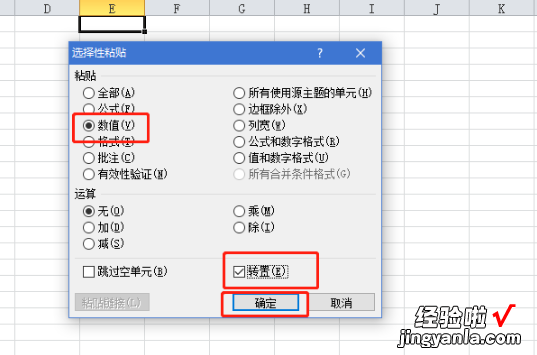
五、如下图,这时就可以把前面复制的两列转置粘贴到这一区域,变为两行 。
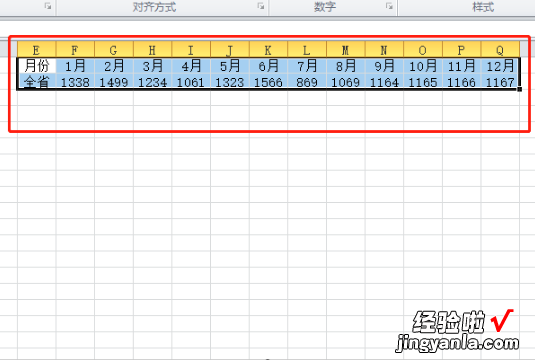
二、excel同一个格子里怎么换行
excel同一个格子里换行步骤如下:
操作环境:华为MateBook 14s、Windows10、Excel14931.20132等 。
1、右键单击单元格,在excel中,选择需要换行的单元格,使用鼠标右键单击它 。

2、点击设置单元格格式,点击下拉菜单里面的“设置单元格格式”选项 , 点击其中的“对齐”选项 。
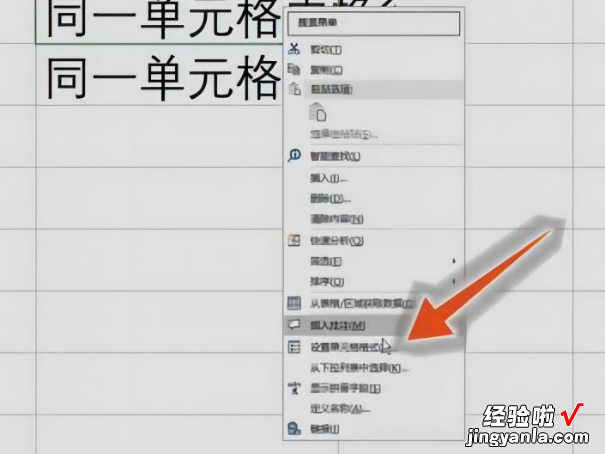
3、勾选自动换行,在对齐界面里 , 勾选“自动换行”选项,点击确定 , 即可自动在同一单元格内换行 。
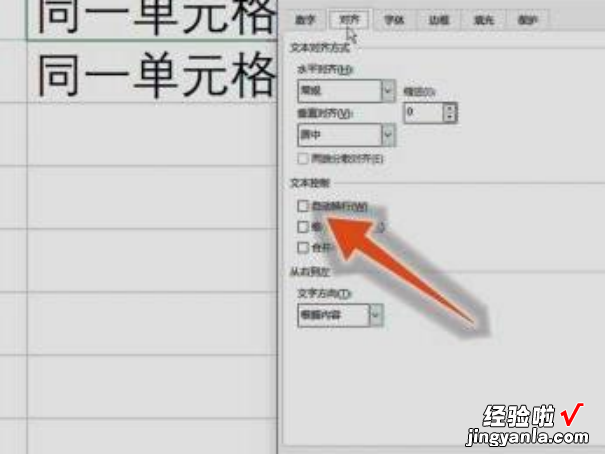
Microsoft Excel历史
1982年,Microsoft推出了它的第一款电子制表软件──Multiplan,并在CP/M系统上大获成功,但在MS-DOS系统上,Multiplan败给了Lotus 1-2-3.这个事件促使了Excel的诞生,正如Excel研发代号Doug Klunder:做Lotus 1-2-3能做的,并且做得更好 。1985年,第一款Excel诞生,它只用于Mac系统 。
1987年11月,第一款适用于Windows系统的Excel也产生了(与Windows环境直接捆绑,在Mac中的版本号为2.0) 。Lotus1-2-3迟迟不能适用于Windows系统 , 到了1988年,Excel的销量超过了Lotus,使得Microsoft站在了PC软件商的领先位置 。
这次的事件,促成了软件王国霸主的更替 , Microsoft巩固了它强有力的竞争者地位,并从中找到了发展图形软件的方向 。此后大约每两年,Microsoft就会推出新的版本来扩大自身的优势 , Excel的最新版本为16,也被称作Microsoft Office Excel 2016.
【excel同一个格子里怎么换行 Excel表格里面列转行怎么转】以上内容参考:百度百科-Excel表格
