经验直达:
- excel怎样画散点图
- 如何用excel制作散点图
- excel如何做散点图
一、excel怎样画散点图
1、打开Excel表格 , 选中需要制作散点图的数据单元格,点击“插入”菜单下的“推荐的图表” 。
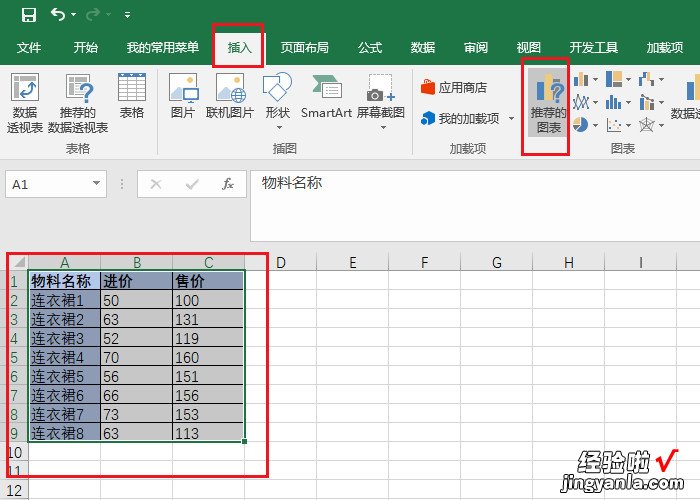
2、点击“所有图表”,选中“XY散点图”,然后界面右侧会显示很多的散点图 , 选择一个自己喜欢的,点击确定 。
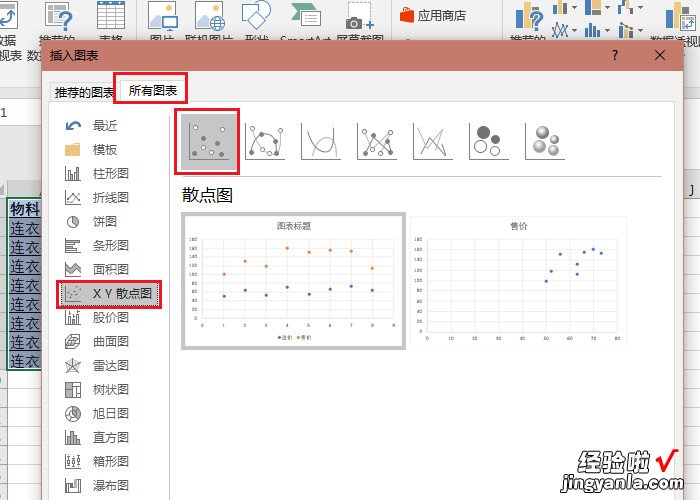
3、点击“图表标题”,输入标题名称 。
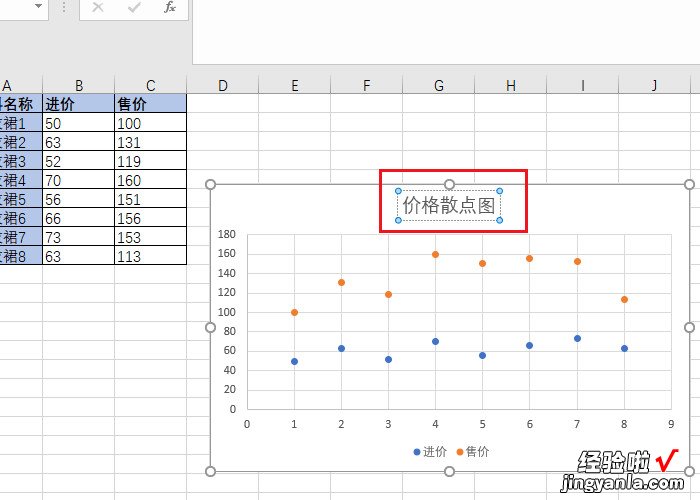
4、在图表空白处单击选中图表,点击右上角的“ ”号 , 勾选“数据标签”,这样每个散点图数据点上都会显示数值 。
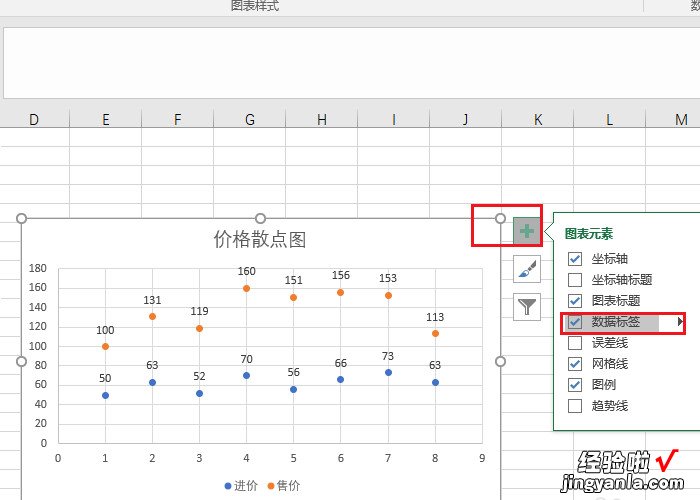
5、同样的,点击“趋势线”,还能添加趋势线 。
【如何用excel制作散点图 excel怎样画散点图】
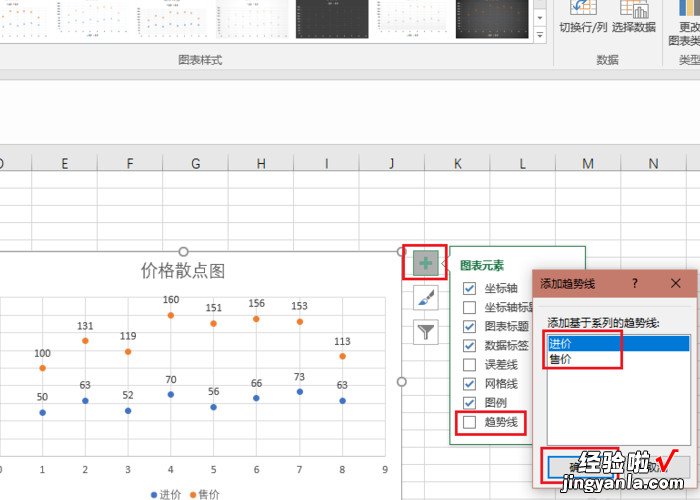
6、在图表空白处双击散点图,在界面上方就会看到许多的图表样式,选择一个合适的,可以美化散点图 。
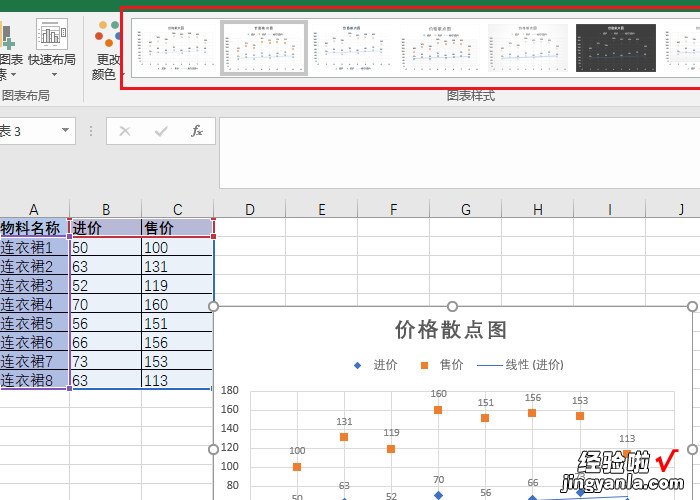
7、在图表空白处单击选中图表,右键选择“设置图表区格式”,可以进一步进行各种美化和显示设置 。
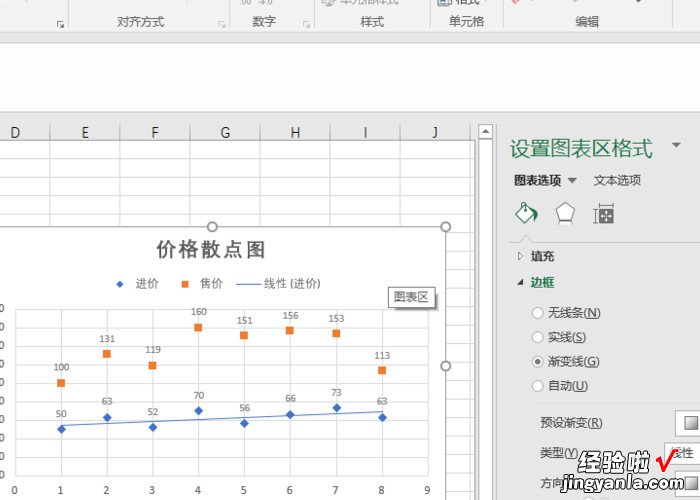
二、如何用excel制作散点图
材料/工具:wps2016
1、打开WPS表格软件,加载或者新建一个表格文档,在表格的第1、2列输入两组数据 。
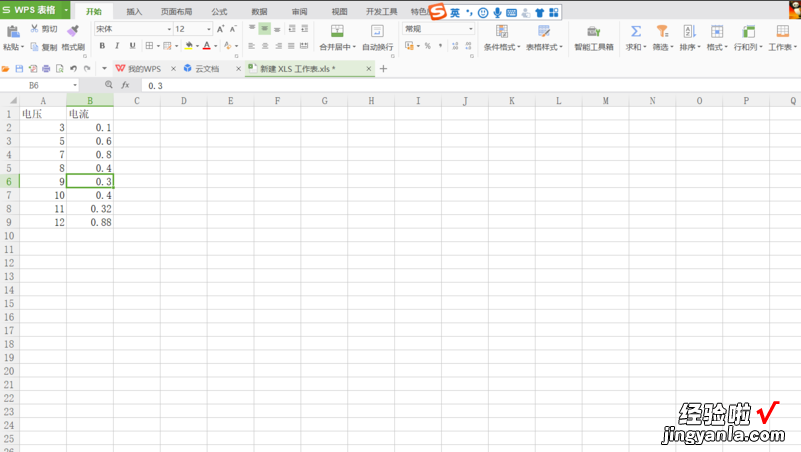
2、按住鼠标左键,拖动鼠标,使得选中输入的两列数据 。
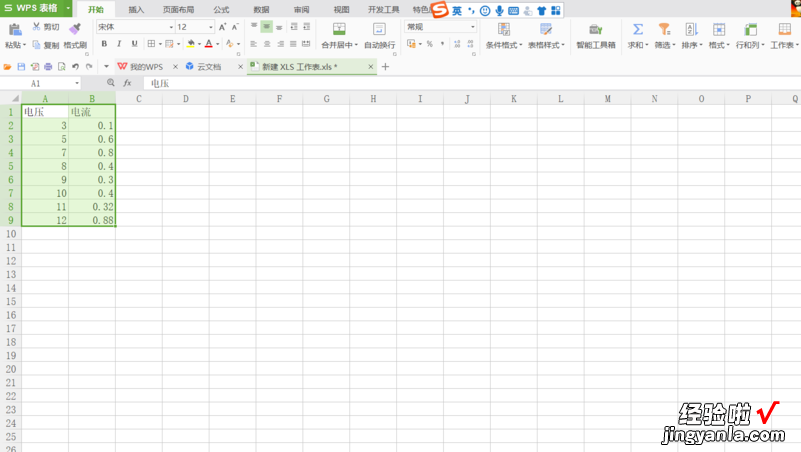
3、点击菜单栏的“插入”->“图标”,准备插入图表 。
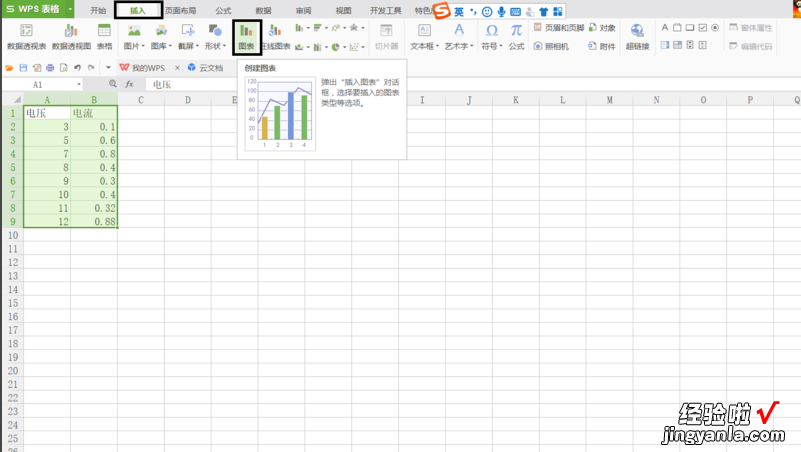
4、在弹出的“插入图表”对话框中选择“X Y(散点图)” , 默认是条形图 。
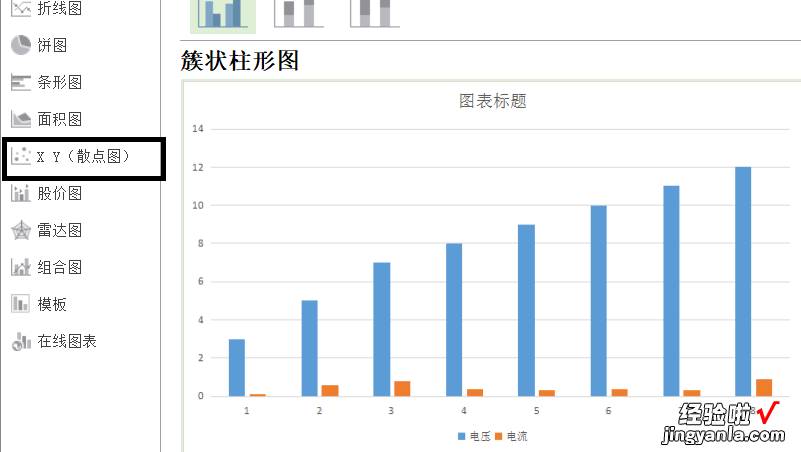
5、可以看到,选中的数据以第1列为横坐标 , 第2列为纵坐标,以点的形式存在于图表当中 。在图表上面有一排图表状的按钮,每一种都是一个图表样式 , 比如选择第二种带点的平滑曲线 。
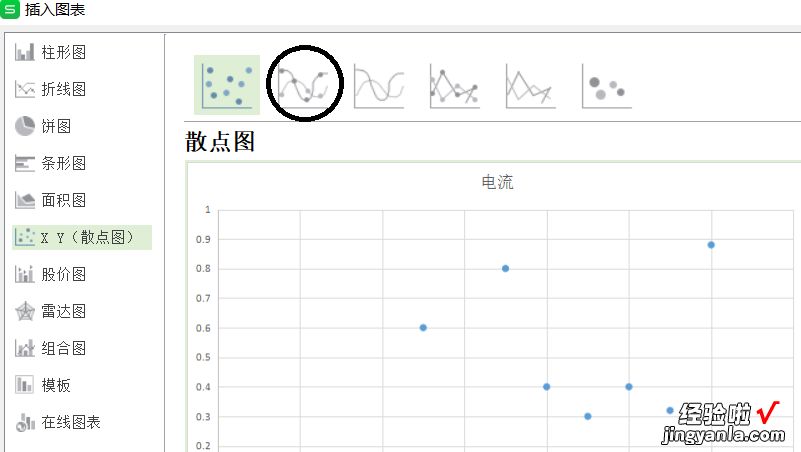
6、刚刚离散的数据被拟合成一条平滑的曲线
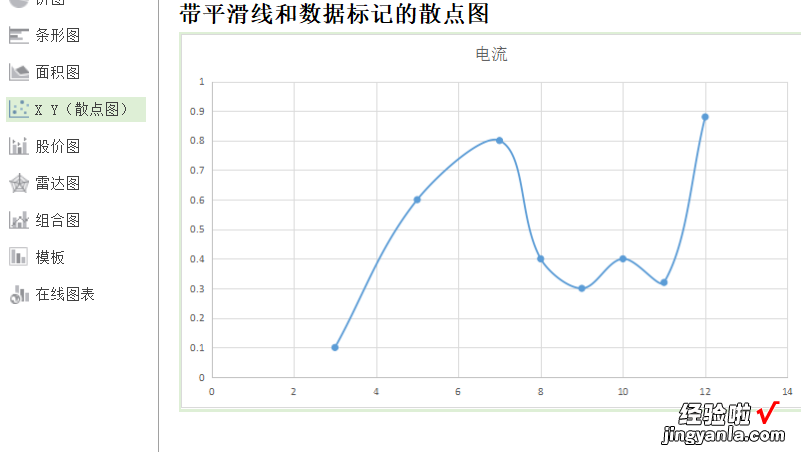
7、点击“确定”按钮后,回到数据界面,一个基于两列数据的图标生成了
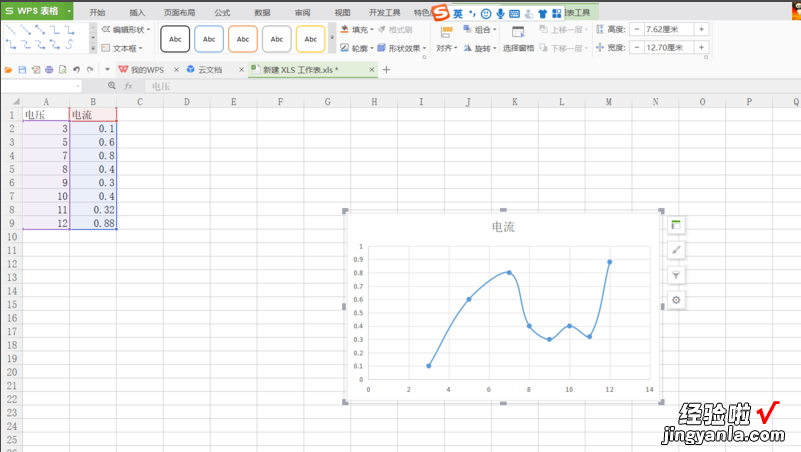
三、excel如何做散点图
先打开excel,以下图中的数据为例来画XY散点图 。点击开始菜单栏上的“插入” , 然后点击“散点图”的下拉三角箭头 , 继续选择“仅带数据表寄的散点图” 。
用EXCEL的折线图或带平滑线的散点图把数据绘出 。单击图表右上角的十字,选中“趋势线”,右击左边的三角小标,然后选择更多选择 。
打开excel,输入两个变量一个是数量、一个是质量,他们每个因素都有一列数值选中这两组数值,选择插入图表、所有图表类型 。在插入图片对话框里面,选择xy散点图 , 并且选择散点图中的第一个,点击确定 。
你要有两组Y数据,一组X数据就可以生成 。选数据——菜单栏——插入——图表——图表类型:XY散点图——平滑线散点图——下一步或默认完成 。
