经验直达:
- excel表格怎样画曲线图
- 如何在excel中绘制曲线
- 如何用excel表做曲线图
一、excel表格怎样画曲线图
本视频演示机型:SurfaceGo2 , 适用系统:Windows10,软件版本:WPS2019;
首先打开【excel表格】 , 点击上方【插入】,选择【全部图表】,点击左边选项栏中的【XY(散点图)】;
选中后,在上面选择第二个【带平滑线和数据标记的散点图】,然后选中自己想要的外观,点击【插入】;
这样,就可以做出相应的excel曲线图了,整个操作过程并不繁琐,看一遍就能看懂,如果你也学会了,就赶紧自己动手试一下吧 。
二、如何在excel中绘制曲线
在excel中绘制曲线的方法如下:
1、首先在excel表格中添加数据 。
2、选中要使用的绘制曲线的数据,如下图所示 。
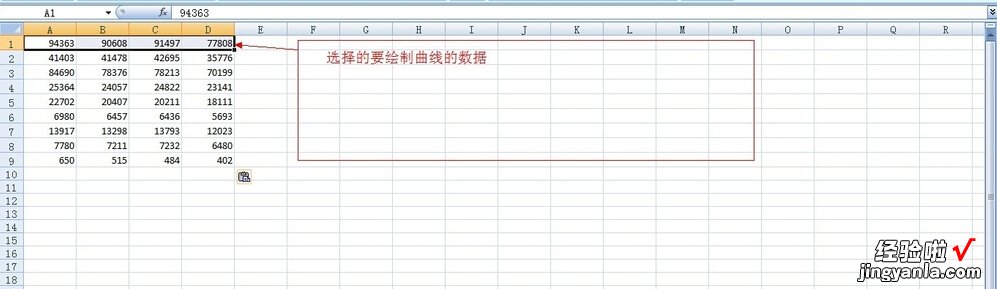
【如何在excel中绘制曲线 excel表格怎样画曲线图】3、选中数据后单击菜单栏的插入菜单,如下图所示1.然后选择折线按钮,选择一个需要的折线类型,图三是选择折线类型,然后就生成了如图四所示的折线图 。此时的折线图没有标题,图例不对,没有x,y坐标 。下面再看看怎么修改x,y坐标 。
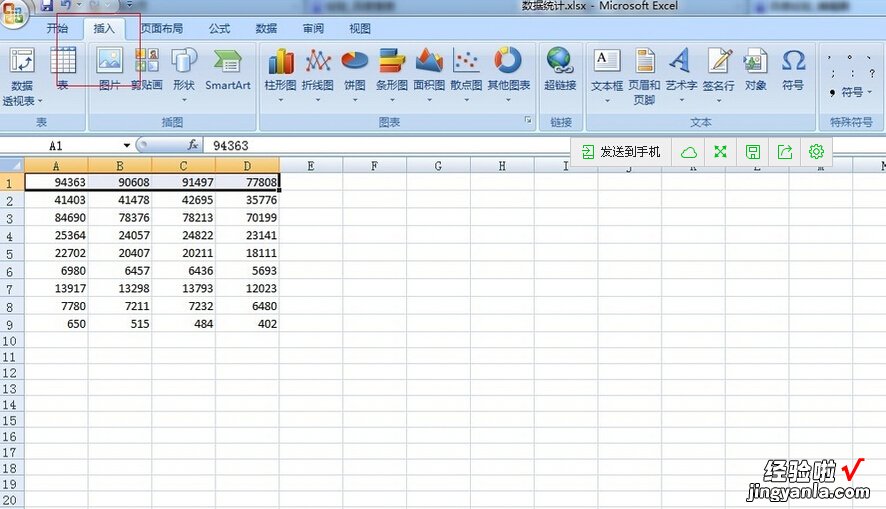
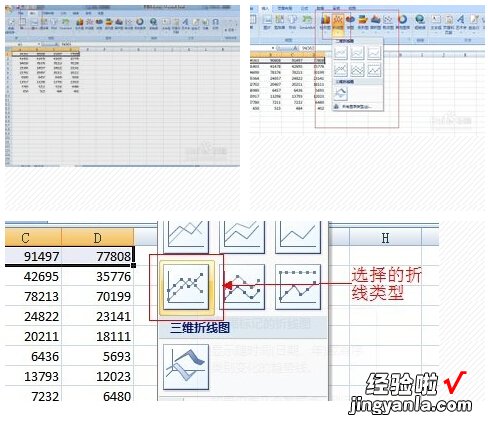
4、点击布局选项卡,如图一所示 。点击图标标题选项卡出现标题选项 。如图2所示 。本例选择是在图片上方添加标题,双击可以对标题文字进行编辑 。
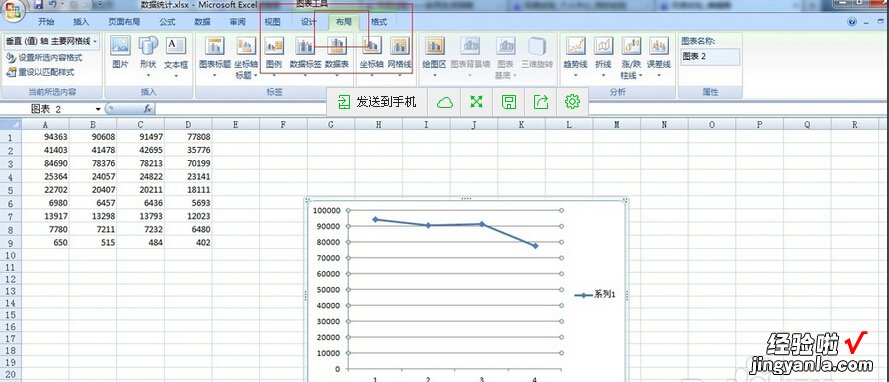
5、点击坐标轴标题选项卡,弹出横坐标、纵坐标标题选项如图一所示 。添加后见图2.点击主要纵坐标标题选项选择纵坐标标题,见图3.添加纵坐标标题后见图4.想修改图例名,即“系列1”变为自己需要的名字怎么办?选中图表—右键选择数据—选中图例1的行—点击编辑按钮-在输入开中输入图例名称即可,输入后要点击确定才能生效,多个图例需要重复修改图例名 。修改后的结果见图6.
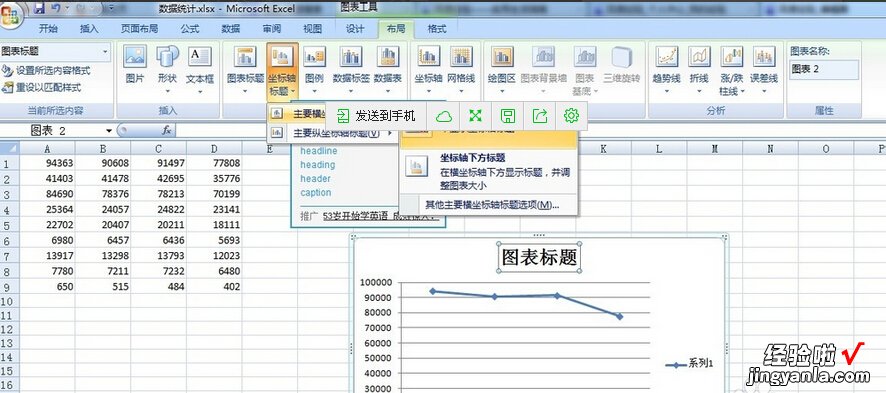
6、比如想修改横纵坐标的起始刻度、间距怎么办?选中纵坐标——右键设置坐标轴格式,弹出修改坐标轴的对话框 。设置见图2.还可以修改其他东西,如 颜色等 。横坐标起始值、刻度间距设置相同 , 不在重复 。
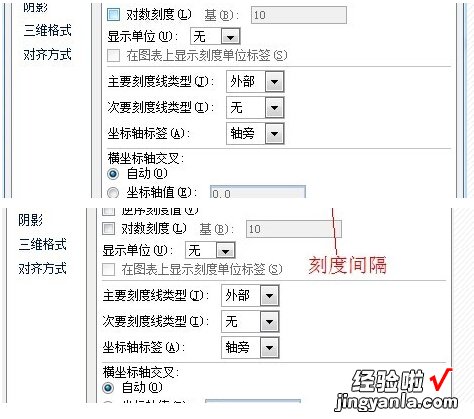
7、如果生成的图标横纵坐标反了怎么办?点击设计-切换行列选项即可进行简单的切换,见图1.切换后结果见图2.
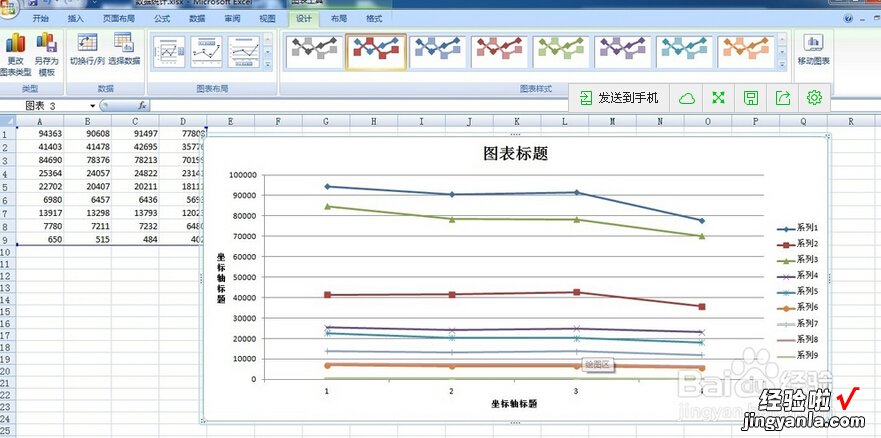
三、如何用excel表做曲线图
方法
1,打开Excel,框选将要生成图表的数据 。

2,在工具栏中选择“插入”——“图表” 。
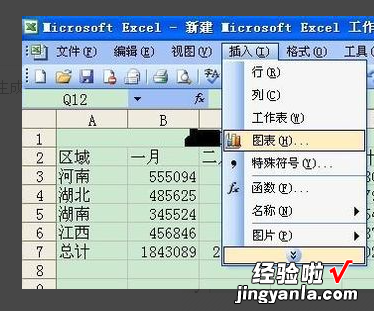
3,这时 , 选择图表类型,如三维簇状柱形图,并点击“下一步” 。
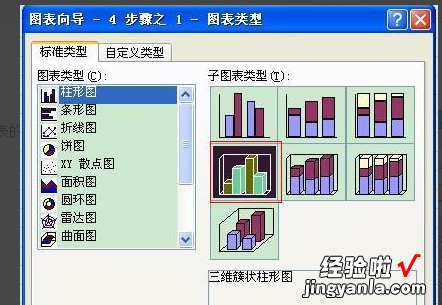
4,这时将叫你选择图表源数据,由于我们第一步已经选择了,这时直接点击“下一步” 。
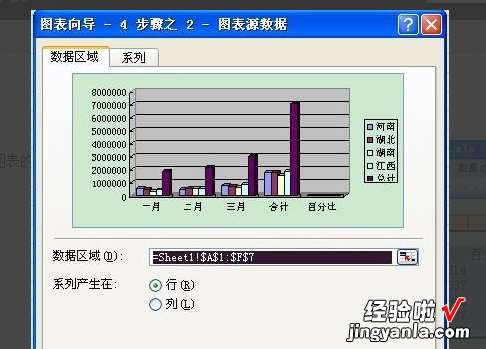
5,这时输入图表标题和各轴所代表的数据含义(默认为没有) 。
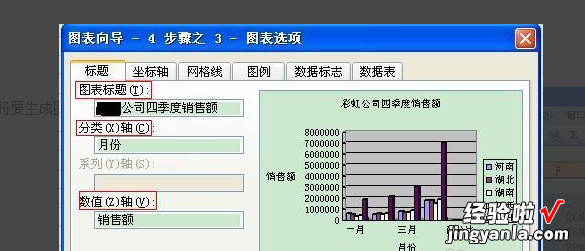
6 , 也可以给图表加上网络线(默认为没有) 。

7,也可以选择图例所在的位置(默认为靠右),这些都设置完后,点击“下一步” 。
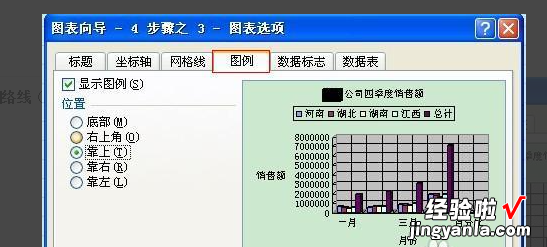
8,这时再选择插入的位置,默认为当前的页 。

9,可以根据工作需要调整图表的大小 。
10 , 然后将图表拖动到Excel中合适的位置 。

11,最后保存Excel 。
