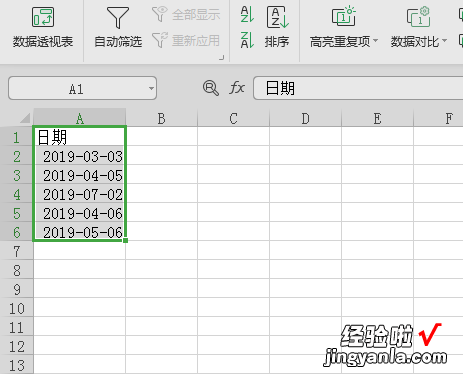经验直达:
- excel怎么批量改日期为月
- excel怎么批量修改日期的年份
- excel中如何批量修改日期格式
一、excel怎么批量改日期为月
原因:通过其它地方复制粘贴过来的日期或数字,在excel内默认为文本格式或特殊所导致的,解决方法如下:
所需材料:Excel 。
一、以下面这张表为例,要更改时间日期的格式 , 这时选中所有日期,右键点击,菜单内点击“设置单元格格式” 。
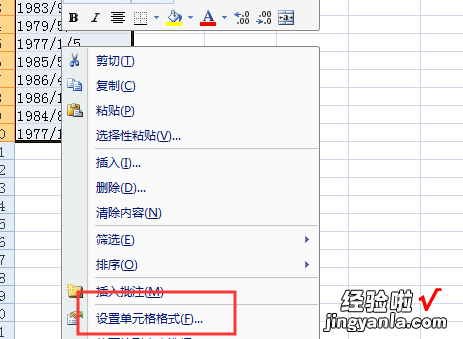
二、格式窗口内选择日期内的一个格式 , 点击格式窗口“确定” 。
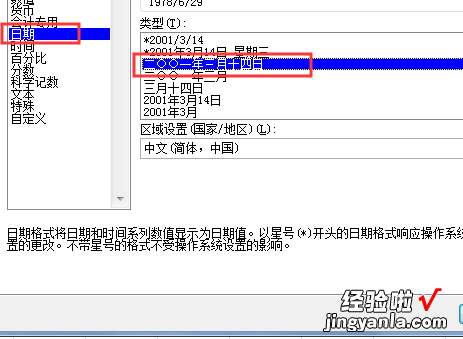
三、这时能够看到,格式并未改变,需要手动双击一下单元格才能够改,这时可以点击“数据”选项下的“分列” 。
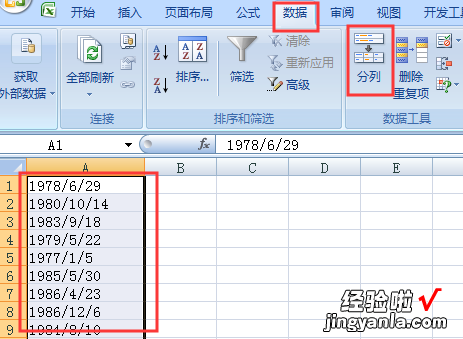
四、分列第一步勾选“分隔符号”,点击“下一步” 。
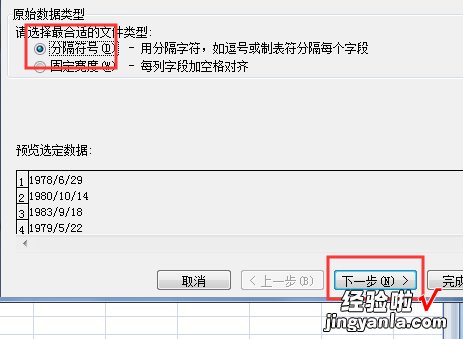
五、分列第二步勾选“Tab键”,点击“下一步” 。
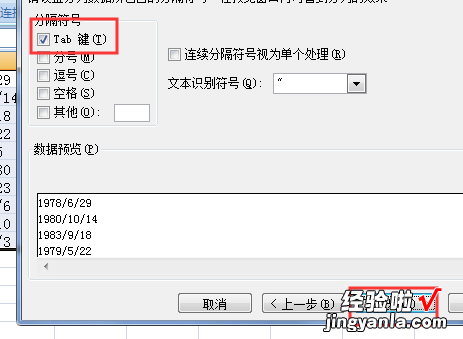
六、分列第三步勾选“常规” , 点击“完成” 。
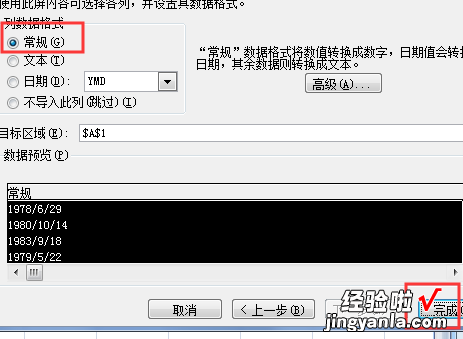
七、这时就可以把所选日期全部批量改变格式,而不再需要手动逐个点击改变 。
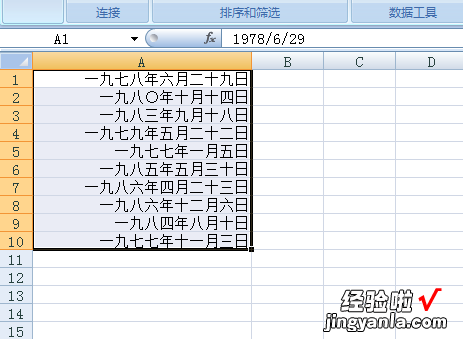
二、excel怎么批量修改日期的年份
直接在替换界面,输入查找内容和替换为的内容就可以了 。下面我就演示一下详细的操作步骤:
(电脑型号:MacBook Air,软件版本:Excel 2021)
1、打开Excel , 点击上面的【查找与替换】;
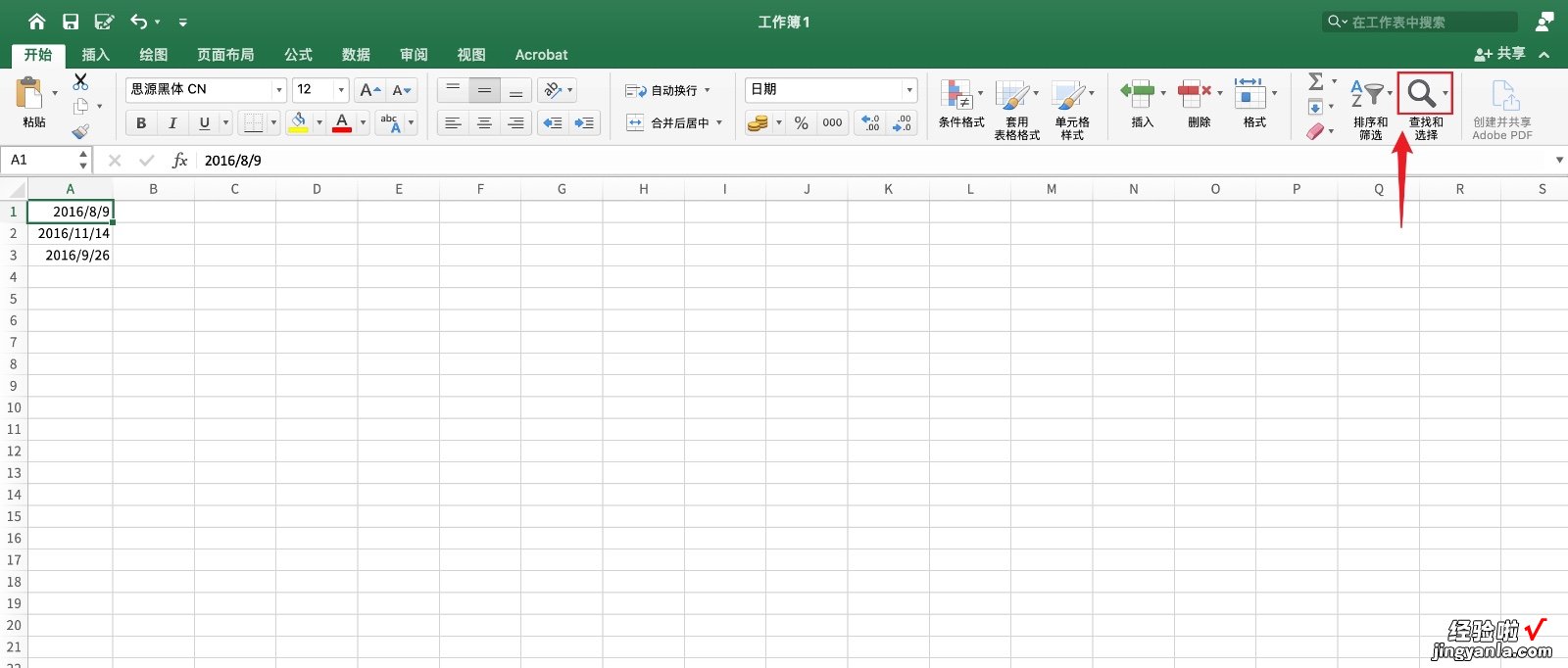
2、弹出浅灰色框,点击【替换】;

3、输入需要的查找内容和替换为的内容;
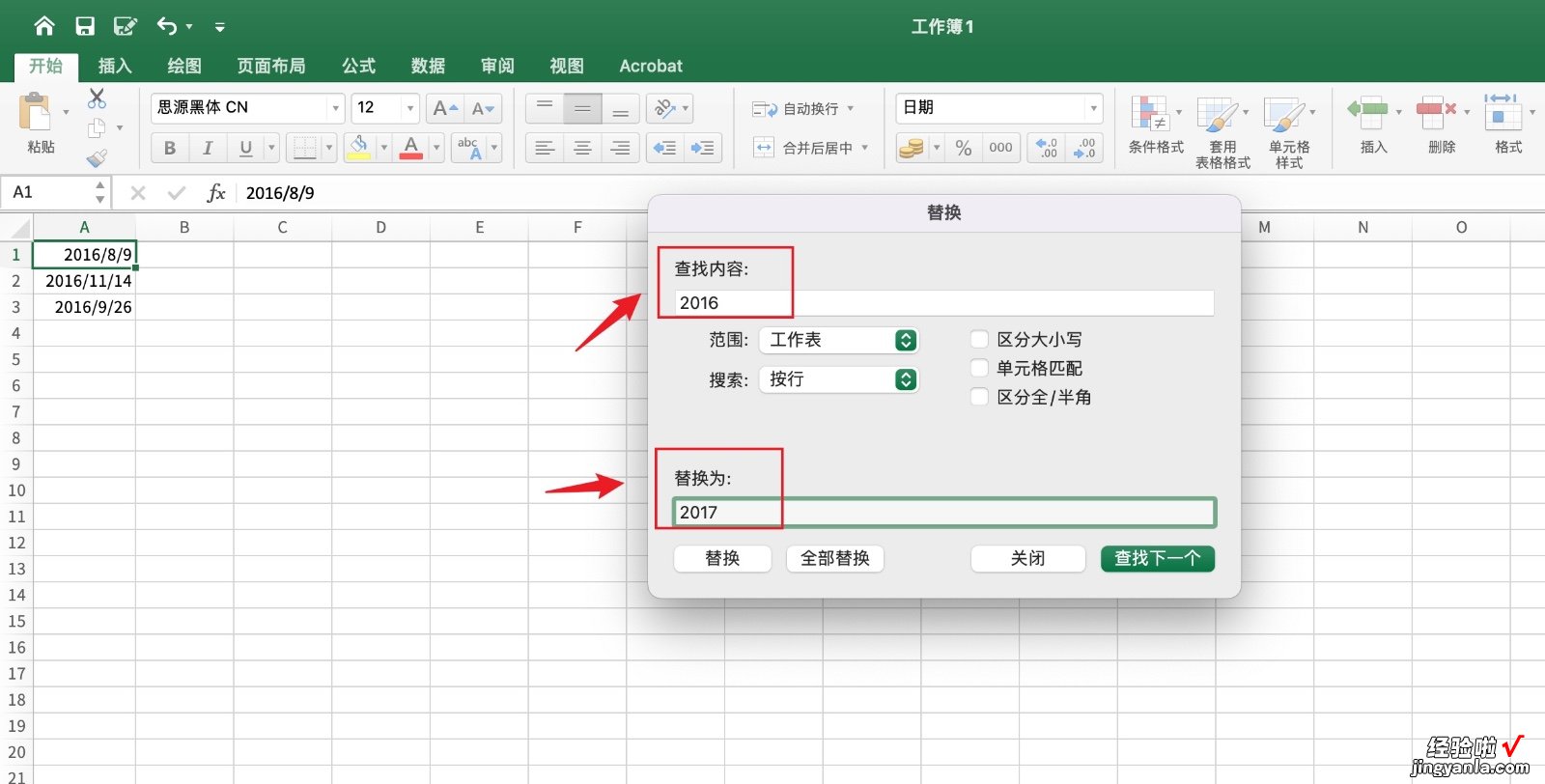
4、点击左下角的【全部替换】;
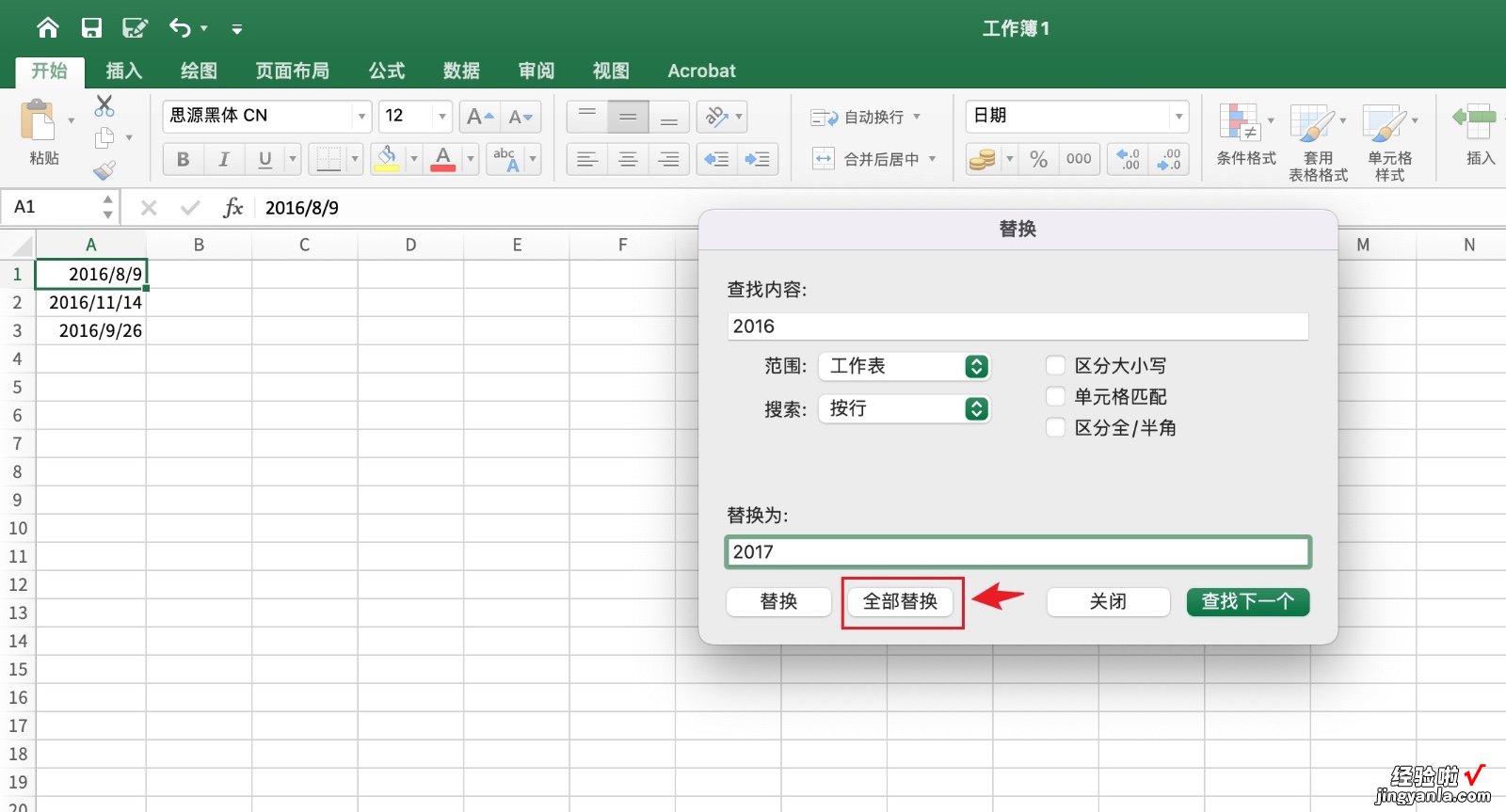
5、点击右下角的【确定】,excel批量修改日期的年份 , 月日不变操作完成啦!
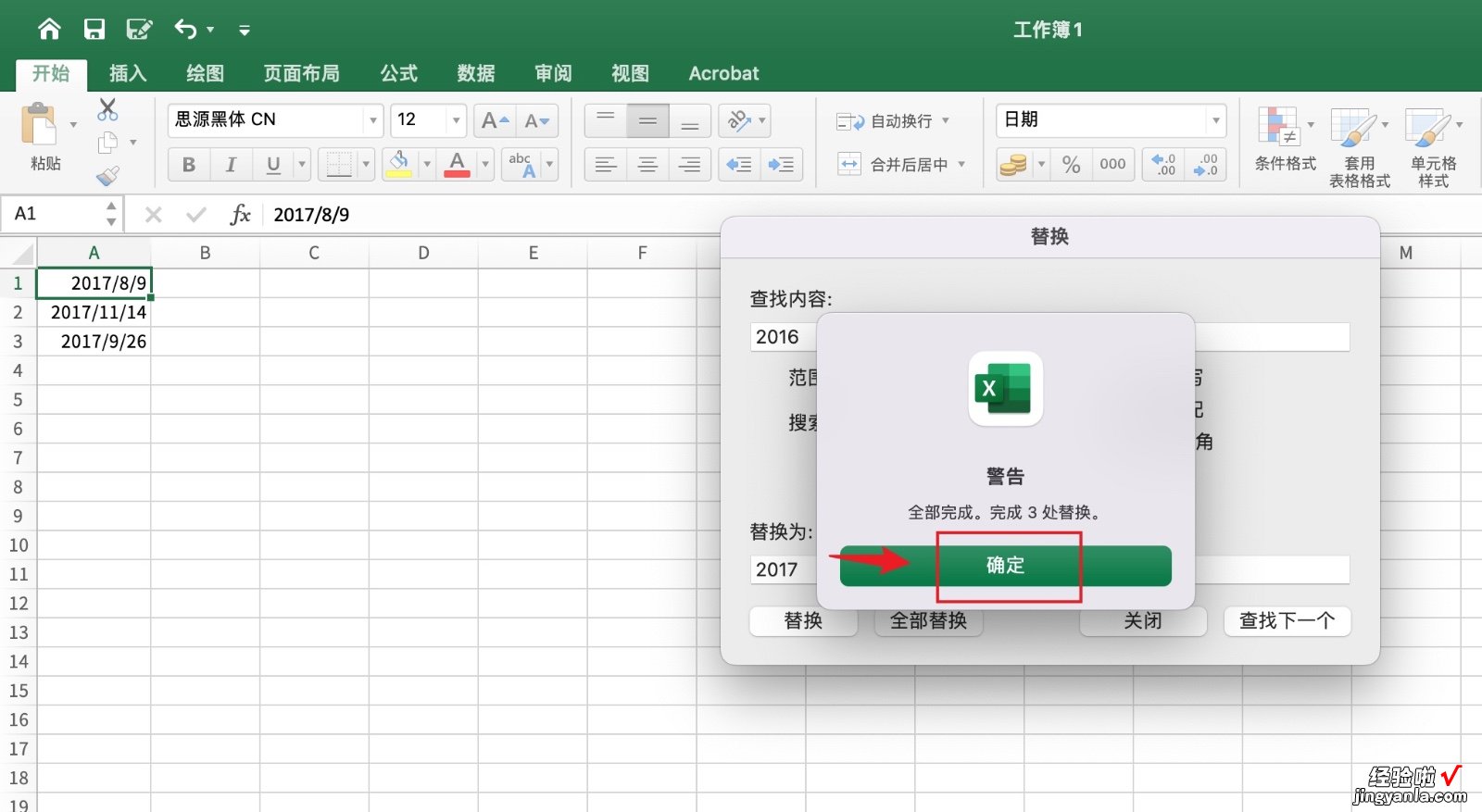
以上就是excel怎么批量修改日期的年份,月日不变的教程,希望对你们有所帮助哦~
三、excel中如何批量修改日期格式
1、在“开始”菜单一行找到“数据”选项 , 在“数据”选项中点开“分列”选项 。
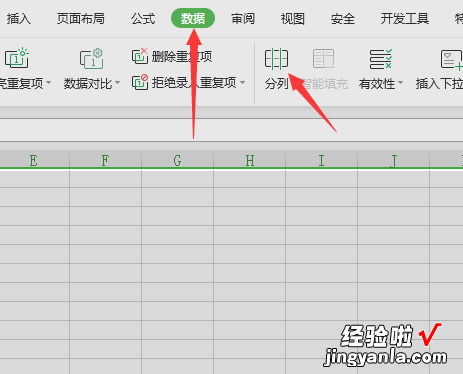
2、点开“分列”选项,得到对话框“文本分列向导” 。
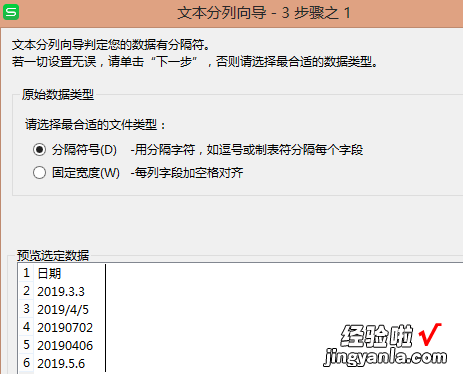
3、在该“文本分列向导”下 , 第一步、第二步均直接选择“下一步”选项 。
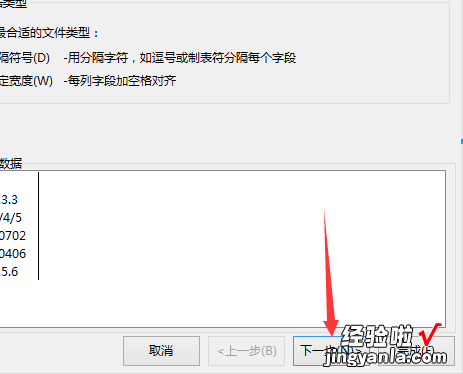
4、进行到第三步时,我们选择日期“YMD”,并选择“完成” 。
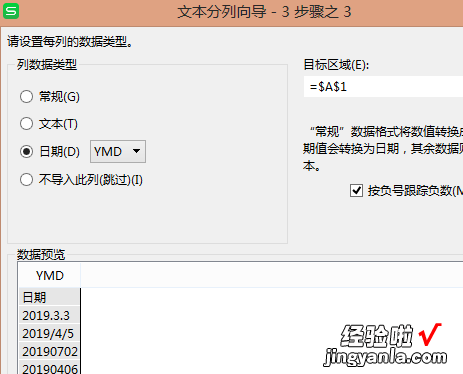
5、完成后,我们会发现,原本杂乱的表格已经有了统一格式 。
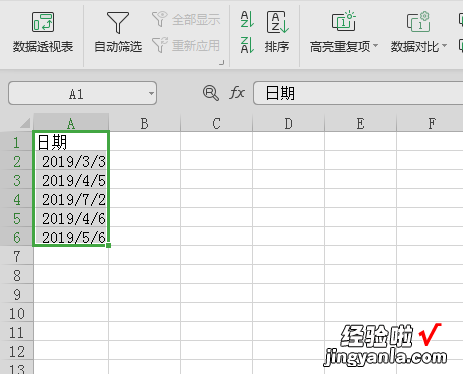
6、选中该表格 , 点击右键,选择“设置单元格格式”选项 。
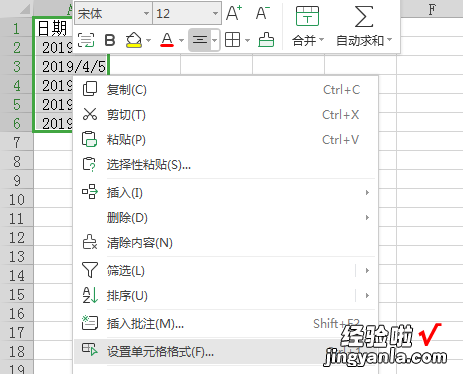
7、打开“设置单元格格式”选项后,选择“数字”一栏中“日期”选项 。
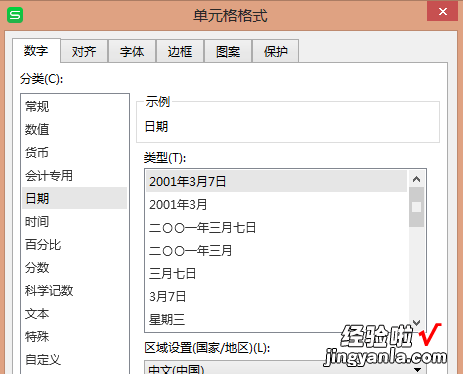
8、在“区域设置”中选择“英语(澳大利亚)” 。
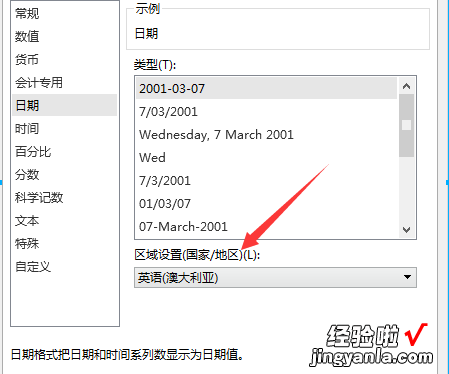
9、在上方的“类型”选项中选择第一个“2001-03-07”,之后点击确定 。
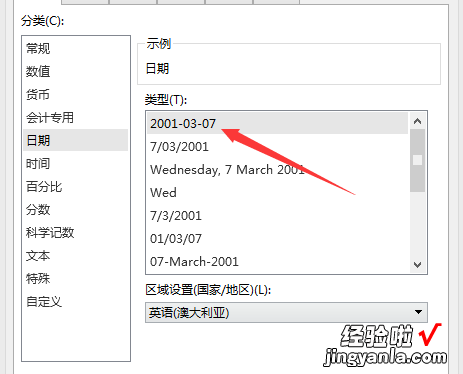
10、最后就能得到我们想要的形式为“2008-1-2”类型的时间表达方式了 。
【excel怎么批量修改日期的年份 excel怎么批量改日期为月】