在Excel表格中柱形图可以直观的比对数据,如下图所示的超过平均值用其他颜色显示的柱形图你会制作吗?这篇文章就分享一下这种柱形图的制作方法 。
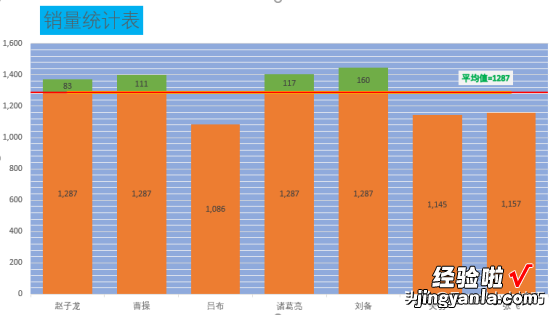
一.构造辅助行,计算柱形图所需数据:
1.计算所有销量的平均值:
选择B6:H6单元格区域输入下方的公式,Ctrl Enter确定即可 。
=AVERAGE($B$2:$H$2)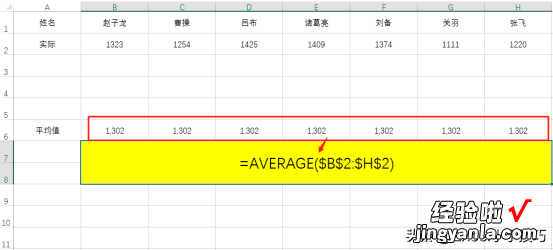
2.计算平均值与实际销量中较小的数值:
选择B5:H5单元格区域输入下方的公式,Ctrl Enter确定即可 。
=MIN(B2,B6)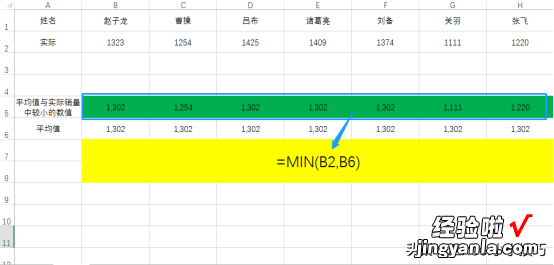
3.计算实际销量超出平均值的差值:(如果实际销量小于错误值 , 显示错误值)
选择B7:H7单元格区域输入下方的公式,Ctrl Enter确定即可 。
=IF(B2>B6,B2-B6,NA())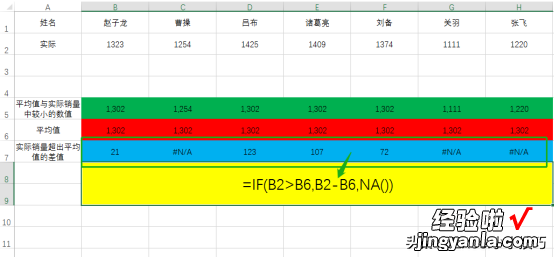
小结,至此变色柱形图的所需的数据全部构造完成、接下来是制作变色柱形图 。
二.制作变色柱形图
1.插入柱形图:
选择构建辅助数据区域→插入→插入柱形图或条形图→选择二维柱形图下的堆积柱形图 。
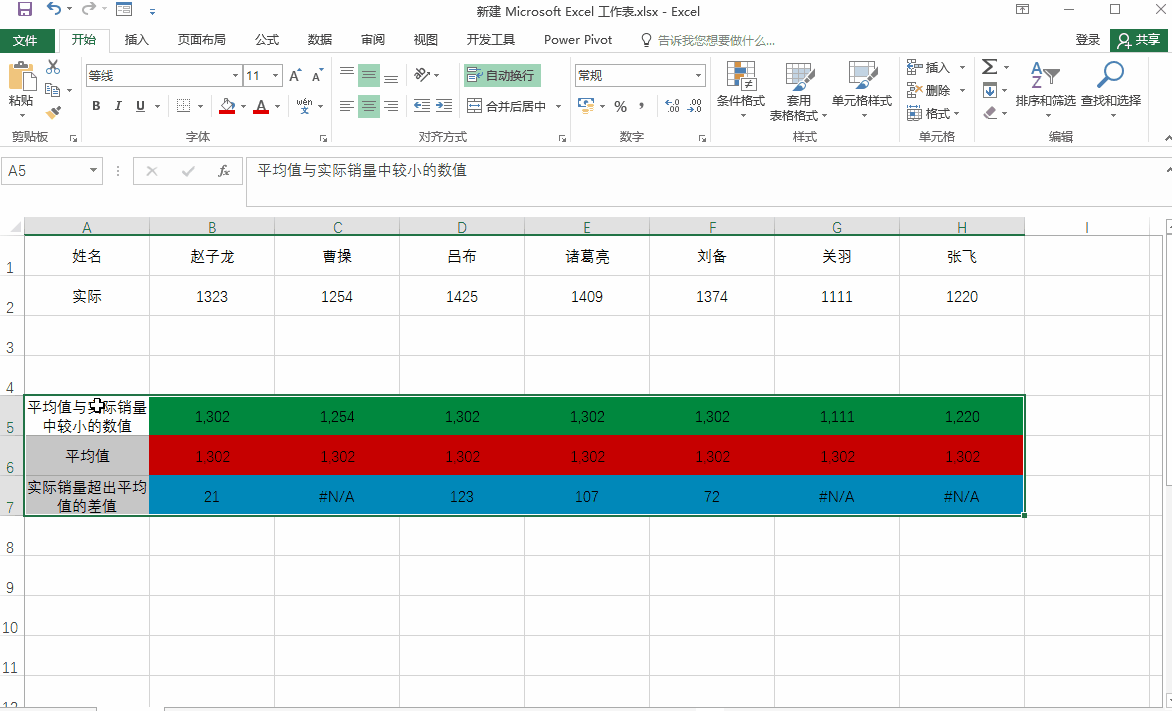
2.将表示平均值的柱形图区域修改为折线图:
鼠标右键柱形图→选择“更改系列图表类型”→在所有图表组合下找到“平均值”,并将其改为折线图 。

3.美化图表:
(1)延长折线图:

鼠标右键折线图→选择“设置趋势线格式”→在趋势线选项卡内找到趋势预测,并将向前和向后的周期都设置为0.5→切换“填充与线条”选项下设置线型和线宽 。
(2)修改图表的背景色和柱形图的颜色:

鼠标左键单击选择图表的背景区域→切换到格式选项下,在填充内选择一个颜色;修改柱形图颜色方法与修改背景色方法相似 。
(3)添加数据标签、修改图表名称和调整柱形图宽度:

【超过平均值变色的柱形图,你会制作吗?】①选择右侧的图表元素(“ 号”)→选择要添加标签的柱形图→勾选“数据标签” 。
②更改图表的名称为“销量统计表”,并填充一个颜色 。
③鼠标右键柱形图→选择“设置数据系列格式”→在系列选项里 , 将分类间距修改为80 。
(4)修改水平轴标题和删除图例选项:

①鼠标右键水平轴坐标→选择“选择数据”→点击水平轴标签下的编辑→框选姓名所在的单元格区域→确定 。
②鼠标右键图例选项→选择“删除”→确定 。
