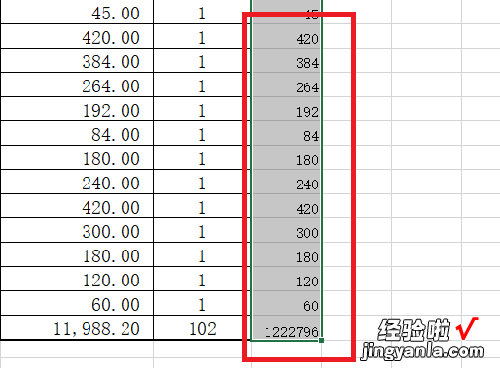经验直达:
- excel如何快速填充一列数据
- excel公式怎么填充一整列
- 如何在表格中填充整列
一、excel如何快速填充一列数据
1、首先,打开一个Excel文档,在文档中要算出第一个商品的毛利 , 在D2单元格内输入“=B2-C2” 。
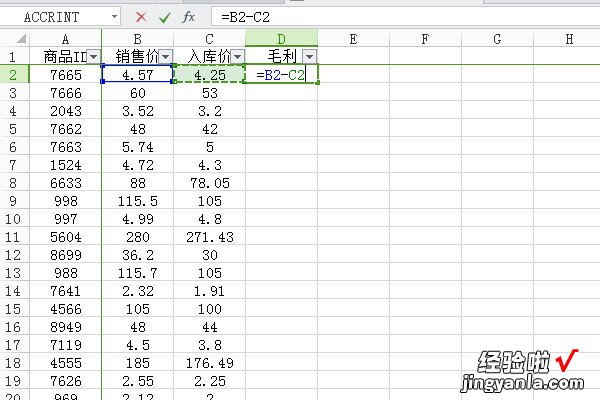
2、然后,按回车键得到D2单元格的毛利为0.32.再在单元格D2中单击一下 , 在下面图中标示的地方输入要填充的单元格区域“D2:D1489” 。
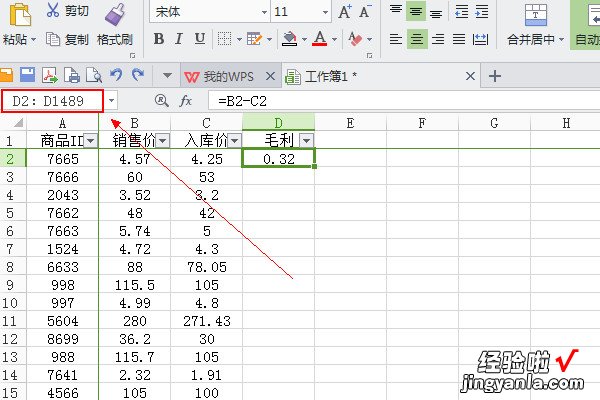
3、接着 , 在键盘上按住快捷键:Ctrl Enter,这样,D2:D1489就被选中了 。
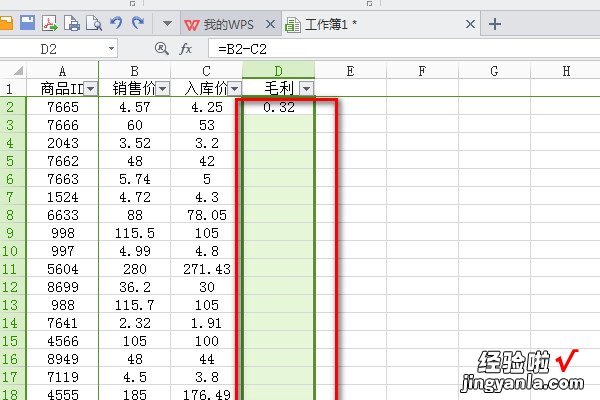
4、最后,单击一下图中公式fx后面的输入框 , 让鼠标光标定位在最后面闪烁,再次按下快捷键:Ctrl Enter,这样就完成了一列的自动填充 。
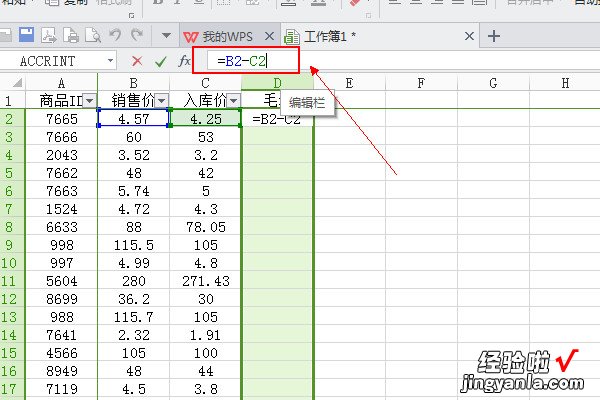
5、如图所示,可以看到公式自动填充到1489行了 。
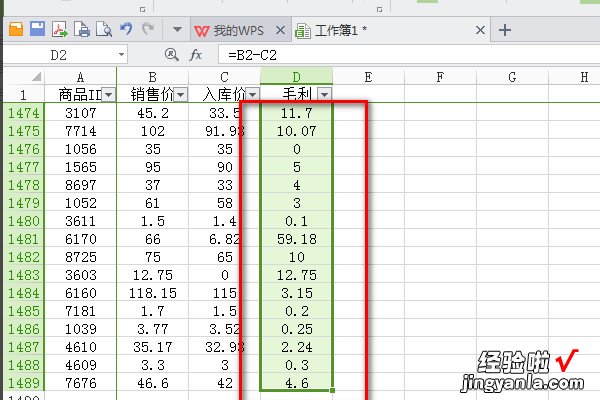
二、excel公式怎么填充一整列
以联想Y50p-70-ISE,win10系统,office2019版为例 , 将excel公式填充一整列,具体操作如下:
1、首先 , 在需要编辑公式的单元格里输入公式 。例如:=“PRODUJCT(G1:H1)”,按下enter键算出结果 。
2、其次,选中存在公式的单元格,将鼠标放在右下角出现“ ”号 。
3、然后,向下拖动鼠标到需要填充的单元格松开即可,计算结果就自动出来了 。
除了以上方法,还可以尝试以下几种方法:
方法一:
1、首先,右键点击有公式的单元格,选择复制选项 。
2、其次,再选中需要填充公式的单元格,右键点击选中区域,选择选择性粘贴选项 。
3、然后,选择公式选项,点击“确定”按钮即可 。
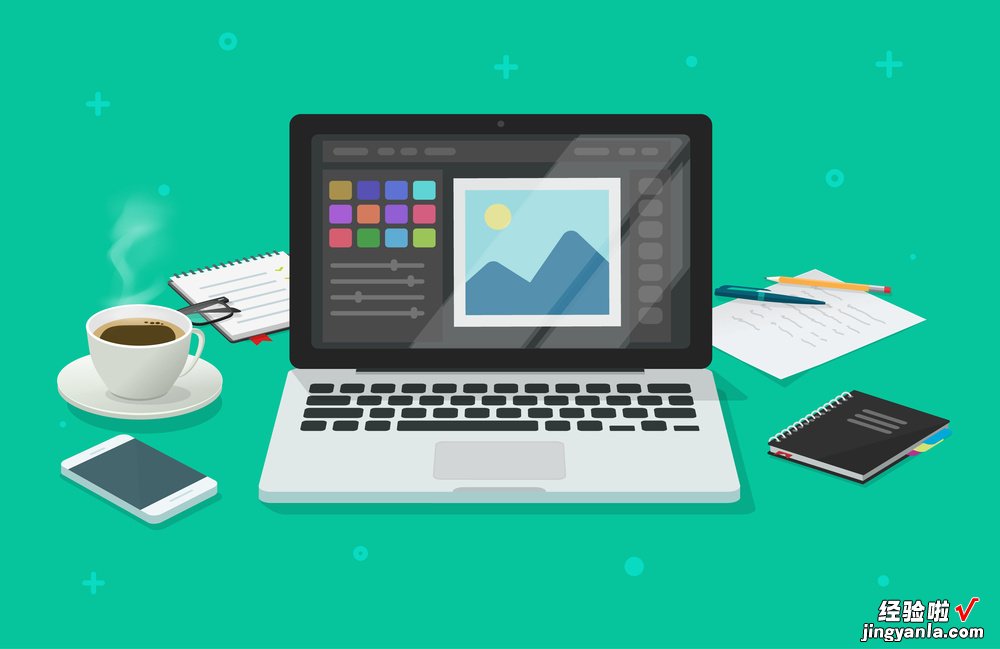
方法二:
首先,选中有公式的单元格和需要填充公式的单元格 。
其次,最后同时按Ctrl D键 , 即可计算出结果 。
方法三:
首先,点击名称框,输入需要填充的范围,比如D1:D100.
其次,按下回车,点击编辑栏,输入要复制填充的公式或内容后 。
然后,按下CTRL 回车键即可 。
该答案适用于office2019版本 。
三、如何在表格中填充整列
第一个单元格输入公式后 , 在单元格右下角,点击十字填充柄,下拉即可填充一列,右拉可填充一行;或直接点击双击填充柄;或在输入公式后,点击右键 , 选择“复制”,在名称框中,输入列的范围值(如:e12:e70),回车后,键盘ctrl V , 粘贴公式至整列 。
步骤:
1、以excel2016为例,建立表格,并输入公式在e11.
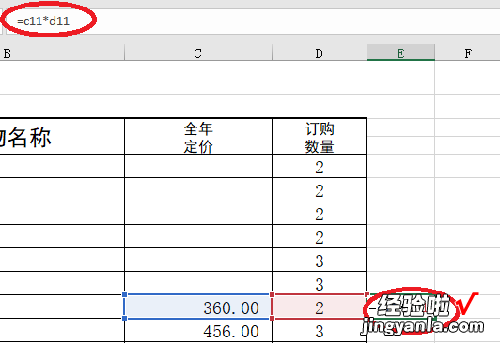
2、在e11单元格右下角,点击十字填充柄,下拉填充 。公式即填充在所拉动范围内单元格中 , 数值自动计算 。这个适合列数较少时 。
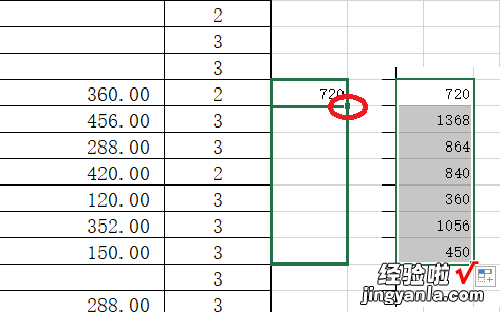
3、在e17单元格,直接双击右下角填充柄 。公式自动向下填充,显示出计算数值 。
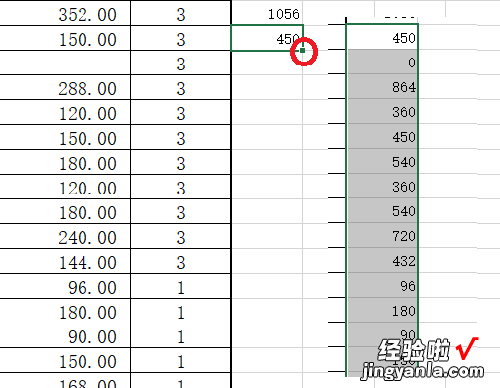
4、双击填充的范围,是直到下一行为空时结束 。适合向下的列中没有空行 。
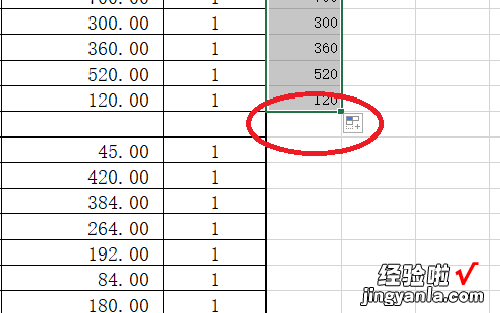
5、在e11单元格,输入公式后,点击右键,选择“复制” 。
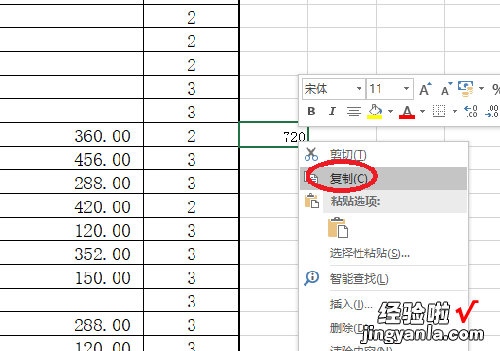
6、在名称框中,输入e12:e70.
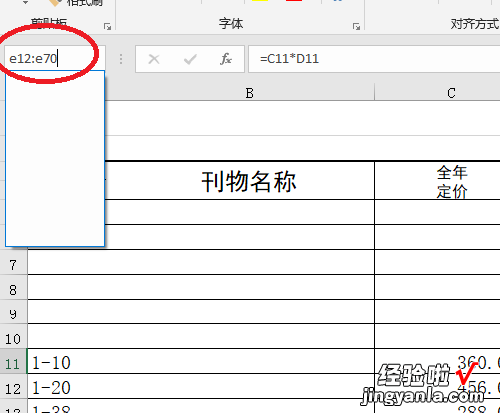
7、回车后,选定了e12至e70整列 。
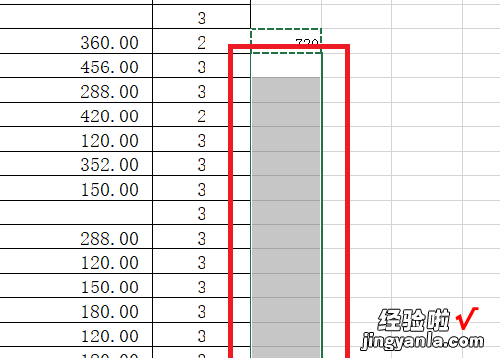
8、键盘ctrl V , 粘贴公式至整列 。这个方法可以精确控制列的数量 。
【excel公式怎么填充一整列 excel如何快速填充一列数据】