经验直达:
- 怎样根据数据用excel画图表
- 如何在Excel表格里画图
- 如何利用excel画图的方法
一、怎样根据数据用excel画图表
- 首先,需要新建EXCEL,输入几组事先做好的数据作为图表用来引用的数据 。
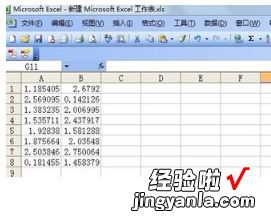
- 选择按钮插入>图表,选择自己需要的图表类型 。

- 单击下一步,需要选择数据的区域 。

- 单击完成,生成了如下的图表 。
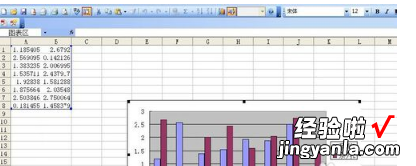
- 根据自己的需求对图表进行适当的调整,在图表上单击鼠标的右键,左键单击是更改图表的选项 。

- 在分类的轴、数值的轴中输入X、Y轴的名称,其它的选项框还可以自行更改坐标轴、网格线、图例等等东西 。

- 7
单击确定,就完成了对图表的更改 。
二、如何在Excel表格里画图
一般情况下,人们使用Excel表格主要是用来制作表格、对数据进行统计处理 。但是有时候,想画个图,对数据进行说明,这可以吗?都知道,使用Excel软件可以插入图表,主要包含饼形图、柱状图等等,辅助数据说明使用 。但也是可以在Excel里面画图的,虽然画图的功能可能不太被广泛使用,而且Excel也不是专业的画图工具,但是它就是可以绘制图形的,下面内容就来教给大家如何在Excel表格里画图 。想学更多Excel的操作吗?可以上哦,帮你实现精通属于Excel表格 。
在Excel表格里画图的教程:
1、首先,我们新建并打开一个Excel表格,我们在菜单栏找到【插入】-【形状】:
2、点击图形后,会弹出一个下拉菜单,我们可以根据需要选择要插入的图形形状,这些形状涵盖很多,圆形、矩形这些简单常见的形状,以及复杂的形状,比如箭头汇总、星与旗帜等等:
3、如果你需要画图,固定的形状不能够组成你想要的图样,那可以选择自由线条,那样可以拖动鼠标自由绘制画图 。
4、比如我们使用自由曲线画图 。
5、我们也可以使用其他标准的形状构成需要的图形,插入并拼凑即可 。
6、我们可以双击图片组成部分,进入菜单栏【格式】,可以对图形进行颜色填充等操作:
以上就是在Excel表格里面画图的教程过程了,是不是也很有意思呢?可以自己画几张新颖的图片的操练一下 。
三、如何利用excel画图的方法
一组数据包含两个没有关系的数据怎么作图1、打开origin画图,将需要的数据放入到数据框,并把坐标改成XY形式;
2、然后画出需要的其中一个数据图,左下角line;
3、鼠标点击坐标轴,在出现的页面中找到Scale,将纵坐标To值修改为2500;
4、继续选择另一个需要的数据原始X轴及改后Y轴 。点击第一次修改的图,选择Graph-AddPlottoLayer-line,两张图就画到一起了;
5、最后根据用户的需要再继续调整图框即可 。
如何利用excel画图的方法在Excel中录入好数据以后经常需要统计数据,而数据统计的时候通常需要用到图表的功能进行辅助,如果还有不懂的朋友不妨学习一下 。接下来是我为大家带来的如何利用excel画图的方法,希望对你有用 。
目录
如何利用excel画图的方法
Excel怎么移动图表位置
Excel应用趋势线
如何利用excel画图的方法
画图步骤1:打开一个excel表格,点击插入,如图:
画图步骤2:打开后你会看到各种形状的图形,你想用哪种图来表示就点哪个 。如图
画图步骤3:找到你想要统计绘图的数据,用鼠标选定,如图,
画图步骤4:点击你想用的图的形状,如图
画图步骤5:点击下拉菜单中的图形形状,这样很容易就会画出你的数据图形了 。如图
画图步骤6:这只是以一种图形为例,其它的一样,这里就不再一一介绍了希望对大家有点作用 。如图想删除这个图形只要点击鼠标的右键就会看到以下图形 。再点击删除就可以了 。
画图步骤7:也可以在原图表上更改图形的形状,点击鼠标右键,如图:点击键头所指的地方,
画图步骤8:在下图你可以随时更换图形的形状,很方便的 。想到哪种图形,只要点击左边的导航就可以了 。
<<<
Excel怎么移动图表位置
(1)单击要移动的图表,将其选取,则图表的周围将出现八个黑色控制点 。
(2)将光标置于图表区内稍停片刻,会出现黄色的提示,说明光标现在所处的位置 。
(3)按住鼠标左键拖曳,将出现一个虚线框,该虚线框的位置就是图表移动后的新位置 。
(4)释放鼠标,图表被移动到一个新的位置 。
2.调整图表大小
(1)单击要调整的图表将其选取,图表周围出现黑色控制点 。
(2)将光标置于边框的边角上,按住键盘中的Shift键拖曳鼠标,可等比例放大或缩小图表,出现的虚线框就是调整后的图表的大小 。
(3)释放鼠标,则图表被放大或缩小 。
<<<
Excel应用趋势线
添加趋势线
(1)在图表中单击要为其添加趋势线的数据系列 。
(2)选择菜单栏中的【图表】/【添加趋势线】命令,弹出【添加趋势线】对话框 。
(3)单击所需的趋势线类型 。
(4)【选择数据系列】列表框中列出了当前图表中所有支持趋势线的数据系列,若要为另一数据系列添加趋势线,则在列表框中单击其名称,然后选择所需的选项即可 。
(5)设置完毕,单击【确定】按钮,即可在图表中添加所选的趋势线 。
修改趋势线
(1)单击图表中要更改的趋势线 。
(2)选择菜单栏中的【格式】/【趋势线】命令,弹出【趋势线格式】对话框 。
(3)在【图案】选项卡中,可以设置趋势线的样式、颜色和粗细 。
(4)在【类型】选项卡中,可以更改趋势线的类型 。
(5)单击【选项】选项卡,可以修改趋势线的名称、趋势预测等设置 。
(6)设置完各选项后,单击【确定】按钮退出该对话框即可 。
删除趋势线
图表中单击要删除的趋势线,然后选择菜单栏中的【编辑】/【清除】/【趋势线】命令,或者直接敲击键盘中的Delete键 。
在图表中添加数据系列
(1)打开"图书订阅B.xls"文档 。
(2)选择菜单栏中的【图表】/【源数据】命令,弹出【源数据】对话框 。
(3)选择【系列】选项卡,单击选项卡中的【添加】按钮,则【系列】列表中将添加"系列1" 。
(4)在【名称】文本框中输入要添加的系列名称"一年级",然后在【值】文本框中输入添加系列所在的单元格区域 。
(5)单击对话框中的【确定】按钮,即可在图表中添加新的数据系列 。
<<<
如何利用excel画图的方法相关文章:
