经验直达:
- excel怎样锁定单元格
- excel如何锁定单元格
- excel如何设置锁定部分单元格
一、excel怎样锁定单元格
excel锁定单元格的方法是:
1、首先,得找到锁定内容的按钮工具,在审阅下保护工作表 。
2、选中目标区,然后点击保护工作表,弹出如下对话框,进行设置密码,输入密码 。
3、在上面输入密码确定后,会再次弹出输入密码,进行确定 , 和上面相同即可 。
4、此时,excel工作表已经被保护起来,点击任意单元格 。
5、如果需要修改数据 , 那就需要取消保护,刚才的“保护工作表”,此时 , 已经变为“取消工作表保护”,点击即可 , 然后输入密码 。
6、就可以对数据进行修改了,如果想再保护,进行上面的设置即可 。
二、excel如何锁定单元格
Excel 中无锁定单元格的快捷键,我们可以通过以下步骤来锁定单元格 。
1、首先我们打开Excel,以其素材为例,单击表格左上角的空白处,这时表格全选 。

2、然后我们在表格内右键单击,找到“设置单元格格式” 。
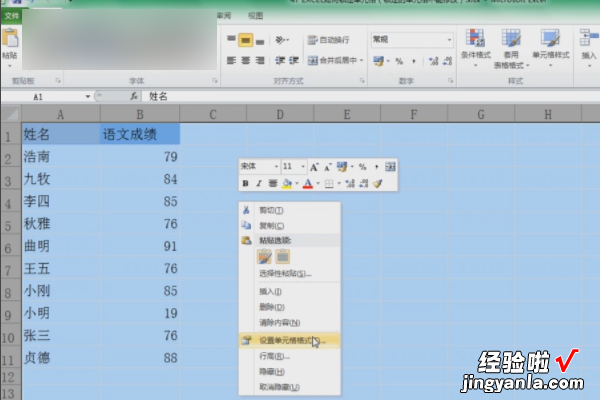
3、在打开的界面中选择“保护”,点击去掉“锁定”的勾选项,点击“确定” 。

4、然后选择需要保护的单元格区域 , 右键单击,选择“设置单元格格式”,在打开的界面中点击“保护” , 点击“锁定”的勾选项,点击“确定” 。

5、点击“审阅” , 保护工作表 。
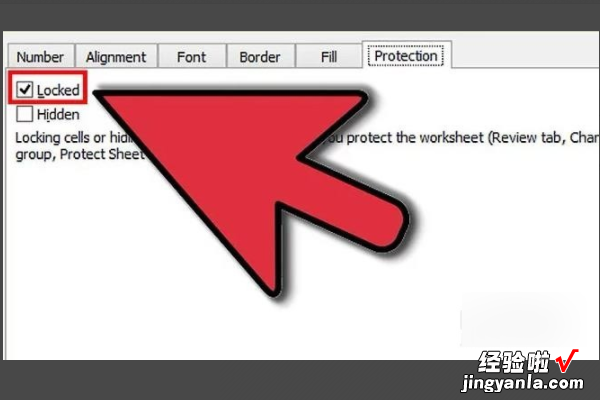
6、这时如果尝试改动锁定的单元格会弹出提示框,提示单元格受到保护,而在区域之外的单元格还能正常录入、填写,通过上述方法即可在Excel中锁定单元格 。

三、excel如何设置锁定部分单元格
在Excel中,可以通过以下步骤锁定一部分单元格 , 使其不动:
- 选中需要锁定的单元格区域 。
- 在“开始”选项卡中,选择“格式”,在下拉菜单中选择“单元格格式” 。
- 在弹出的“格式单元格”对话框中 , 选择“保护”选项卡 。
- 取消勾选“锁定”复选框,然后点击“确定”按钮 。
- 【excel如何锁定单元格 excel怎样锁定单元格】在“开始”选项卡中 , 选择“格式”,在下拉菜单中选择“保护工作表” 。
- 在弹出的“保护工作表”对话框中,勾选“选中锁定的单元格”复选框,然后点击“确定”按钮 。
这样,选中的单元格区域就被锁定了,其他单元格可以进行编辑和操作,但被锁定的单元格区域不能进行编辑和操作 。如果需要对锁定的单元格区域进行编辑和操作,需要先取消工作表的保护 。可以通过在“开始”选项卡中选择“格式”,在下拉菜单中选择“取消保护工作表”来取消工作表的保护 。
