经验直达:
- 如何用excel求乘积
- excel如何算乘积
- excel求积怎样求
一、如何用excel求乘积
excel自动求乘积公式的方法如下:
工具/原料:联想pro14、Windows10专业版10.0、WPSEXCEL12.0.
方法/步骤:
1、表格选择单元格后,点击“公式” , 再点击【插入函数】 。
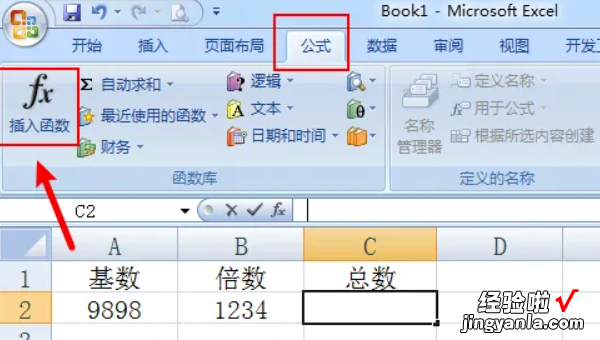
2、选择【product】,点击【确定】 。
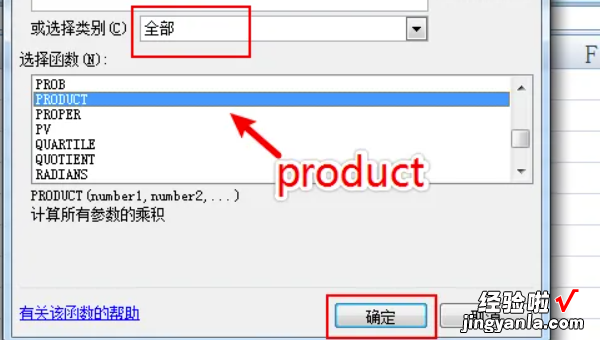
3、在number1输入【A2】,在number输入【B2】,点击【确定】 。
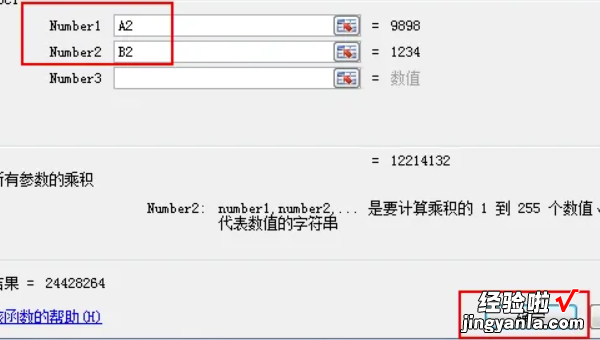
4、完成后,就可以自动计算乘积 。

excel使用技巧:
1、文字跨列居中显示
一般进行文字跨列居中显示,首先要合并单元格 。其实有更简洁的方式,可以Ctrl 1调出单元格格式对话框 - 选择对齐 - 水平对齐 - 跨列居中就可以了 。
2、让字段标题调整到合适的列宽
先选中标题所在的列,然后将鼠标光标移到列与列的边界处,双击鼠标左键 , 这样所有的列宽都根据标题字段长度进行自动调整 。
二、excel如何算乘积
excel可利用函数进行计算,那么excel如何计算乘积 , 操作方法如下 。
1、首先在打开的表格中 , 左键点击“金额”下方单元格 。
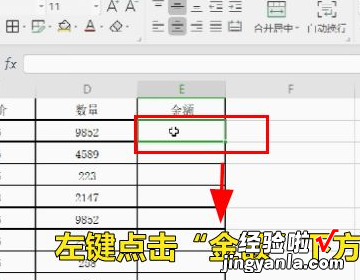
2、接着在键盘输入= 。
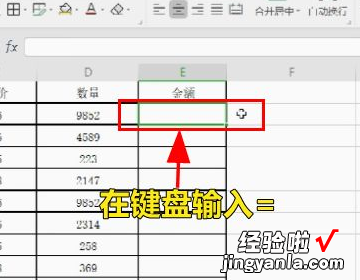
3、鼠标左键点击“单价”下面的单元格36,再输入*接着点击“数量”下面的单元格9852.
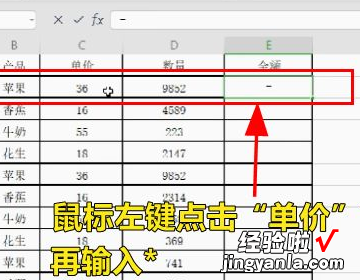
4、输入这个函数实际上就是单价36*数量9852.
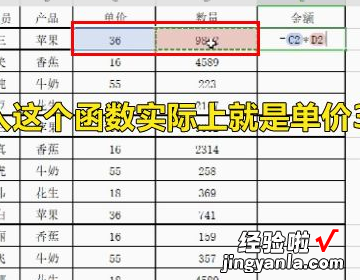
5、输入完成后按键盘的回车键,金额就出来了 。
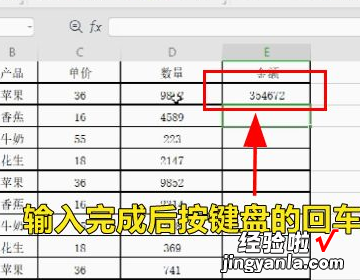
6、最后放在“金额”下方单元格的右下角,长按鼠标左键往下拖动 。所有的单价*数量的乘积就出来了 。
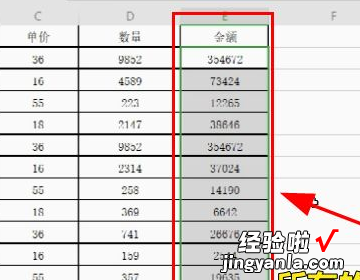
三、excel求积怎样求
方法一:excel表格中怎样求积
第一步:打开需要求积的excel表 。

第二步:鼠标选择需要放求积数据的单元格,在菜单栏“公式”选项中,找到“数学和三角函数” 。
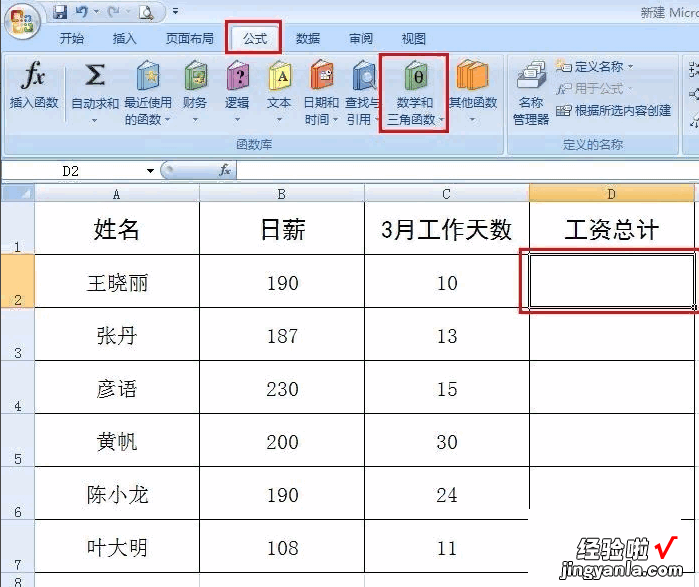
第三步:选择“数学和三角函数”中的“PRODUCT”这个函数 。
PRODUCT这个函数是用来求多个数乘积的函数 。
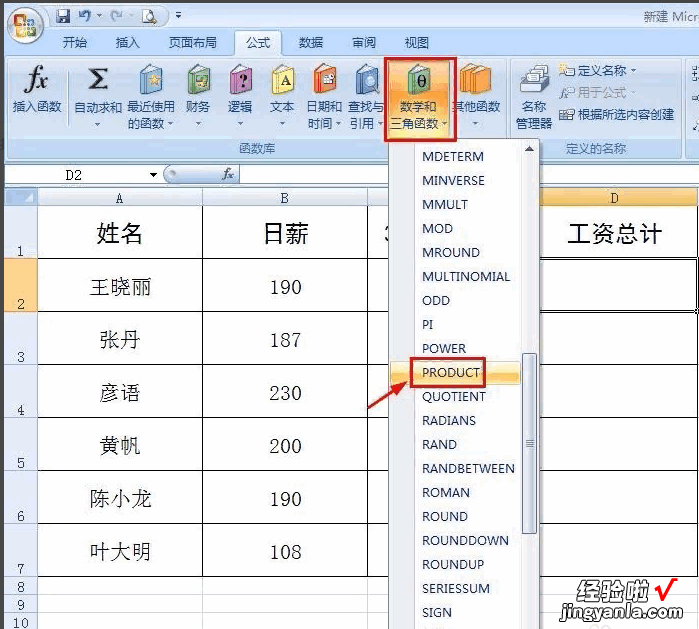
第四步:直接拖动鼠标选择要求积的数,选完后单击“确定”按钮 。
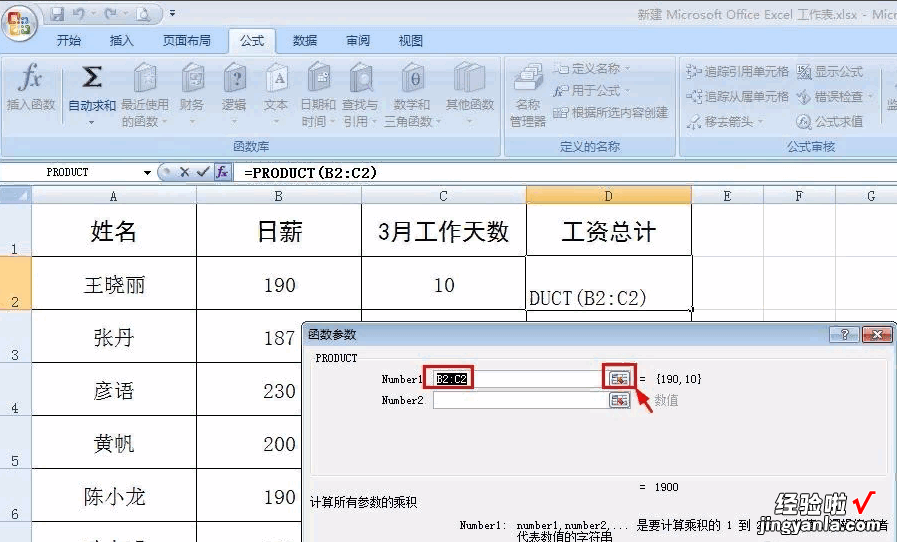
第五步:光标放到图中圈出的位置,变成“ ”形状后,直接拖动就完成求积操作了 。
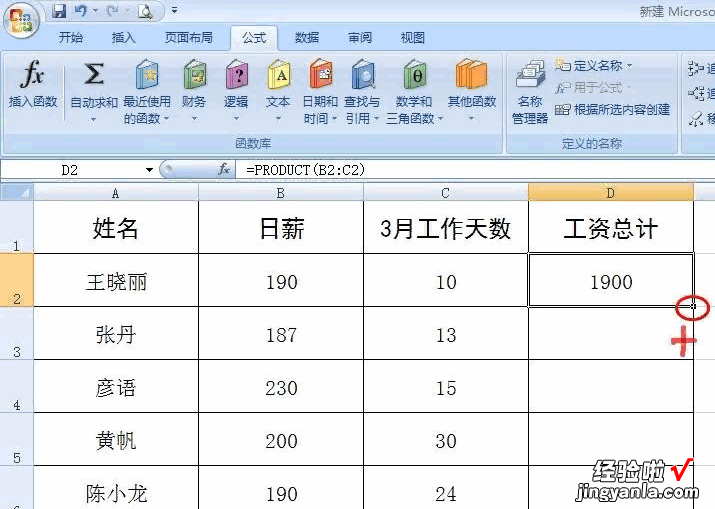
方法二:excel表格中怎样求积--
第一步:选中要放求积数据的单元格,输入“=” 。
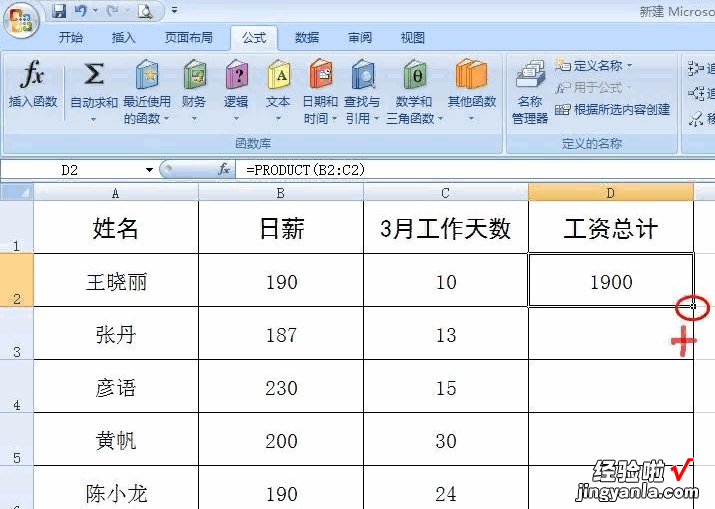
第二步:选择一个数所在单元格,接着输入“*”,然后再选择另一个数所在的单元格,并单击回车“Enter”按钮 。“*”这个乘号,是shift和数字8同时按出来的 。
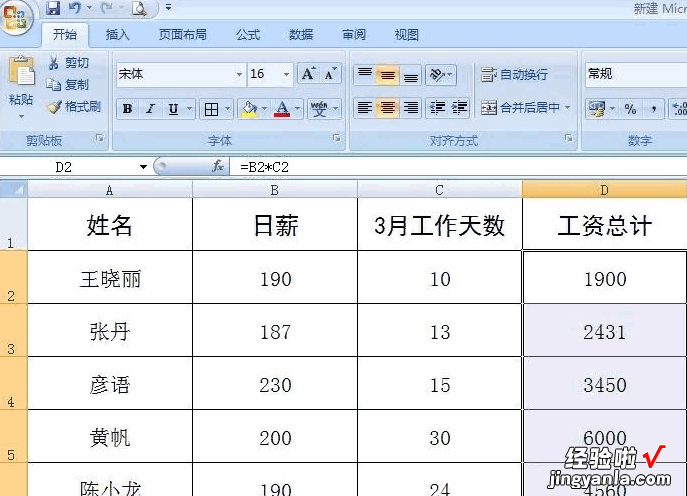
完成一个单元格的求积 。
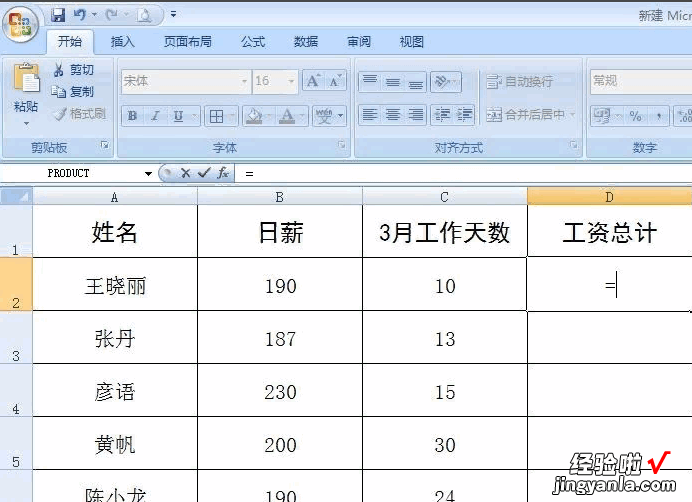
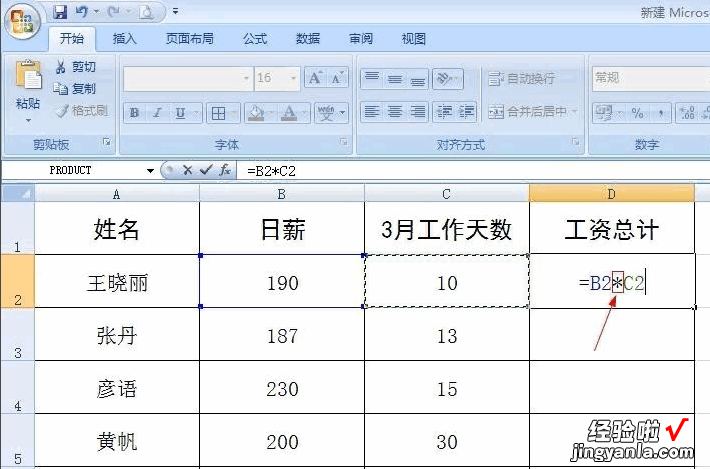
按照上面的方法 , 拖动鼠标,完成所有数据求积 。
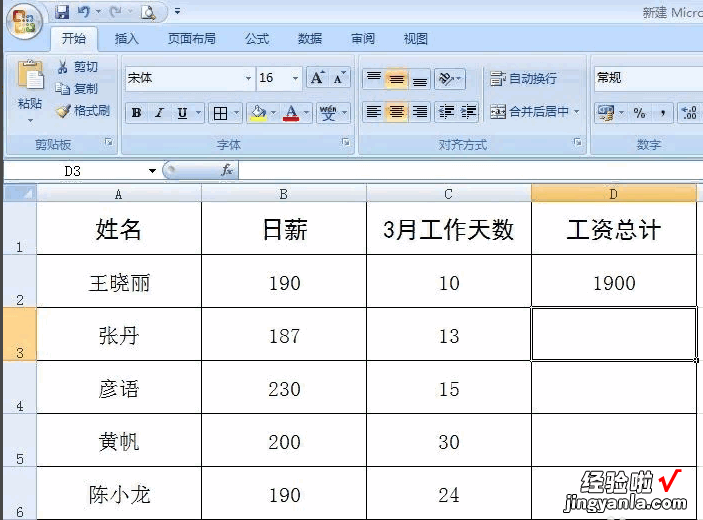
【excel如何算乘积 如何用excel求乘积】

