如何从根本上提升WPS文字(对标微软Office Word的套件)的使用效率?六分职场认为要从一些基础的设置着手,这对整个操作效率的提升会带来本质和全局的影响 。
这五个设置分别是:将用户信息修改为自己的信息,将任务窗格常驻软件右边,?自定义快速访问工具栏,自定义功能区 , 自定义状态栏 。
接下来,六分职场就一一为您图文解析,如果有可能希望您一步步跟着操作? 。
一、将用户信息修改为自己的信息
安装WPS时软件会给我们设置一个用户信息 。当我们使用WPS文字新建一个文档的时候,这个用户信息就是文档作者信息,当我们从网上下载,或者基于别人的文档直接新建一个文档时,最后修改的人也会用这个用户信息 。如果我们希望这个用户信息是我们的姓名,那就要看一下WPS的用户信息是否准确,不准确就改过来 。
修改路径:文件-选项-用户信息
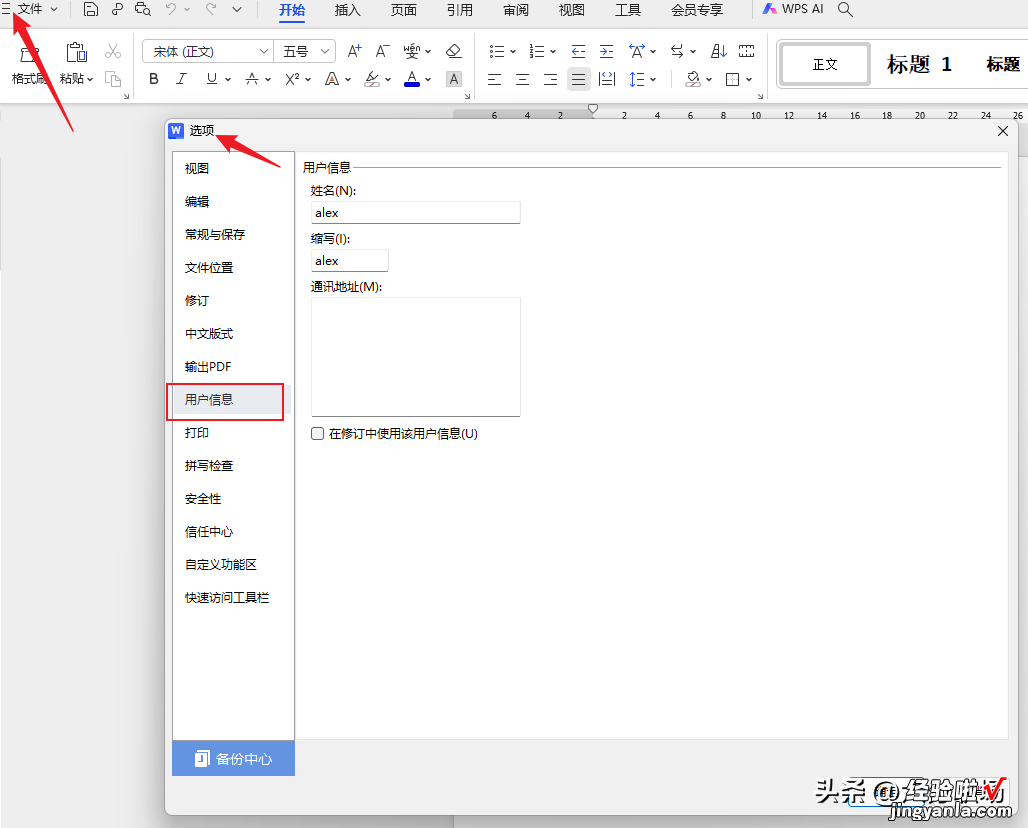
二、将任务窗格常驻软件右边
任务窗格是WPS独有的功能,微软Office没有 。WPS文字的任务窗格有很多用途,可以方便地帮我们快速打开某个选项卡或者功能,并且可以把任务窗格固定在软件最右边,这样点击起来更加方便 。如果任务窗格没有显示,那么可以在“视图选项卡”快速显示:
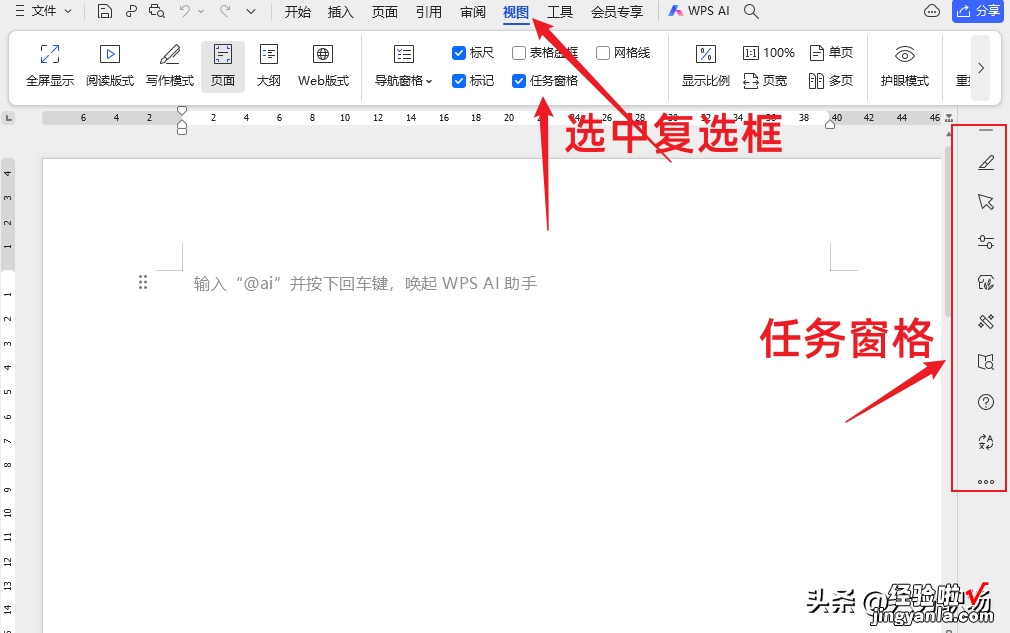
三、自定义快速访问工具栏
通过快速访问工具栏,我们可以快速的执行最常见的操作,如保存、打印、撤销、恢复等 。我们也可以对工具栏的命令进行自定义调整 。只需要点击自定义访问工具栏最右边的下箭头,然后调整开启或关闭相关的命令 。如果这些自带的命令还不够,可以进入其他命令中,从WPS文字的所有命令库中选择 。
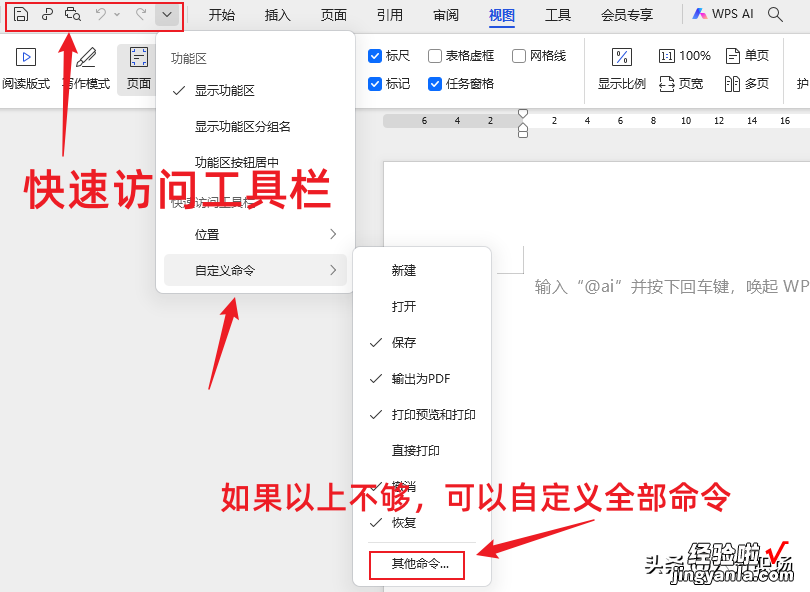
四、自定义功能区
从微软Office 2007版本开始,WPS也将所有套件的菜单栏固定在顶部,叫做功能区,功能区由若干个选项卡(可以理解为一级菜单)组成,每个选项卡下面包括若干个命令组和命令 。这些选项卡的名称和下面的命令、命令组是WPS的研发工程师和设计专家根据大多数人的习惯,或者更快速的使用而设置的 , 不一定符合每个人的习惯和需求 。
所以我们可以自定义,新建若干个选项卡和命令组、命令 。把自己最常用的哪些功能集中到一个选项卡 , 然后放在功能区的最前面 。这样每次点击一个动作就能节省几秒钟,日积月累省下许多时间 。
【对标Word 提升WPS文字效率的五个基础设置,强烈建议】点击“”文件-选项-自定义功能区”按提示操作即可 。如果有问题也可以观看我之前录制的详细视频 。
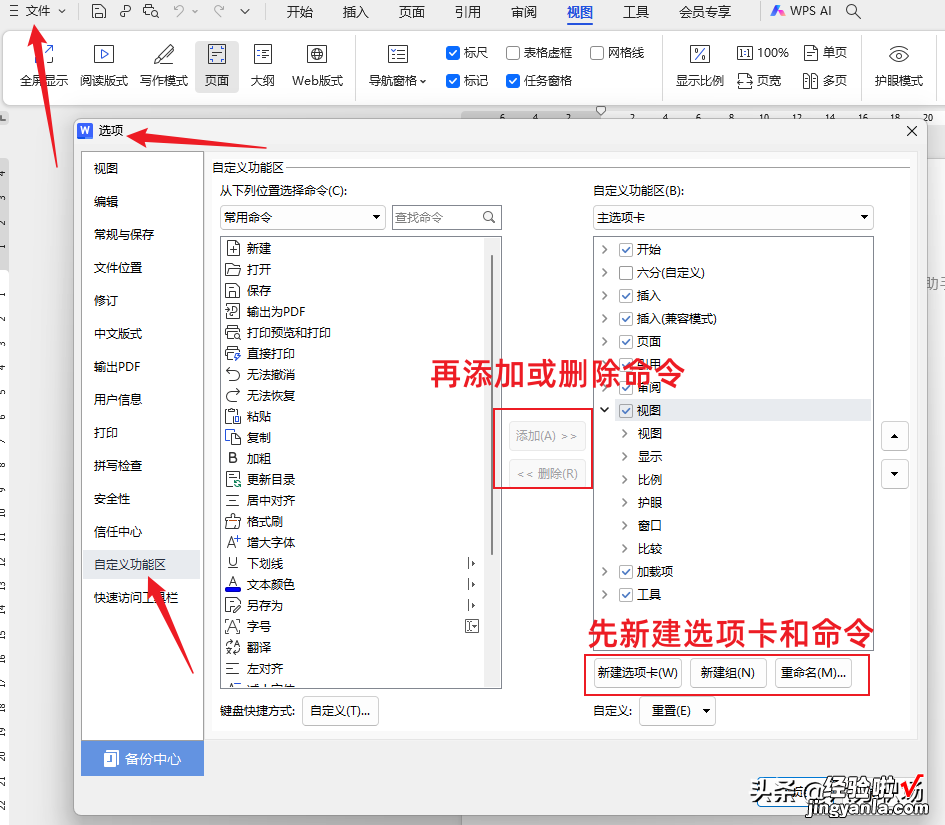
六分职场小贴士:这里的自定义功能区只能修改自己的选项卡和命令,不可以修改系统自带的 。
五、自定义状态栏?
在WPS文字的底部叫做状态栏,状态来看帮我们显示当前文档的许多属性,或者视图查看方式 。我们可以选择在状态栏显示哪些命令或信息,不显示哪些命令或信息 。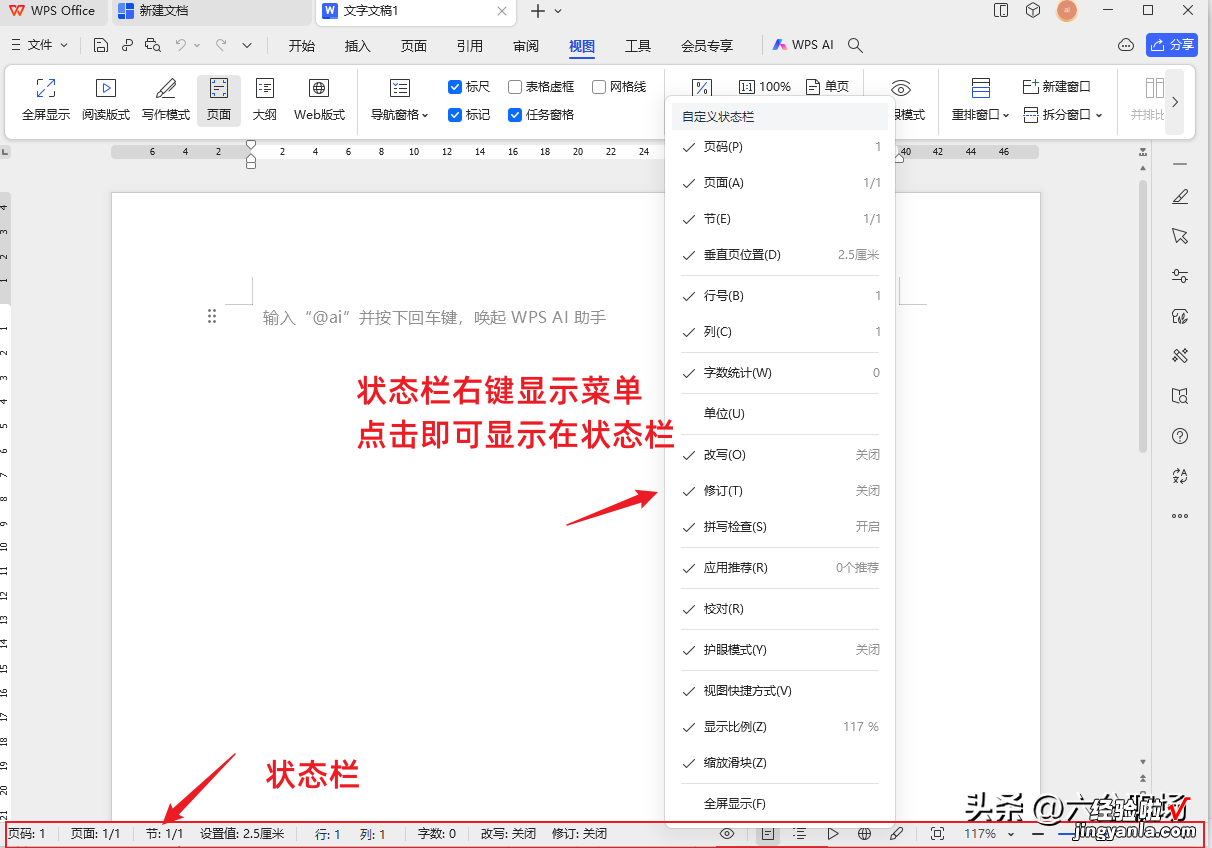
六分职场小贴士:上述自定义装态栏只是把这些功能/视图显示或不显示在状态栏,并不是执行相关的命令 。
六分职?。ㄗ⒂诎旃省⒅俺【?。已经录制和发布了1300 的视频微课程、文档 , 内容涵盖WPS、微软Office,Windows操作 , 手机应用,Quicker,语雀,fooView悬浮球等 。
感谢您的阅读、关注和交流 。
