作为常驻在办公室的一员,小编需要经常面对各种各样格式的文件 , 如WORD、EXCEL、PPT、PDF等 。因此 , 小编办公室电脑桌面最多的 , 便是各种的文件转换器、编辑器等软件,对文件的转化与编辑略有心得 。

今天,小编就以迅捷PDF编辑器为例子,给大家分享一些办公小技巧——如何在迅捷PDF编辑器进行文档页面旋转 。对今天的分享有兴趣的小伙伴,可以继续往下看哦 。
在电脑百度上 , 搜索、下载并安装“迅捷PDF编辑器”,进入软件官网就可以免费获取 。这个软件占用内存很小,很快就可以完成下载、安装步骤,操作也十分简单 。
l 页面旋转范围:部分、整份文档
步骤一:
运行“迅捷PDF编辑器”,点击软件界面上方的【打开】按钮进行添加PDF文件 。找到、点击页面上方菜单栏的【文档】,选择其中的【旋转页面】功能 。
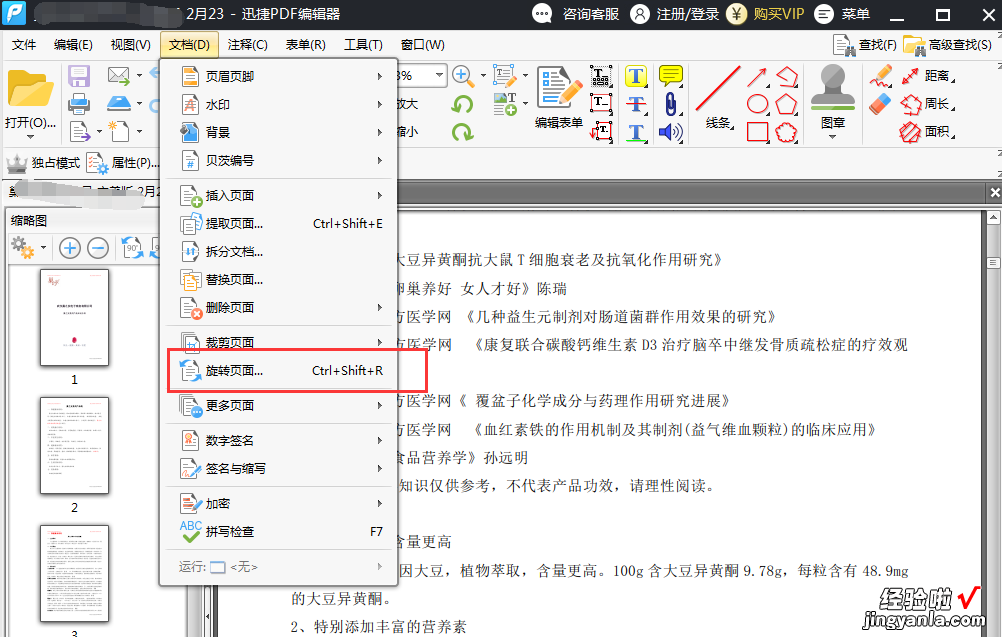
步骤二:
选择【旋转页面】功能后,在出现的弹框中进行页面范围、方向等的设置 。完成设置后,点击【确定】即可 。
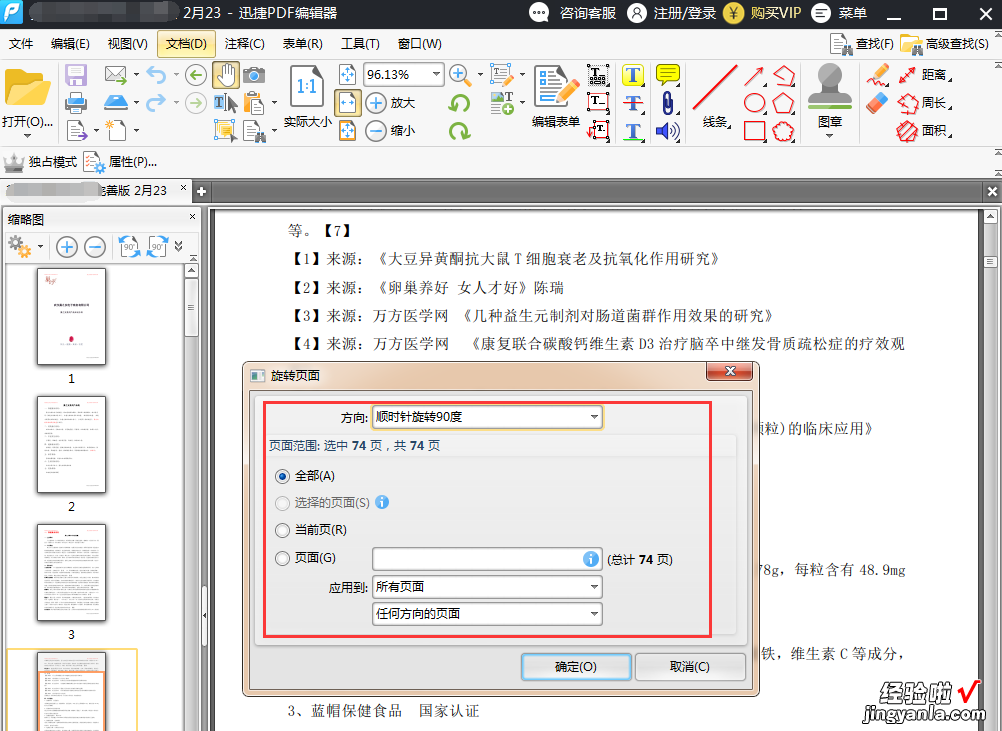
l 页面旋转范围:单个页面
在页面左侧的缩略图中,找到并选中需要旋转的那个页面 。然后,点击页面上方菜单栏中的【文档】-【旋转页面】,在出现的弹框中进行页面范围、方向等的设置,设置后点击【确定】 。
【word里怎么页面旋转 如何进行文档页面的旋转】以上内容,就是小编的全部分享啦 。关于在迅捷PDF编辑器中如何进行文档页面的旋转 , 你们学会了吗?
