fooView悬浮球除了我们之前介绍过的便捷好用的文件、图片、音乐、视频、浏览器、应用、快速访问等等功能以外,还有一个非常有价值的功能:自定义任务 。
我们可以把在手机上的一系列操作视作一项任务,fooView悬浮球可以通过可视化、模块化的方式把一系列的操作(多次操作)设置为一个fooView悬浮球的自定义任务,然后把这个自定义任务添加到应用切换器、手机通知栏或者主窗口的快速访问 。就可以实现在手机屏幕上点一两下,就完成以前需要屏幕多次点击或者输入才能完成的事项 。

例如,原来要打开哈啰APP扫码共享单车 , 需要先找到哈啰APP , 再点击打开,打开了以后再点击右上角的扫一扫 。比如,我们要在本地新建一个日程,原来要打开日历 , 然后点击新建符号 。再比如,我们如果需要每天都在某个APP签到获取积分,这个签到的位置通常是固定的... 这些情景原来都要点好多次屏幕,我们可以把这些多步操作设置为自定义任务 。——具体的设置方法请查看我录制的视频 。
如果我们不想或者暂时不会自己设计自定义任务,也没关系,fooView悬浮球提供了自定义任务的分享平台 , 我们可以到自定义任务库中找到合适的直接拿来就用 。(这点和Quicker的动作库相当类似) 。
这篇文章主要是来带着大家了解自定义任务,如何把自定义任务添加到主窗口,以及如何查看共享任务库、如何下载和使用等 。
一、将自定义任务添加到主窗口
自定义任务是一个被低估的功能,如果我们想要提高手机使用效率,自定义任务必须学会 。安装fooView后,默认在主窗口有自定义任务 。如果没有,添加主窗口的右上角 号,从“FV应用”里面找到“自定义任务”点击确定 。自定义任务卡片就添加到主窗口了 。
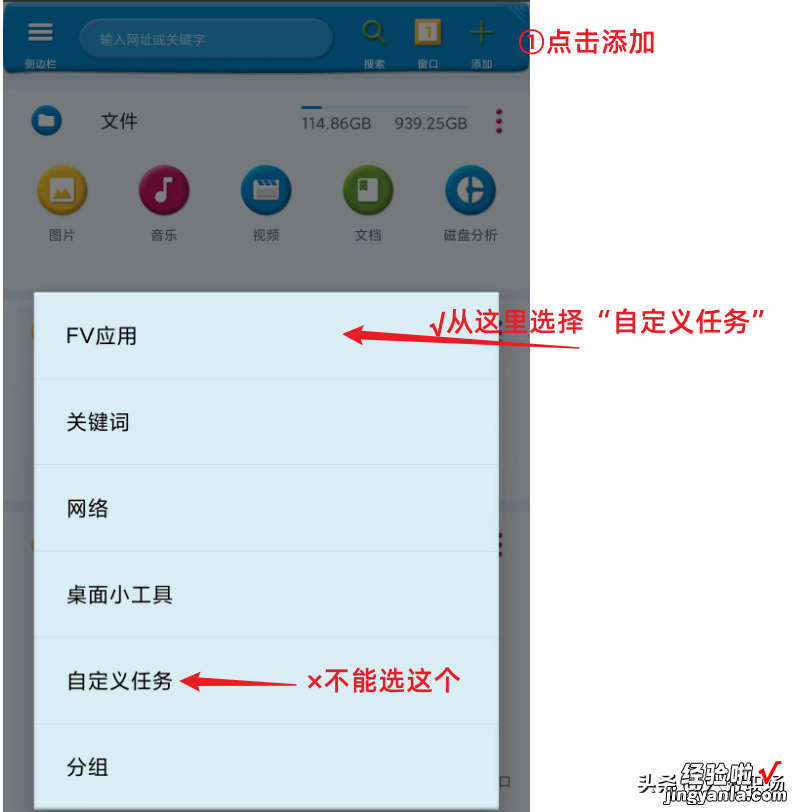
六分职场小贴士:想要在主窗口添加自定义任务,不能在点击 号后选择“自定义任务”,如果这么?。崃谐鲎远ㄒ迦挝窳斜?nbsp;, 只是把某一个具体的自定义任务添加到桌面,切记!
二、进入自定义任务窗口
点击主窗口的“自定义任务”卡片标题栏,进入自定义任务窗口,可以查看手机里已有的自定义任务列表(包括自己设计的和从分享平台下载的),点击顶部可以查看用户分享的自定义任务 。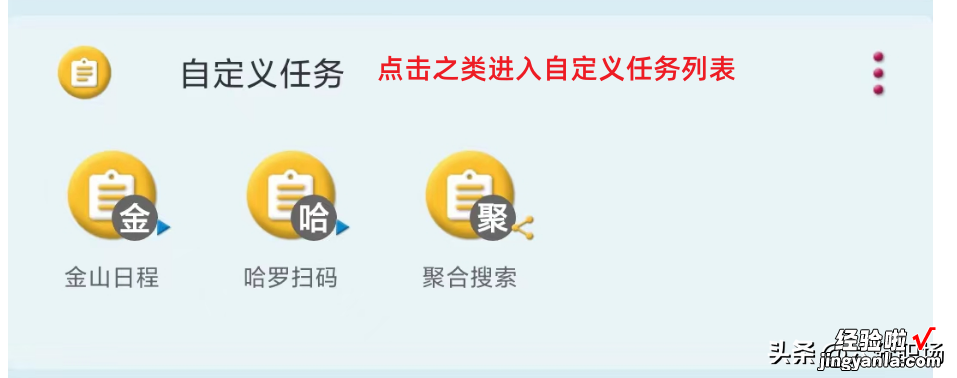
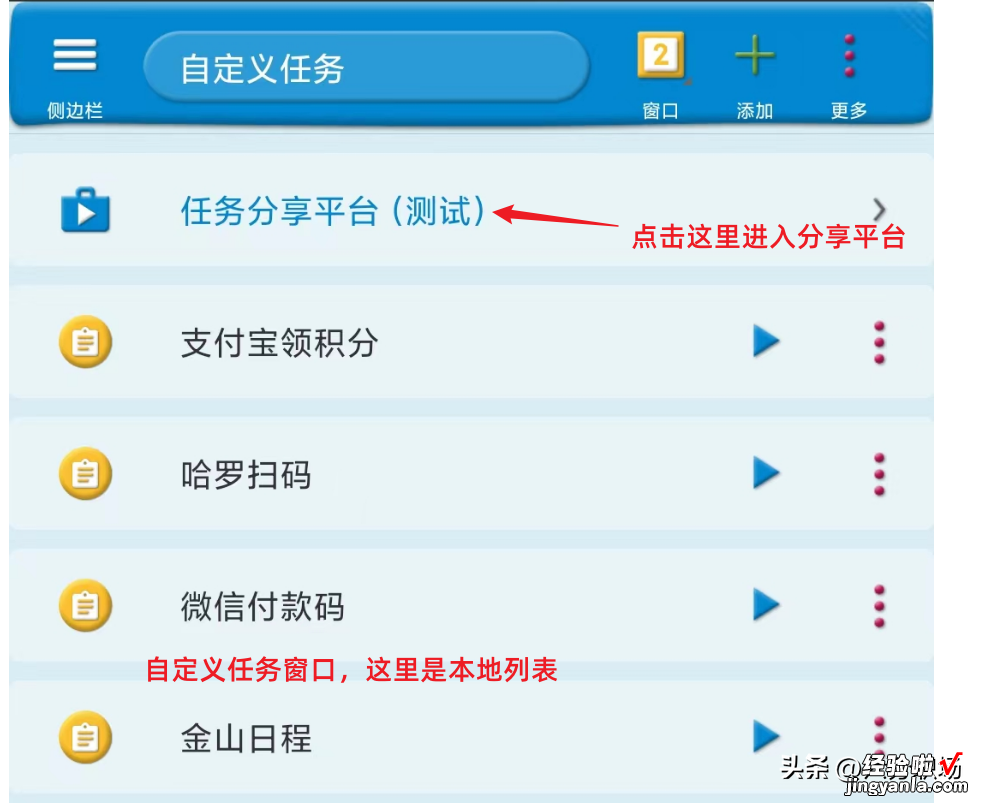
点击上图中,已有自定义任务的三角形可以运行改任务,如果要编辑该任务或者分组等操作 , 点击右边的三个点 。
进入任务分享平台后,可以看到目前用户分析按的所有自定义任务 。右上角的排序可以帮助我们按时间或下载量查看 , 建议通过下载量查看 。下载量高的通常说明这个自定义任务用途广、质量高 。
在任务分享平台中,我们点击右边的下载箭头就可以将本自定义任务添加到本地(出现在自定义任务窗口的列表中) 。已经添加的下载箭头颜色变浅 , 无法点击 。

三、将自定义任务添加到选项卡或其他地方
对于常用的自定义任务,我们可以把他们添加到主窗口的“自定义任务”下面,或者直接天际到主窗口 , 或者添加到手机桌面 。1、添加到“自定义任务”卡片:点击自定义任务卡片右边的三个点,选择“编辑”,在弹出的菜单中点击右上角 添加,就会列出本地的所有自定义任务,选择后确定 。
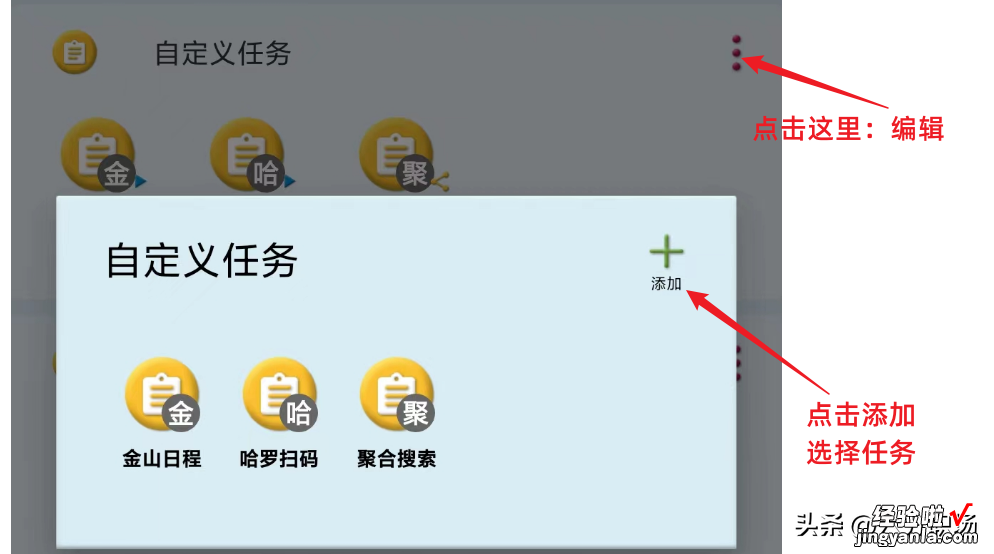
2、如果要添加到其他地方,点击自定义任务卡片的标题栏,在任务列表中,某一个任务的右上角三个点点击,选择相应的功能点击 。桌面快捷方式是到手机桌面,主页是指添加到fooView悬浮球主窗口(单独以一个卡片的形式存在 , 而不是在自定义任务这个卡片下面) 。
当然,在某一个具体的任务菜单中,我们可以进行重命名、编辑、移动到文件夹或者分享等功能 。编辑就是对该任务进行设计和优化,这个后面我们再分享 。
六分职场 , 专注于办公效率、职场精进 。已经录制和发布了1300 的视频微课程、文档,内容涵盖WPS、微软Office,Windows操作,手机应用,Quicker,语雀 , fooView悬浮球等 。
【fooView悬浮球的自定义任务:一次点击多步操作,实现更多功能】感谢您的阅读、关注和交流 。
