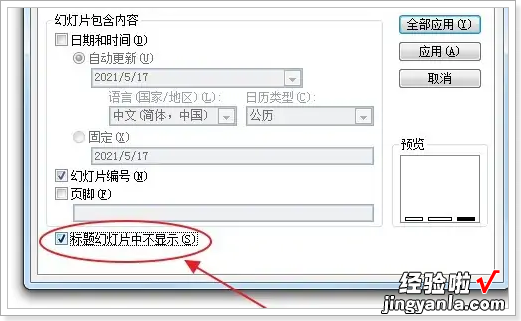经验直达:
- 电脑ppt如何插入页码
- ppt要如何设置页码
- ppt页码怎么设置
一、电脑ppt如何插入页码
最近有很多小伙伴在使用ppt的时候出现了问题,说自己不知道电脑ppt如何插入页码,很是苦恼,想让小编教一教,为此小编搜集了相关资料,为大家整理出了ppt怎么给每页设置自动生成页码的方法,下面小编就把详细的步骤介绍给大家 。
电脑ppt如何插入页码?
方法一、
1.打开要添加页码的PPT,点击“插入”,然后选择“页眉和页脚”;
2.在弹出的窗口中选择“幻灯片编号” , 然后点击“全部应用”;
3.这样就成功的在PPT中插入页码了 。
方法二、
1.选中要插入页码的幻灯片 , 点击“插入” , 然后选择“页眉和页脚”;
2.在弹出的窗口中选择“页脚”,然后单击“应用” , 这样给每一张幻灯片添加页码;
3.这样添加的页码在幻灯片的底部中间 。
以上就是小编为大家带来的电脑ppt如何插入页码的方法了,希望能帮助到大家 。
二、ppt要如何设置页码
本视频演示机型:戴尔灵越7000,适用系统:Windows10 , 软件版本:office2019;
打开一个PPT文档,点击【新建幻灯片】新建几张幻灯片,然后点击屏幕上方工具栏的【插入】,在【文本】中找到【幻灯片编号】,在弹出的页面中,勾选【页脚】和【标题幻灯片不显示】,然后点击【确定】;
可以看到第一页的标题幻灯片没有改变,再打开第二页,可以看到页脚的方框,单击即可设置页脚,后续页的页脚依次设置好即可;
今天的视频就到这里 , 感谢大家的观看 。
三、ppt页码怎么设置
ppt页码设置的方法如下:
【ppt要如何设置页码 电脑ppt如何插入页码】工具:联想笔记本电脑e460、Windows10系统、PowerPoint2007.
1、首先打开一篇需要编辑页码的PPT,比如这里的PPT就只有3页,默认处于“开始”菜单 。
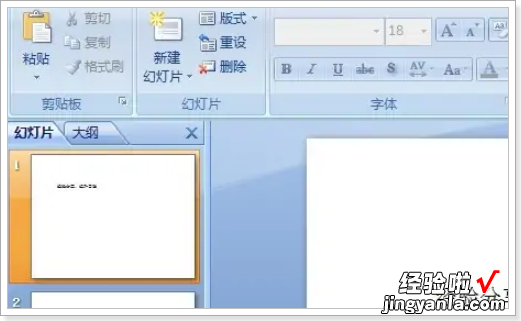
2、下面我们就要插入PPT的页码,所以在PPT菜单栏选择“插入”菜单,然后在“文本”板块选择“幻灯片编号” 。

3、随后打开“页眉和页脚”设置窗口,在“幻灯片”选项下,勾选“幻灯片编号”,然后点击“全部应用”,可以在预览中看到页码位置 。
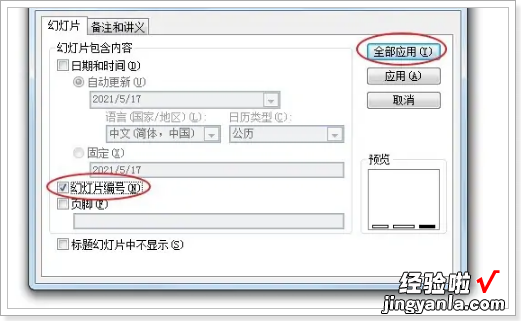
4、勾选“幻灯片编号”后,PPT首页也会被标注为“1”,一般PPT标题页是不标注页码的 , 所以在“插入”菜单下点击“页眉和页脚” 。
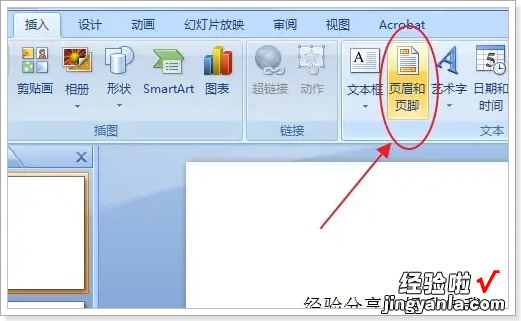
5、随后打开“页眉和页脚”设置窗口,在该窗口最下面 , 勾选”标题幻灯片中不显示“,也就是不显示页码 , 点击”应用“即可 。