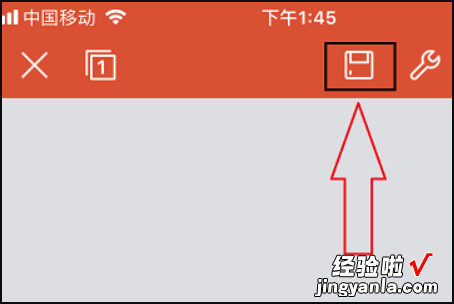经验直达:
- 手机wps怎样做ppt制作过程
- 手机上wps如何做ppt课件
- 如何制作ppt在手机上
一、手机wps怎样做ppt制作过程
- 装好wps的朋友们,通过手机点开“WPS office”的初画面中,点按底部“最近” , 再点红钮带有“ ”形的标样 。
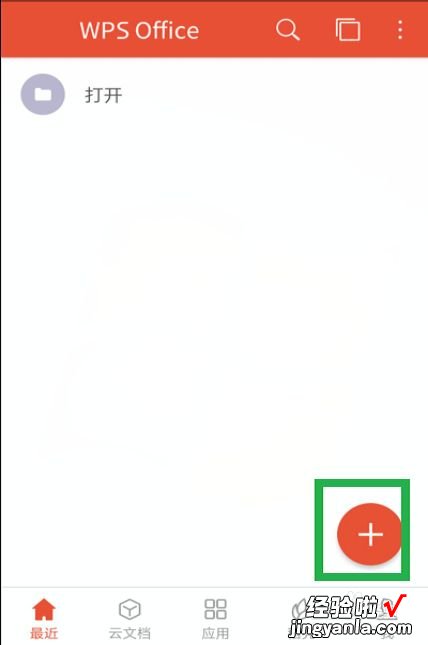
请点击输入图片描述
- 在此浮现后,选中“新建演示”附带“P”的圆钮,并按开,就能进入总的制作页了 。
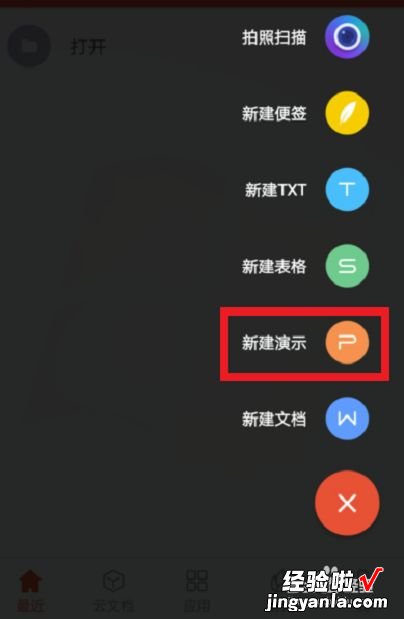
请点击输入图片描述
- 在白页中 , 双击虚线内的部分,就可键入一个总标题,副的在下面设计 , 按选“幻灯片”的图框白字 。
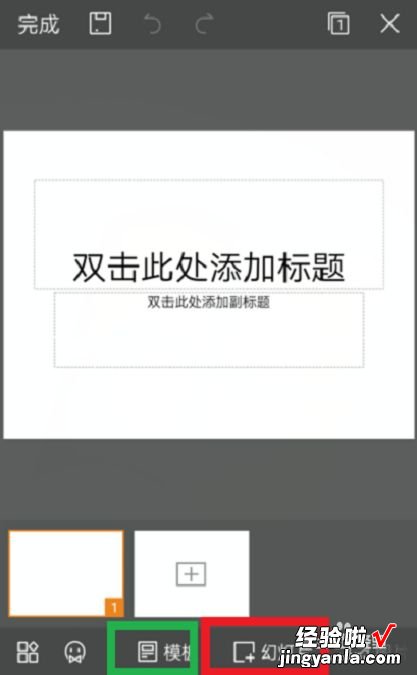
请点击输入图片描述
- 在这里对母版进行选纳,较为符合您各自的演讲页面,按进去后会自动采用这个 。
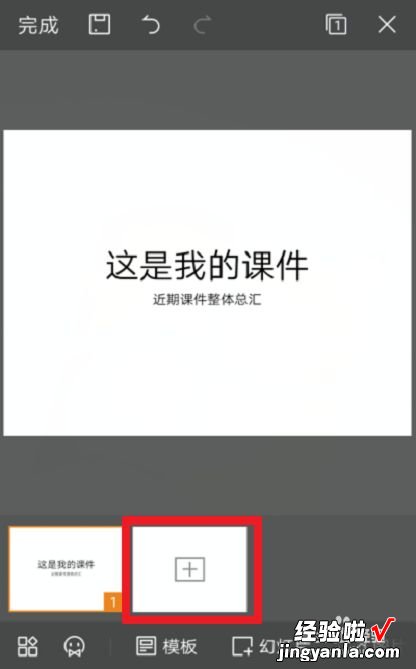
请点击输入图片描述
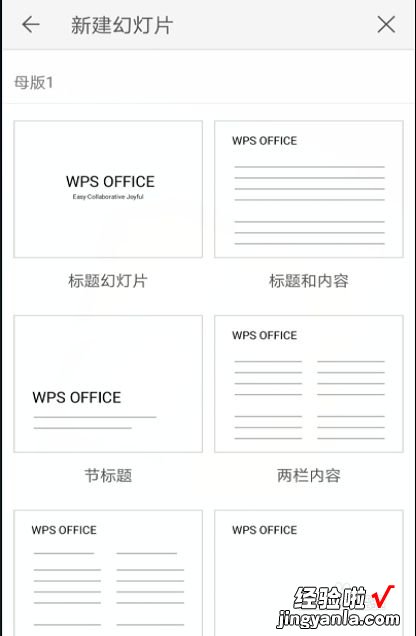
请点击输入图片描述
- 然后点黑框底部最左处的白形标志 , 在首格中归入图片,可以先拍,也能直接用已有的,但是要对题哦 。
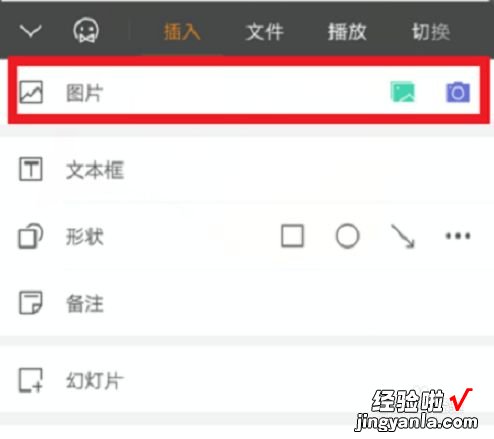
请点击输入图片描述
- 在底部一层本边框的开始处,轻按“插入” , 对字号进行选改,还有颜色等琐项尽可在这儿挑纳 。
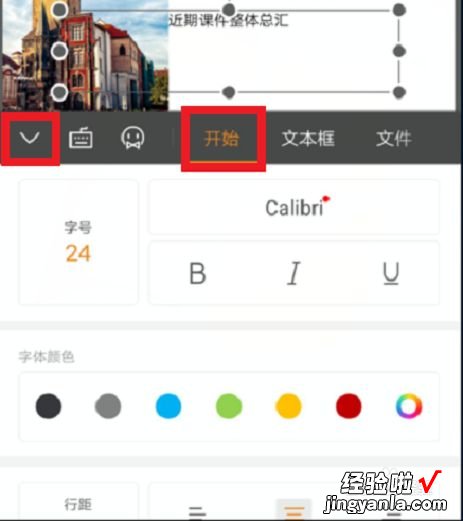
请点击输入图片描述
- 最终,点击总页左上角“完成”,存好刚刚所编设好的“PPT”,当用的时候随时导出即可 。
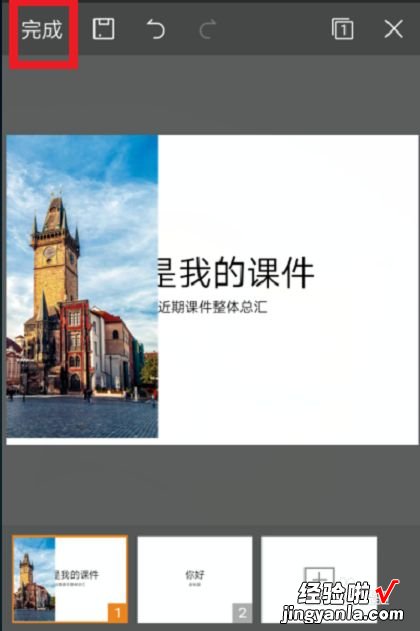
请点击输入图片描述
二、手机上wps如何做ppt课件
具体如下:
- 1.首先,我们登录手机版WPS,点击首页右下角“ ” 。
请点击输入图片描述
请点击输入图片描述
- 2.接着,我们在底部弹出的窗口点击“新建演示” 。
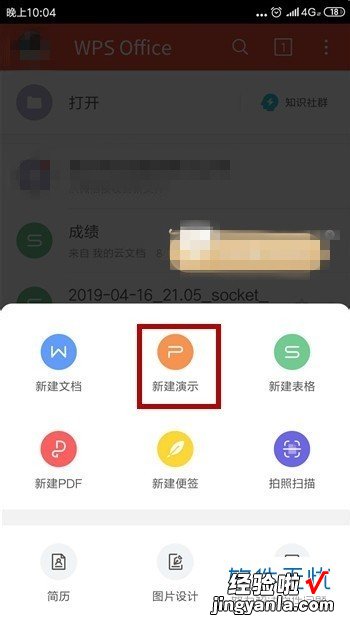
请点击输入图片描述
请点击输入图片描述
请点击输入图片描述
- 3.这时 , 我们点击新建演示页面中点击“新建空白” 。
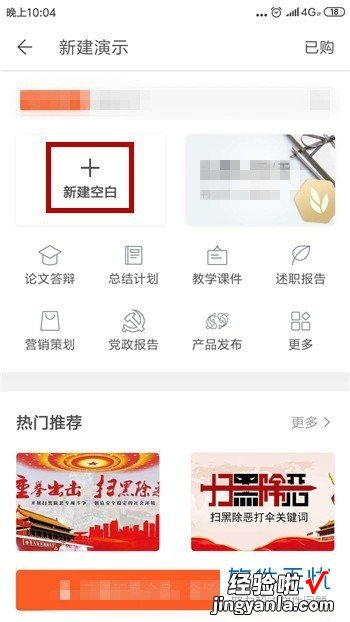
请点击输入图片描述
请点击输入图片描述
请点击输入图片描述
- 4.然后 , 我们就可以在空白的PPT文件中输入文件内容了,我们需要用工具栏时,可以点击页面左下角的“工具栏” 。
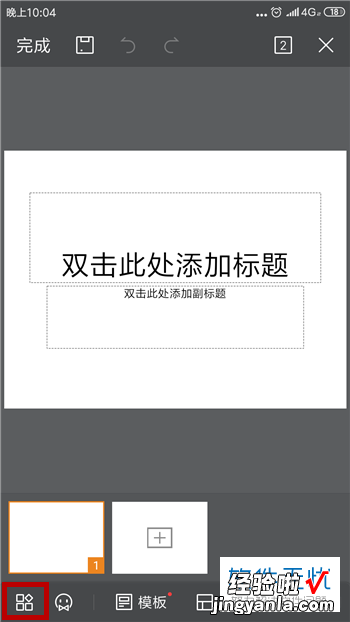
请点击输入图片描述
请点击输入图片描述
请点击输入图片描述
- 5.当我们需要插入图片或着视频时,点击页面底部的“插入” 。
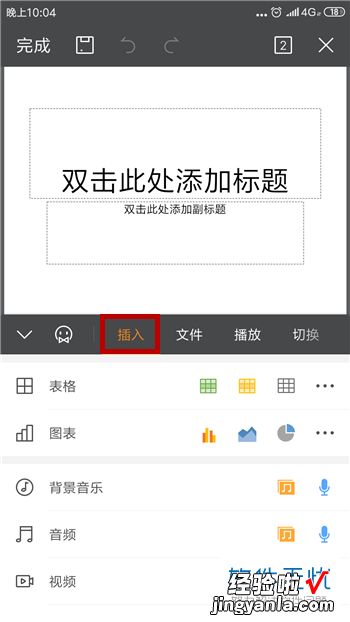
请点击输入图片描述
请点击输入图片描述
请点击输入图片描述
- 6.当我们只做完成后,可以点击页面底部的“播放” , 查看PPT内容 。
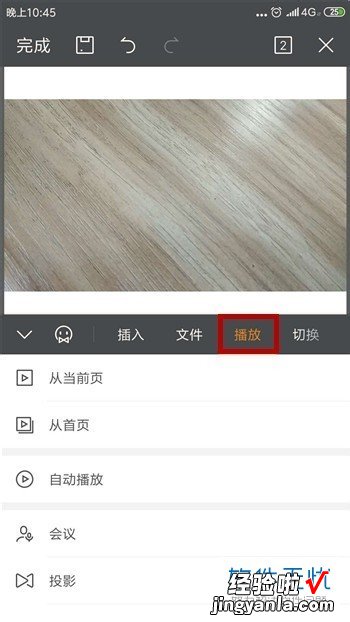
请点击输入图片描述
请点击输入图片描述
请点击输入图片描述
- 7.当我们想设置PPT的进出进入效果时,可以点击页面底部的“切换”,选择切换效果 。
请点击输入图片描述
请点击输入图片描述
- 8.所有内容制作完毕后,我们就点击页面左上角的“保存”与“完成” 。
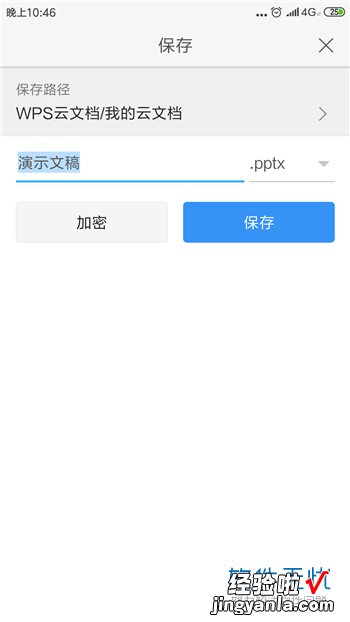
请点击输入图片描述
请点击输入图片描述
三、如何制作ppt在手机上
在手机上制作PPT的流程参考如下:
工具/原料:iPhone13、ios14.3.1、WPS15.2.
1、打开我们的手机,找到WPSOffice软件图标,点击图标进入到操作界面 。
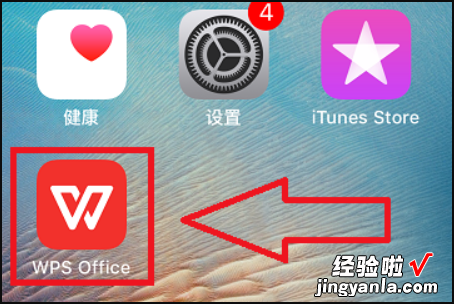
2、然后点击手机屏幕最下方的?号按钮 。
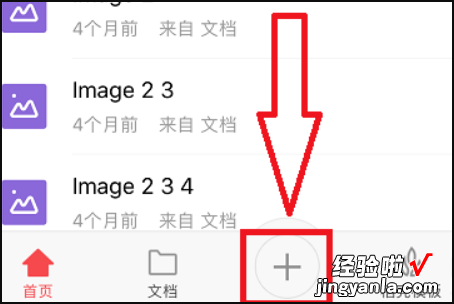
3、接着再点击演示图标,如下图 。
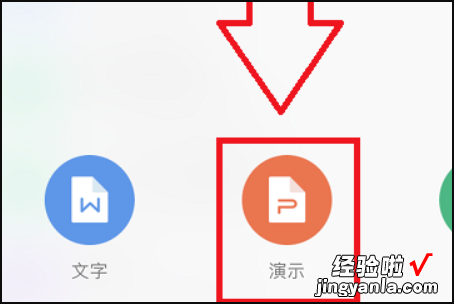
4、然后点击手机屏幕左上角的新建空白选项 。
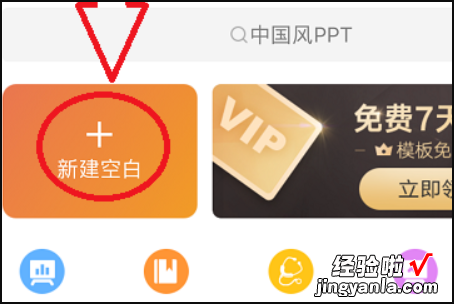
5、接着我们点击手机屏幕最下方的插入按钮,如下图 。
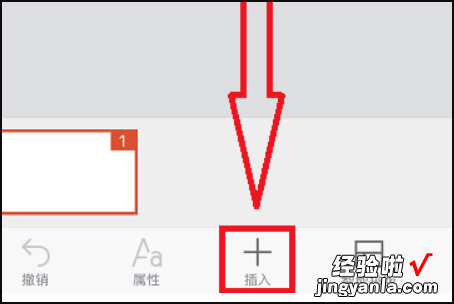
6、这时我们依次选择图片,音乐,视频和系统相册 。
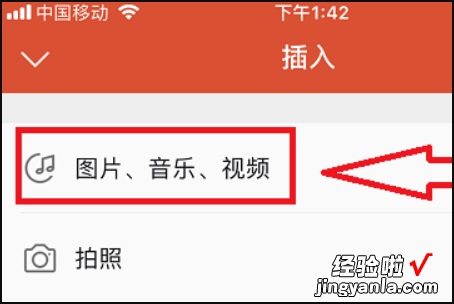
7、然后选中相册中的一张图片 。如下面三张图所演示 。
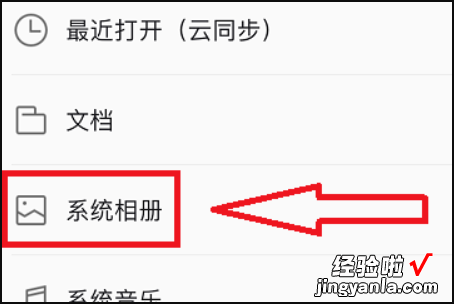
8、接着我们就可以看到下面的幻灯片里填充了刚才我们选中的图片 , 然后点击幻灯片右侧的?号按钮 。
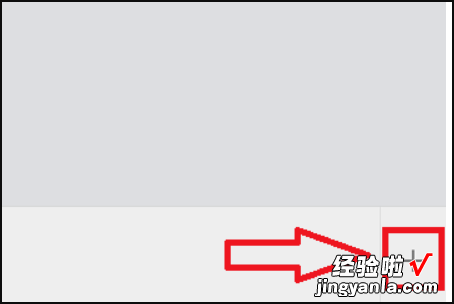
【手机上wps如何做ppt课件 手机wps怎样做ppt制作过程】9、然后选择左上角的名称为WPSOffice的空白幻灯片,如下图 。
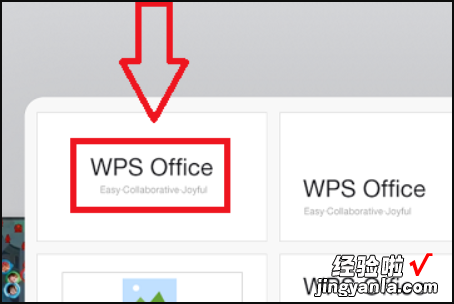
10、之后经过三次相同操作之后我们就可以看到新增了三张空白的幻灯片 。
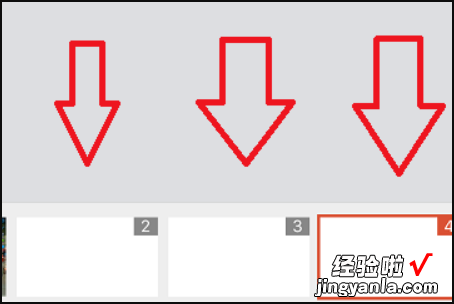
11、接着我们再把每一张幻灯片都加入图片 。
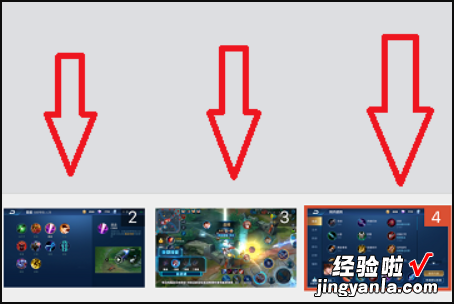
12、然后点击手机屏幕右上角的形状为三角形的播放按钮,就可以看到播放的幻灯片了 。
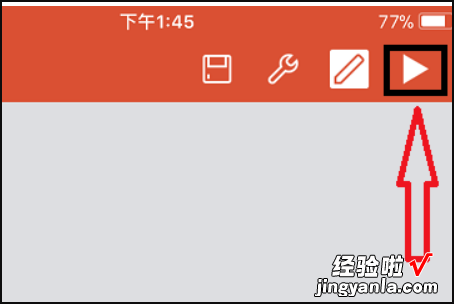
13、再点击左上角的退出播放,即可退出当前幻灯片的播放状态 。
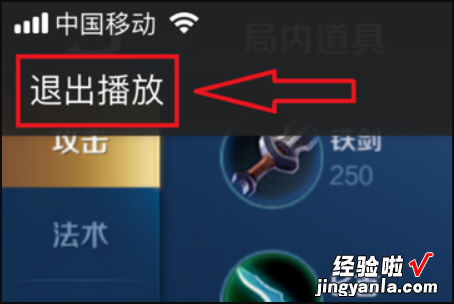
14、然后我们点击手机屏幕最上方的保存按钮,即可保存这套幻灯片了 。