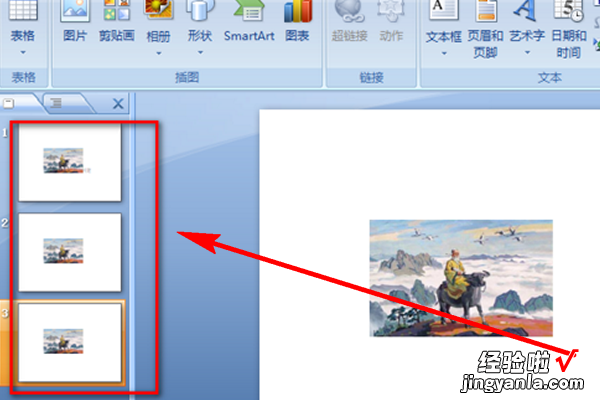经验直达:
- 怎么让ppt图片在整个背景里面移动
- 怎样将ppt幻灯片中的图片调整位置
一、怎么让ppt图片在整个背景里面移动
ppt中设置中间掏空(镂空)的一个长方形,图片在整个背景后面移动着的步骤(以PPT 2013为例):
1、先画两个矩形,外边矩形的宽度等于背景图片的宽度(如图所示),然后选中这两个矩形,点绘图工具下的格式菜单——对齐——左右居中;
点绘图工具下的格式菜单——对齐——上下居中;
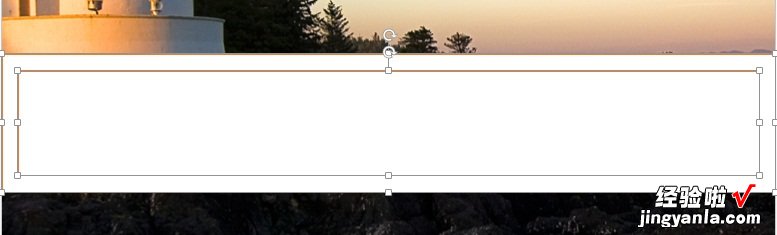
2、点文件菜单——合并形状——组合;
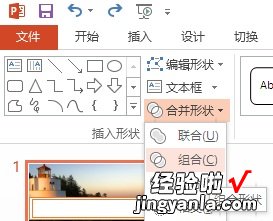
3、点动画菜单——点展开按钮;
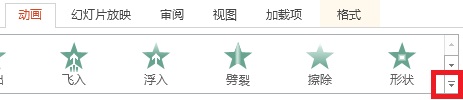
4、选择动作路径下的直线;
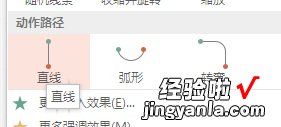
5、点效果选项——选择右;
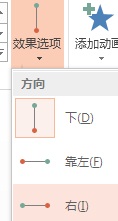
6、选中方向线的红色圆点(如图:红框标注位置),一直向右拉 , 拉到背景图片右边界外;

7、持续时间:输入动画持续时间 。
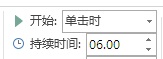
二、怎样将ppt幻灯片中的图片调整位置
1、这里以ppt2010版为例演示 。首先在电脑上打开PPT,新建一个文档 , 插入3张大小不同的图片,并且移动到不同的位置上:
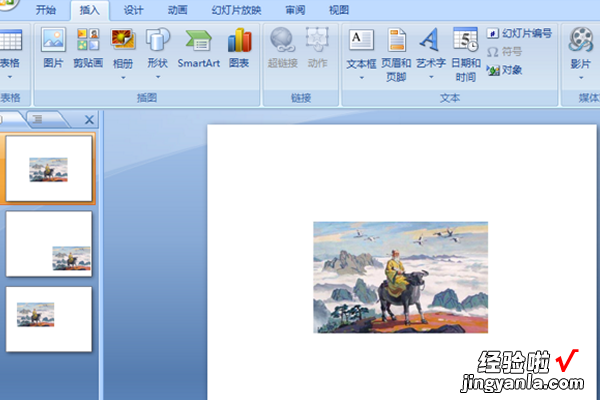
2、接着选中第一章幻灯片中的图片,右键单击在弹出的菜单列表中点击大小和位置的选项:
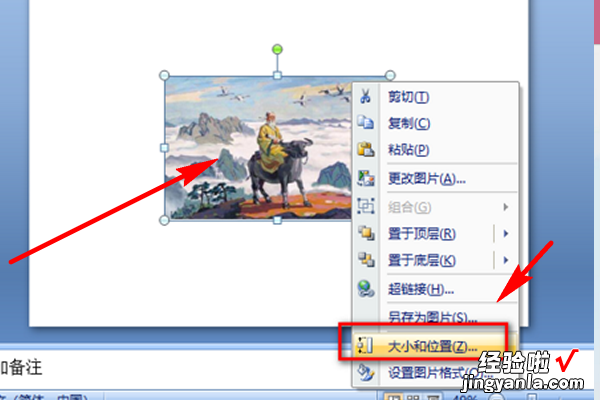
3、弹出的大小和位置的小窗口中 , 在大小标签下设置高度为7厘米,宽度为10厘米后,点击位置的标签:

4、接着在位置标签下,设置水平距离左上角6厘米,垂直距离左上角6厘米,点击关闭第一张图片就设置完成了:
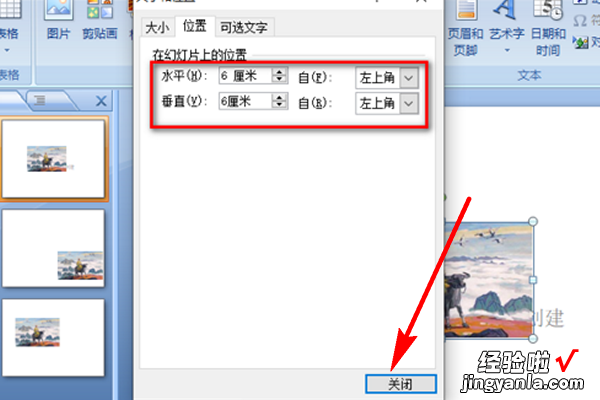
5、最后,如法炮制设置第二张和第三张幻灯片的大小和位置 , 社会中完成后即可在左侧的预览图中看到的效果,此时三张照片的位置和大小都一致了:
【怎样将ppt幻灯片中的图片调整位置 怎么让ppt图片在整个背景里面移动】