大家好!
今天六分职场来带着大家完成一个Quicker的实战应用:通过录制动作,快速地给表格的标题行设置指定的样式 。
这是前两天一个学员的需求,他在工作中用WPS文字写长文档,这个文档中所有的表格都有相同的格式要求,他不想一个个设置,也不想一个个复制粘贴,想通过设置Quicker动作,来快速完成 。
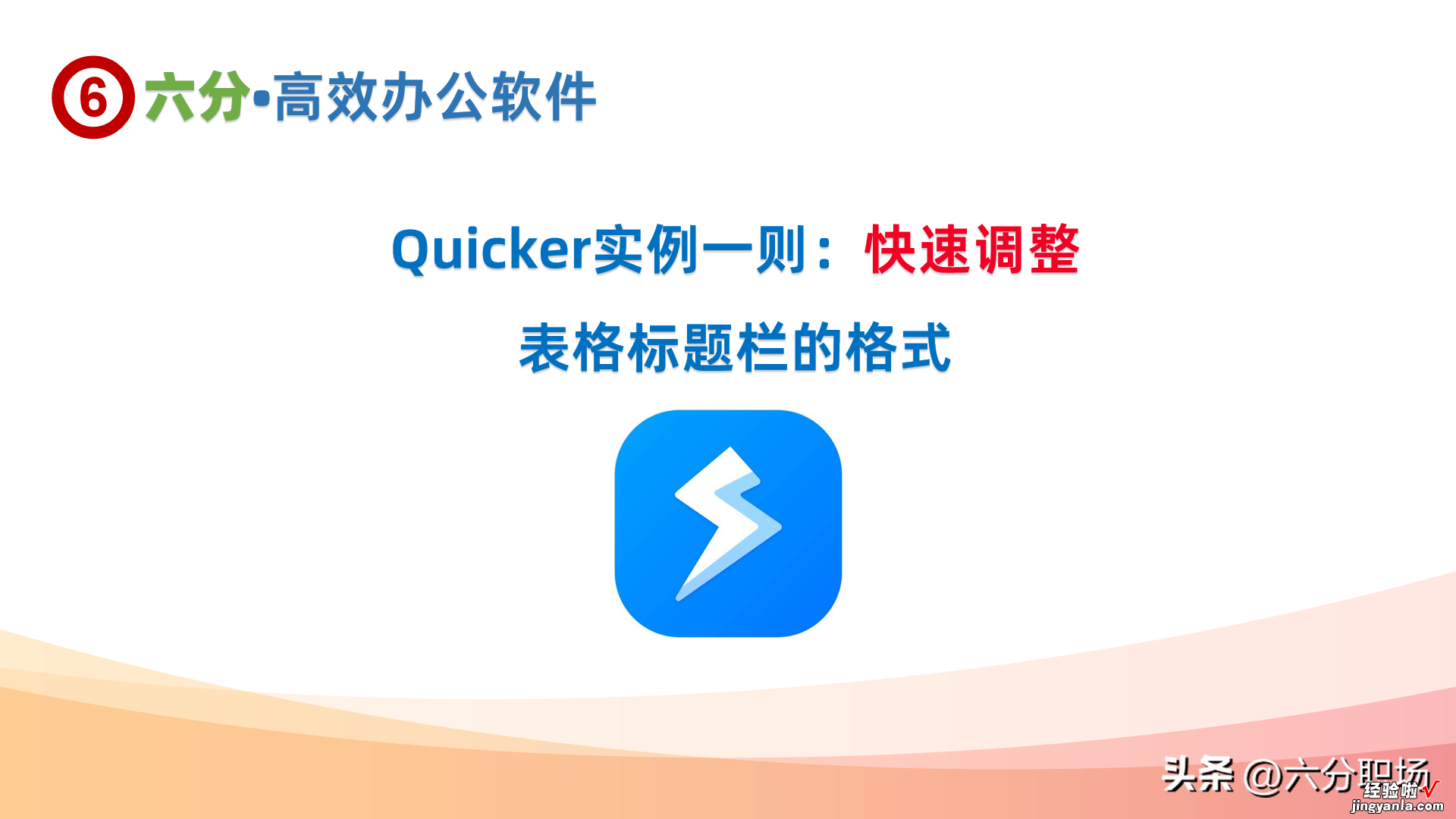
这个功能可以通过Quicker的动作来完成,有两种方法:
- 一种是用纯快捷键,建立一个组合动作 。但是这种方法要求我们对快捷键很熟悉,而且建立的时候需要花比较长的时间去测试、调整 。除非我们要在其他电脑上也使用 , 否则不建议用在这里 。
- 使用键鼠录制工具直接录制 。这种方法很快,只要我们了解了操作的步骤和逻辑就可以,但是直接复制到其他电脑上往往不行 , 因为不同电脑的屏幕分辨率和屏幕坐标的先对位置不一样,会导致键鼠录制时的鼠标操作很难还原
第一步:确定我们要设置的样式,确定操作的标准化步骤
我们假设这里是在WPS文字中给表格设置样式(其他套件也一样),并且假设是给选中表格的标题行设置字体为微软雅黑、字号为12、颜色为白色、居中 , 单元格填充为蓝色 。效果如下:
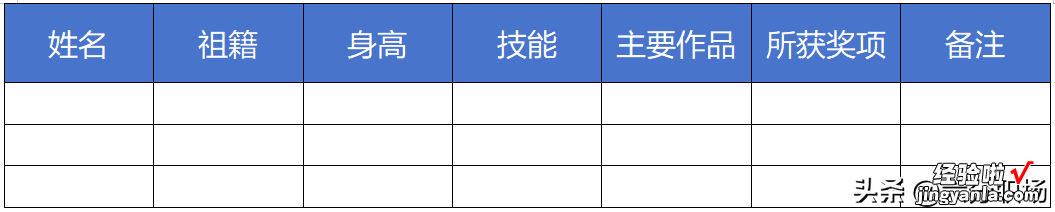
我们在操作的时候明确组快速的、标准操作流程,即将来每次都可以实现我们要的效果的鼠标或键盘操作步骤 。
我们这里是先选中表格标题行 , 然后在上下文选项卡的“表格工具”中设置字体、字号、颜色、居中,在“表格样式”中设置单元格底纹填充 。
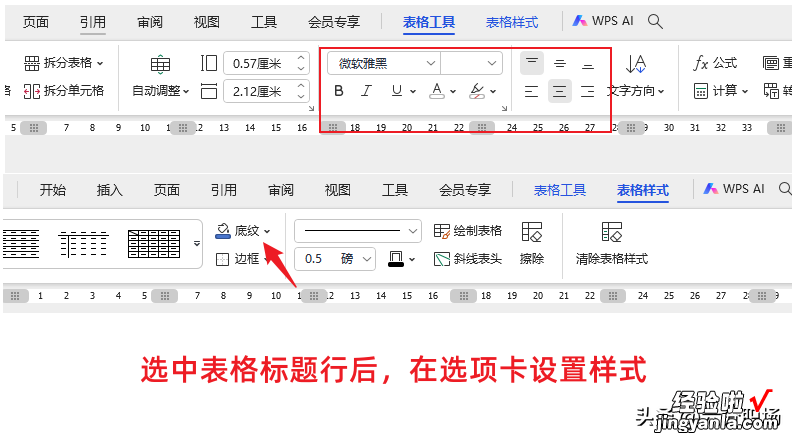
第二步:打开Quicker键鼠录制工具,录制并创建动作
确定了操作步骤和流程后 , 就开始使用Quicker来录制这个操作流程,并且将录制结果创建动作 。主要有以下几步:
- 打开Quicker键鼠录制工具:任务栏托盘Quicker图标上右键,选择“键鼠录制工具” 。
- 点击录制 , 然后按刚才确定的步骤操作一遍,录制完成后点击结束 。
- 再在键鼠录制工具栏点击播放(回放),看看效果是不是如我们所愿 。
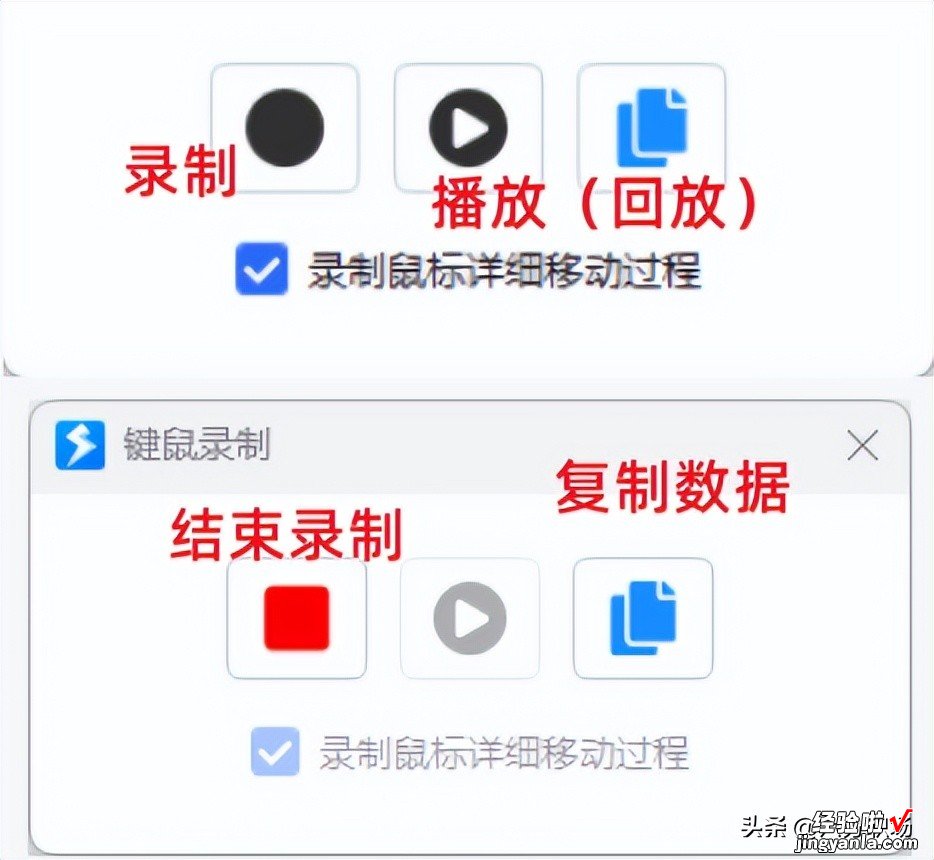
- 如果回放效果没问题,选择复制数据,在Quicker面板中粘贴为一个动作 。
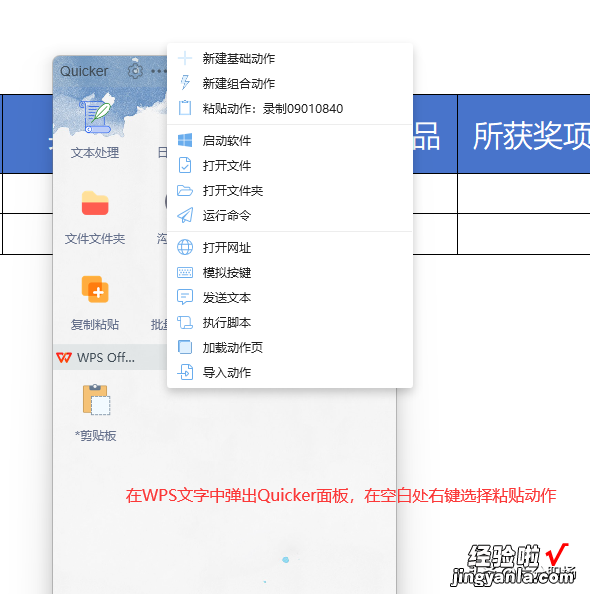
- 粘贴完成后默认动作名是录制的动过和日期、时间,我们右键对这个动作进行编辑,如修改名称、添加图标、调整将来执行的速度等 。
第三步:选中新表格的标题行后 , 点击动作,设置之前录制的格式
动作创建后,当我们插入一个新的表格后 , 选择表格的标题行 。打开Quicker面板,点击该动作执行 。就会将新表格标题行设置为一样的格式 。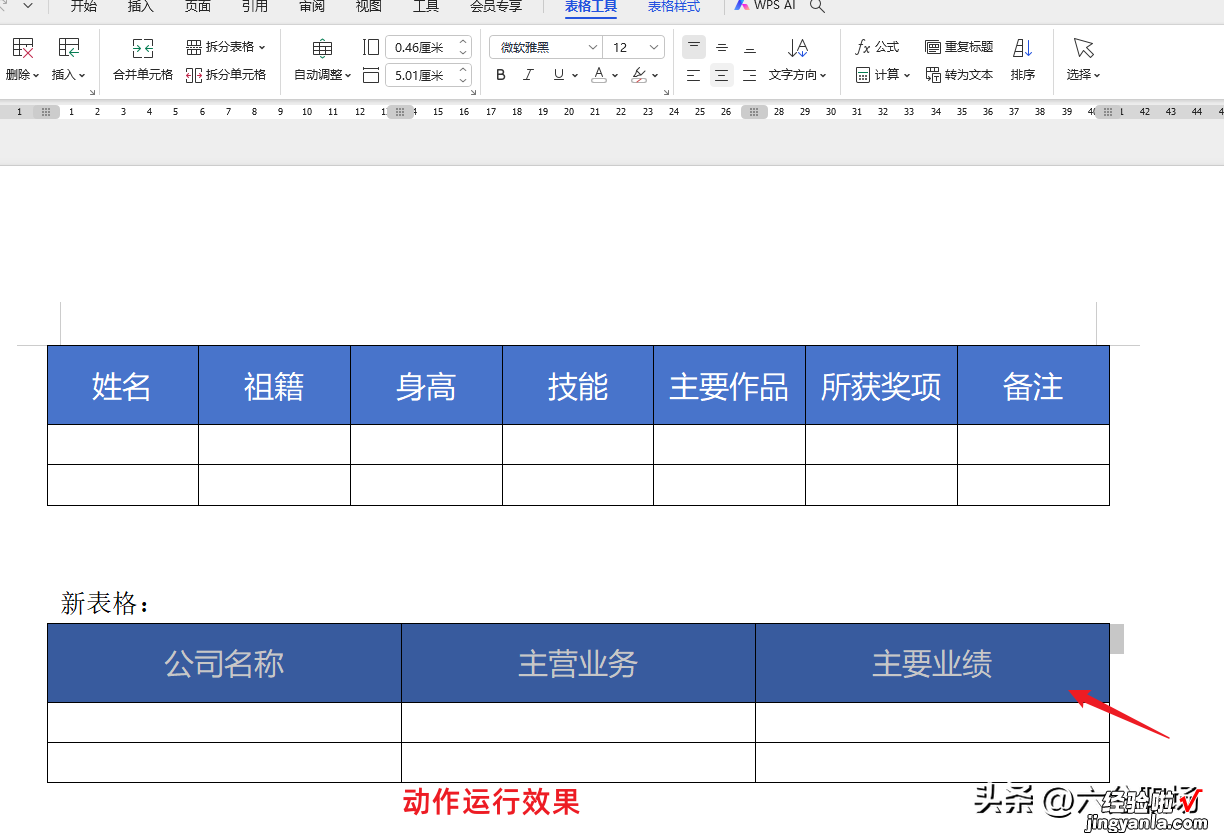
六分职场小贴士:如果我们需要频繁使用,可以把这个动作悬浮在桌面 。这样更快 , 用完以后关闭悬浮的这个动作就可以了 。
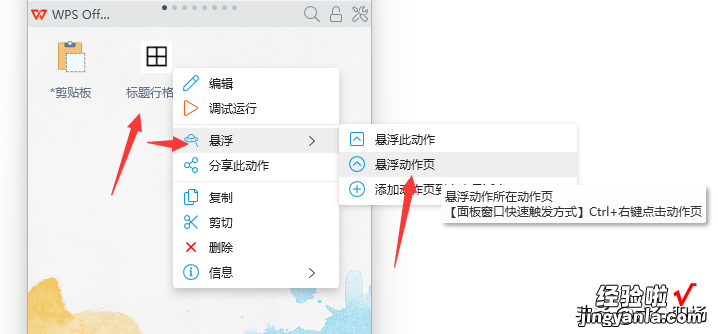
Quicker的键鼠录制工具是最简单易用的Quicker动作创建方式,理解和熟练掌握后能极大地解放我们在重复工作方面的时间、精力,还不容易出错 。
你有什么Quicker的使用技巧,欢迎分享 。如果你希望Quicker帮你完成什么重复的工作也可以留言,我来告诉你怎么录制 。
六分职场,专注于办公效率、职场精进 。已经录制和发布了1300 的视频微课程、文档 , 内容涵盖WPS、微软Office,Windows操作,手机应用,Quicker , 语雀,fooView悬浮球等 。
【Quicker实战:录制动作快速设置表格标题行的多种格式】感谢您的阅读、关注和交流 。
