经验直达:
- 表格线条怎么换颜色
- excel表格边框线条颜色设置的方法
一、表格线条怎么换颜色
表格线条换颜色的方法如下:
先在要改变线条颜色的表格内点击鼠标右键,再用鼠标左键点选弹出菜单中的“表格属性” 。点击表格属性中表格选项卡中的“边框和底纹” 。在边框和底纹窗口的边框选项卡中左侧设置项中点击要更改颜色的线条位置,一般点选“全部” 。
改变表格中所有线条的颜色 , 点击颜色选项 , 在颜色选项中点选一个颜色,如果想设置其他颜色,可点选“其他颜色”后再从其中选择颜色 。设置好后点击“确定”按钮 。
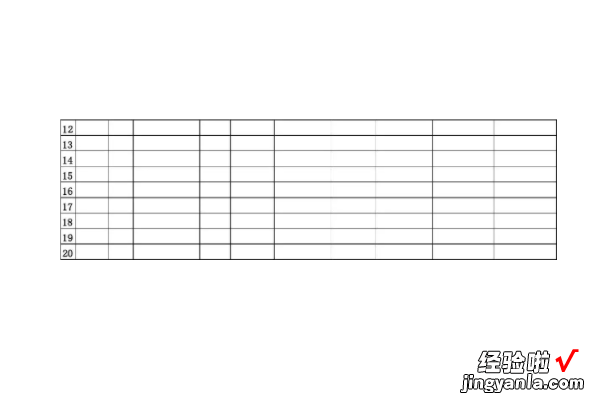
表格
表格,又称为表,即是一种可视化交流模式,又是一种组织整理数据的手段 。人们在通讯交流、科学研究以及数据分析活动当中广泛采用着形形色色的表格 。各种表格常常会出现在印刷介质、手写记录、计算机软件、建筑装饰、交通标志等许许多多地方 。
随着上下文的不同,用来确切描述表格的惯例和术语也会有所变化 。此外,在种类、结构、灵活性、标注法、表达方法以及使用方面 , 不同的表格之间也炯然各异 。
在各种书籍和技术文章当中,表格通常放在带有编号和标题的浮动区域内,以此区别于文章的正文部分 。国内最常用的表格处理软件有金山软件公司出品的免费wps办公软件等可以方便的处理和分析日常数据 。
二、excel表格边框线条颜色设置的方法
在Excel中录入数据前都需要用表格进行分类 , 而且表格的边框线颜色也很重要,因为他关系到数据表美观的问题 。接下来是我为大家带来的excel表格边框线条颜色设置的方法,希望对你有用 。
excel表格边框线条颜色设置的方法:
边框线颜色设置步骤1:在excel表格中先选中需要变颜色的连续多个单元格 。
边框线颜色设置步骤2:选中连续多个单元格后,点击“开始”菜单中的“所有边框里面的线条颜色”(选中自己需要的颜色) 。
边框线颜色设置步骤3:“所有边框里面的线条颜色”已经选好后,点击开始菜单中的“所有框线” 。
【excel表格边框线条颜色设置的方法 表格线条怎么换颜色】边框线颜色设置步骤4:开始菜单中的“所有框线”点击以后,你所选中的连续多个单元格的边框线已经变成你需要的颜色了 。看下图片吧 。
边框线颜色设置步骤5:刚才演示的是表格中的某几个连续单元格线条设置彩色,那么 , 如果是这个表格的所有单元格边框全部设置成彩色怎么操作呢?其实,操作步骤大同小异的哦!
边框线颜色设置步骤6:先用鼠标点击表格左上角选中整个表格,看到序列1和L相交的带小三角形的地方了吗,用鼠标轻轻点击一下,就把整个表格全部选中了 。
边框线颜色设置步骤7:选中整个表格后,点击“开始”菜单中的“所有边框里面的线条颜色”(选中自己需要的颜色) 。
