1、考查重点
本文将结合下图的内六角套筒实例,对利用设计表进行零件系列化配置的相关知识点进行分享 。


实例文件说明:文件中的尺寸设计及几何关系并不一定符合相关标准要求,只是为了设计表系列化的快捷演示,仅供参考 。
2、实例操作
步骤1打开零件并重命名须系列化的尺寸
打开零件【内六角套筒_13ed】,然后展开【旋转1】,单击或编辑【草图1】选择须配置的尺寸进行重命名,重命名的尺寸呈洋红色,如下图所示 。注:为简化配置尺寸,增加了尺寸的联动性 , 旋转轮廓草图的几何关系稍复杂 。

步骤2准备套筒尺寸设计表
在excel或wps中新建一个空白电子表格,然后将零件的配置名称、配置参数和尺寸数值填入表格,完成后的格式 , 如下图所示 。
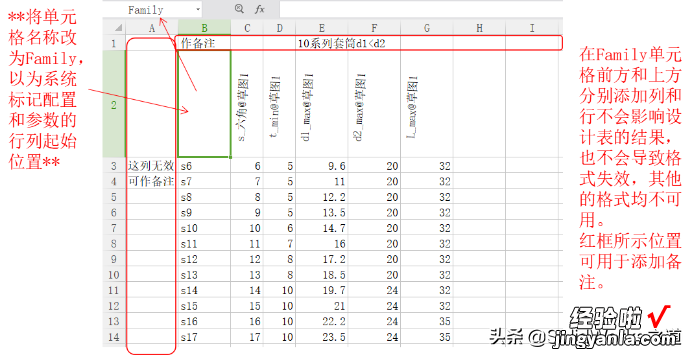
步骤3插入设计表
单击【插入】/【表格】/【设计表】,选择【来自文件】,单击【浏览】选择【套筒尺寸.xlsx】文件,单击【√】,导入设计表并生成系列配置预览 , 此时表格不可编辑,如下图所示 。
在表格下方的图形区域单击左键退出表格预览,接着会弹出将生成的配置确认对话框,单击【确定】,在配置管理器中可以看到新生成的所有配置“S6~S17” , 如下图所示 。
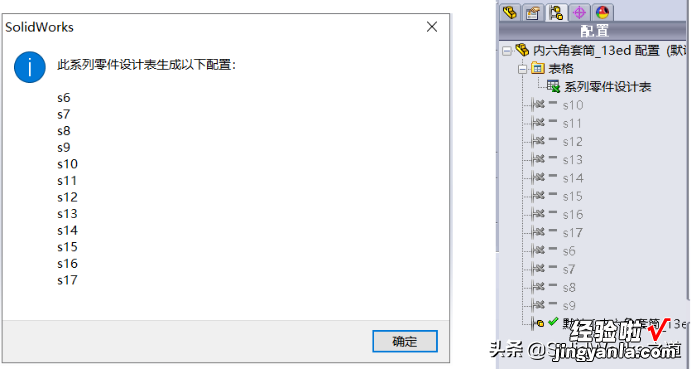
步骤4查看配置结果
双击任一配置来查看设计表的配置状态,如S12 , 如下图所示 。
至此已完成了系列零件设计表的创建和配置生成 。

—————————————————————————————————————
步骤5修改长度尺寸查看设计表与配置关联性
双击【旋转1】特征显示尺寸,单击尺寸L(32),弹出对话框,如下图所示,单击【确定】 。
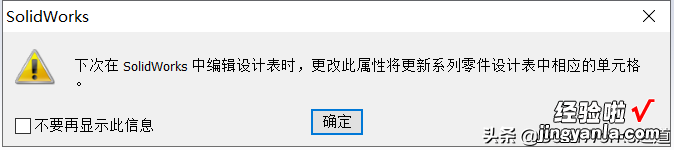
再次单击尺寸32,将其修改为36,回车,可见长度自动更新,如下图所示 。
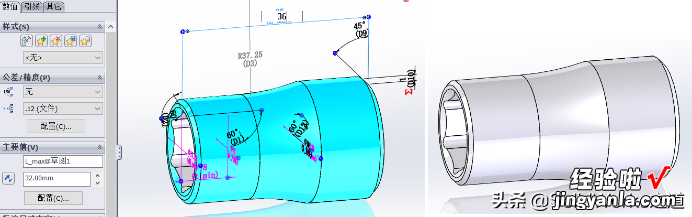
右键单击【系列零件设计表】选择【编辑表格】 , 弹出【添加行和列】对话框,直接单击【确定】,可以看到配置S12的L_max已经自动更新为36,如下图所示 。
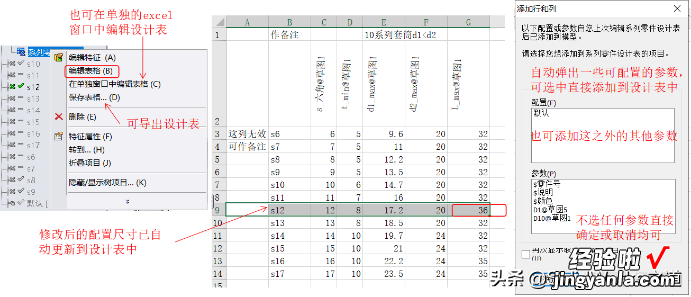
注:直接修改配置参数与在设计表更改是等效的,两者是双向关联的 , 包括删除配置和参数 。
步骤6添加配置和参数
先将L_max的尺寸改回32,单击【FeatureManager】标签,在设计表中选中参数行中除“Family”单元格之外的任意位置,在特征树中双击需要进行配置的特征或图形区的尺寸(尺寸可直接复制粘贴名字添加)以自动添加到参数行中,如下图所示 。单击图形区退回设计表编辑 。
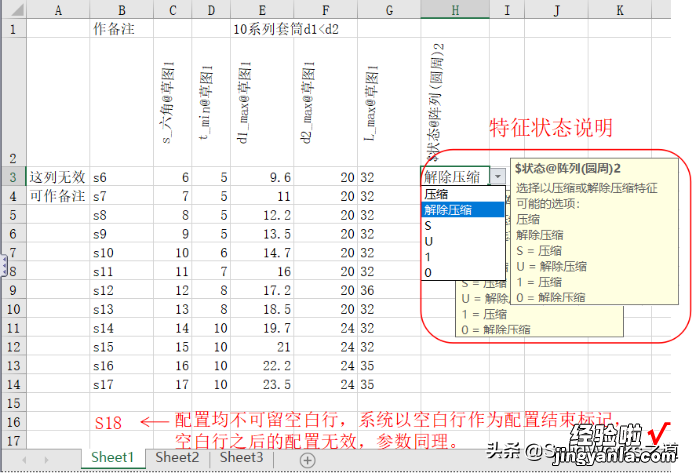
步骤7删除系列零件设计表和配置对比
先将文件保存,右键单击【系列零件设计表】选择【删除】 , 弹出【确认删除】对话框,选择【是】结果如下图所示 , 仅是设计表被删除,所有配置均在 。
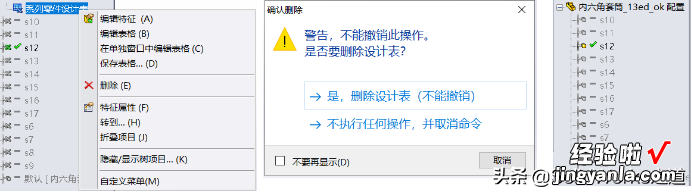
不保存并关闭文件,重新打开文件,双击激活默认配置 , 然后选择s6-s17的配置,右键【删除】 , 弹出【确认删除】对话框 , 选择【全部是】,设计表被保留,然后编辑【系列零件设计表】 , 删除的配置与参数均不存在了,如下图所示 。
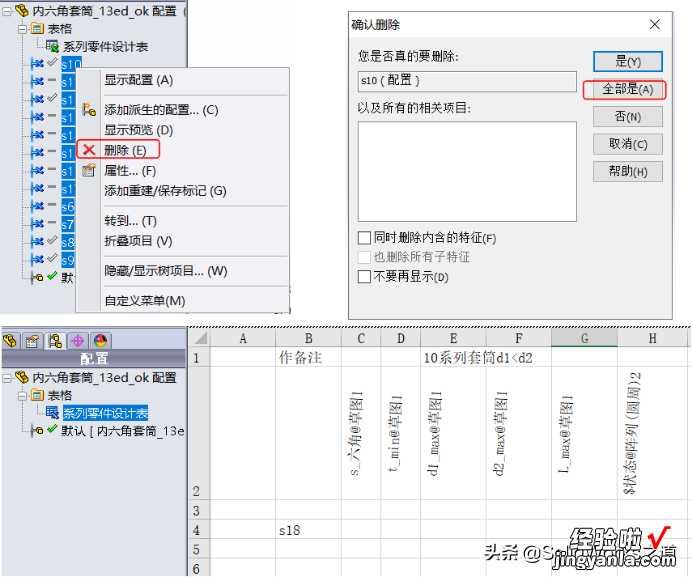
不保存并关闭文件 。
注:1、设计表的【空白】和【自动生成】与上述方法类似 , 需要创建的配置信息还是在excel表格中提前准备好然后直接粘贴进去即可 , 此处不作演示,大家自行验证 。
2、solidworks中的设计表导出后与solidworks文件不存在关联关系 。
【系列零件设计表】实例文件源:s/1ste6xjOc4vE0Izuaugv03g 98y6
