excel表格行高怎么调 excel表格中怎样调整行高
经验直达:
- excel表格中怎样调整行高
- excel表格行高怎么调
- excel表格怎么调整所有行高
一、excel表格中怎样调整行高
1、首先在打开的excel表格中选中需要设置单元格的列宽和行高的单元格 。
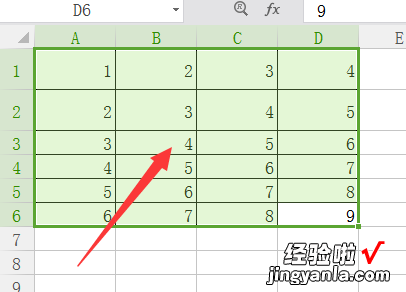
2、然后点击表格上方工具栏中的“行和列”,选择其中的“行高”选项 。
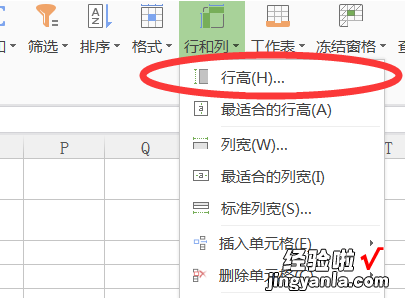
3、然后在弹出的行高设置的对话框中将单位选择为“厘米”,并设置行高为“4”,点击确定 。
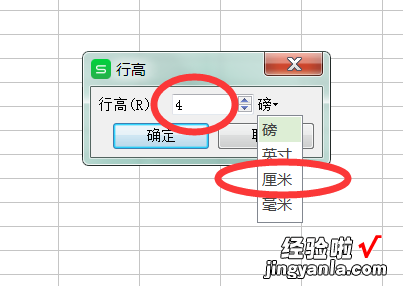
4、然后再点击“列宽”,同样更改单位为厘米,并设置列宽为“1.3” , 点击确定 。
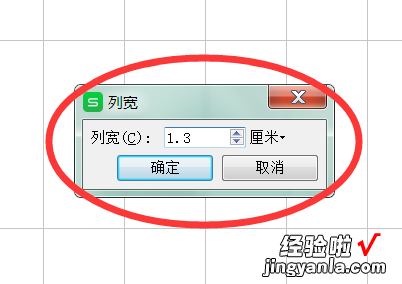
5、即可将选中的单元格的行高和列宽更改为自己需要的样式,打印出来的单元格即是固定的4cm*1.3cm 。
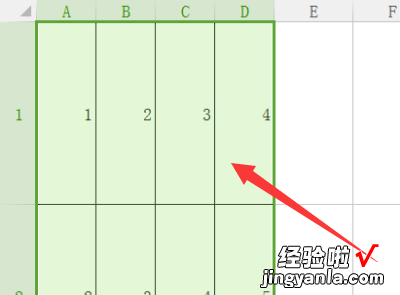
二、excel表格行高怎么调
【excel表格行高怎么调 excel表格中怎样调整行高】在【行和列】下拉菜单中点击【行高】 。在弹出来的对话框中输入合适的数值,例如输入30 , 数值越大,单元格越行高越高 。
工具/原料:
雷神DESKTOP-ABUINPS
Windows10
WPS Office办公软件2019
1、长按鼠标左键拖动鼠标选定所有表格 。

2、点击表格上方工具栏【开始】选项 。
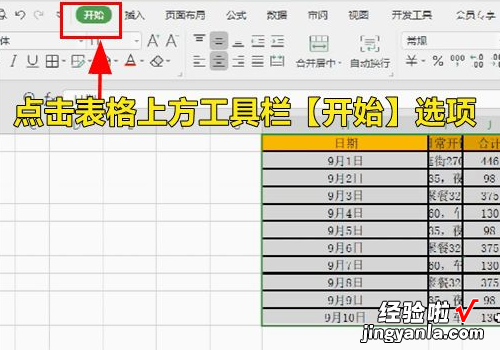
3、在【开始】选项下点击【行和列】 。
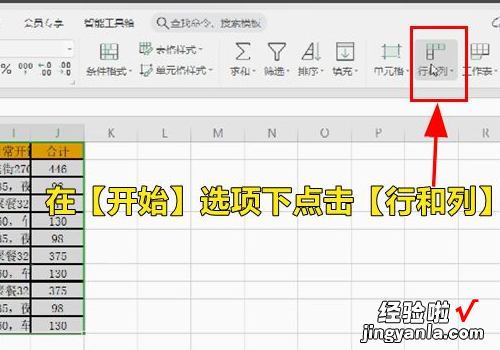
4、在【行和列】下拉菜单中点击【行高】 。
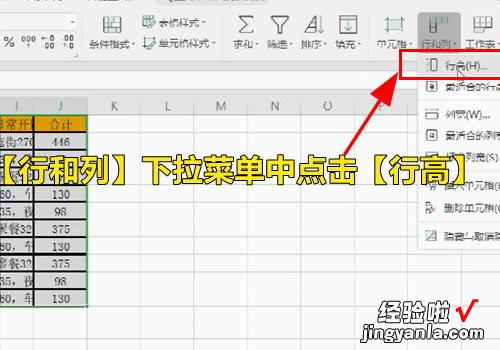
5、在弹出来的对话框中输入合适的数值,例如输入30,数值越大,单元格越行高越高 。
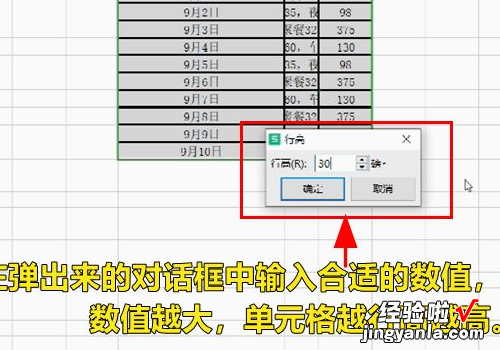
6、输入完成点击【确定】 。
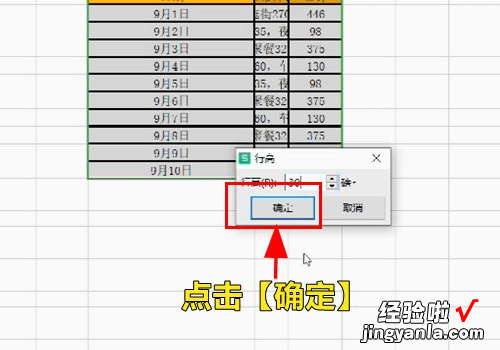
7、excel表格单元格就被调大了 。
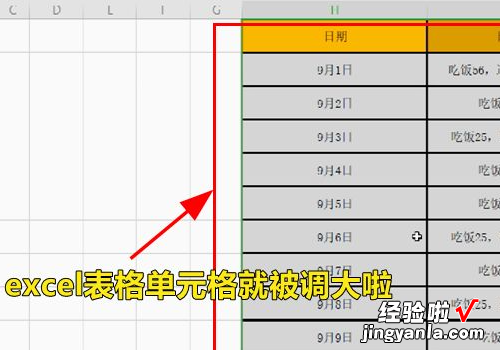
三、excel表格怎么调整所有行高
excel表格怎么调整所有行高?大家在使用excel表格有时候可能会出现部分文字不能够显示的情况,这个时候大家就需要对表格的高和宽进行调整了 , 那么excel表格要怎么调整所有的行高呢?下面小编就来给大家介绍下具体的操作方法,一起来了解下吧 , 希望对大家有帮助 。
WPSOffice2019官方免费个人版
WPSOffice是金山软件股份有限公司出品的一款全面兼容微软Office格式的办公软件 。WPSOffice2019个人免费是办公必备的软件,软件提供强大的文字编辑处理功能 , 最常用的文字、表格、演示等多种功能都具备,你可以处理了各种各样的文档,体积很小 , 下载速度很快,安装也很快捷,有需要的用户欢迎下载!
excel表格怎么调整所有行高
1、打开EXCEL通常看到的行高是比较窄的,如果我们要设置行高,首先要选择需要设置的区域,可以是一行或多行,可以是选中区域,也可以是整个文档 。
2、选中多行的方法:直接用鼠标点击最左侧的数字1,然后往下拉鼠标 , 直到抵达你要的列数;选中区域的方法:鼠标点击A下面的空格,然后往下往右拉,直到抵达你要的区域;选中整个文档的方法:Ctrl A全选即可 。
3、设置行高方法一:选中需要设置的区域后,直接点击鼠标右键,选择行高 , 设置相应数值即可 。
4、设置行高方法二:选中需要设置的区域后,直接表格右上角的“格式-行高”,设置相应数值即可 。下图为设置行高为20时的效果 。
以上的全部内容就是今天小编给大家带来的关于excel表格怎么调整所有行高的具体操作步骤 。大家不清楚的可以来这里看看,希望对大家有帮助 。
