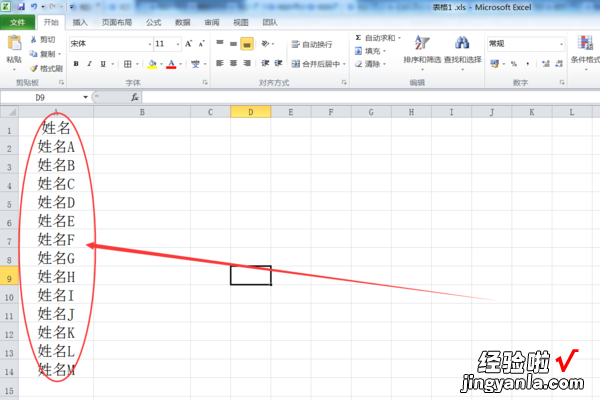经验直达:
- excel表格怎么删除空白行
- excel表中的空格怎么去掉
一、excel表格怎么删除空白行
一:直接删除空白行
1
首先打开excel表格,把鼠标放在空白行上,然后点击鼠标右键,在弹出来的菜单中选择“删除”菜单 。(如下图)
2
在弹出来的删除确定窗口中,选择删除整行,然后点击确定按钮 。(如下图)
3
接着不断重复以上步骤的操作,直到把所有的空白行都删除为止 。(如下图),这个方式适合空白行比较少的excel表格 。
二:批量删除空白行
1
打开excel表格,接着按住键盘上的“Ctrl”键,然后用鼠标不断点击空白行进行空白行的全选 。(如下图)
2
空白行全选之后,再点击鼠标右键 , 在弹出来的菜单功能中,选择删除功能 。(如下图)
3
然后在弹出来的确认窗口 , 选择整行,然后点击确定按钮,这样空白行就全部删除掉了 。(如下图一、图二)
三:进行定位删除空白行
以上两种方法还是不够快,如果空白行比较多的话,可以对空白行进行定位,首先对所有数据进行全选 。(如下图)
在开始菜单下的所有工具中,找到右上角的“查找和选择”工具,点击下拉图标 , 选择“定位条件” 。(如下图)
在定位条件窗口,选择空值 , 然后点击确定按钮 。(如下图)
定位条件之后,表格中所有的空值已经进行全选了,然后再点击鼠标右键,选择删除菜单 。(如下图)
在删除确定窗口中,选择删除整行,然后点击确定 , 这样定位下的所有空白行全部删除成功 。(如下图一、图二)
二、excel表中的空格怎么去掉
去掉excel表中文字中间的空格,可使用查找替换功能完成 。
方法/步骤如下:
1、打开需要去掉文字中空格的EXCEL表格,在开始选项卡找并点击“查找和替换” 。
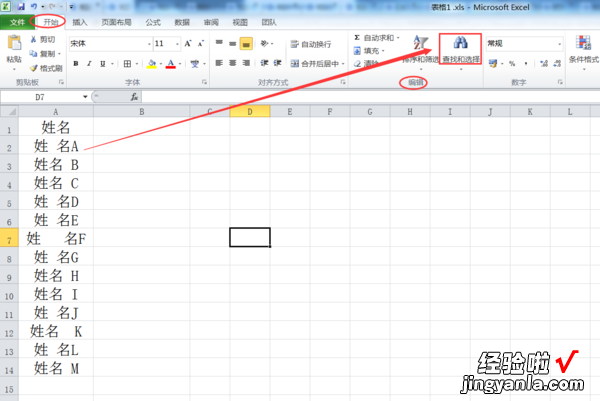
2、在弹出的下拉选择菜单中选择“替换” 。
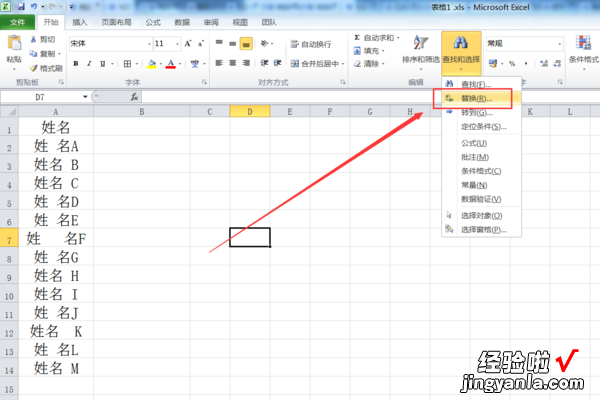
3、在“查找内容”后面的输入框中输入空格,然后删除“替换为”后面输入框的所有内容,点击“全部替换”即可 。
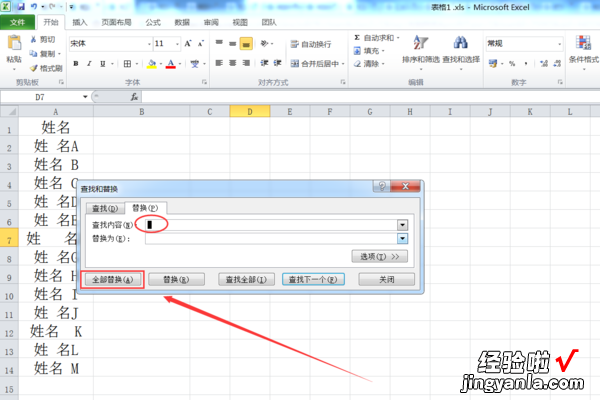
【excel表中的空格怎么去掉 excel表格怎么删除空白行】4、在弹出替换成功的提示窗口中 , 点击“确定”按钮 。
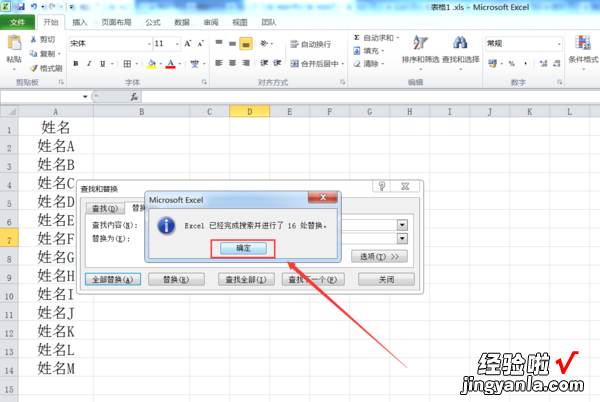
5、返回EXCEL表格,可发现EXCEL表格文字中间的所有空格都已去掉 。