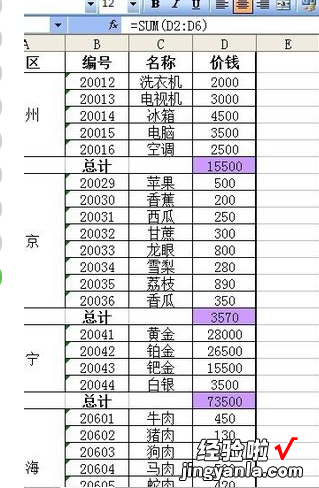经验直达:
- excel怎样将表分类求和
- excel分段求和
一、excel怎样将表分类求和
解决方案1:
用分类求合的常用公式=SUMIF($A:$A,$A2,B:B)公式表示 A2在A列中所有相同名称所对映的B列的数据进行合计 。
解决方案2:
全选要整理的单元格,然后在工具中找到分类和求和就可以 。
解决方案3:
使用excel的数据透视表,可以满足需要 。
解决方案4:
全选要求和的单元格,在状态栏就能看到总的和值 。
解决方案5:
工具中有分类与求和 。
解决方案6:
用分类汇总即可,选择汇总方式为“求和” 。
解决方案7:
用sum函数分类求和 。
二、excel分段求和
【excel分段求和 excel怎样将表分类求和】方法如下:
1、开始功能区上 , 有这样一个符号,叫自动求和功能 。
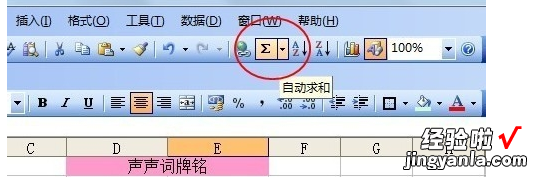
2、选中需要求和的单元格E9,点一下自动求和符号 。于是看到=SUM(E4:E8)这样一个公式自动写好了,并且把引用的区域也选好了 。
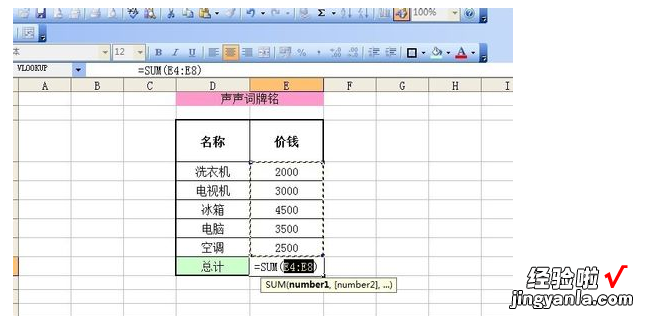
3、按下回车键就能得到计算的结果 。
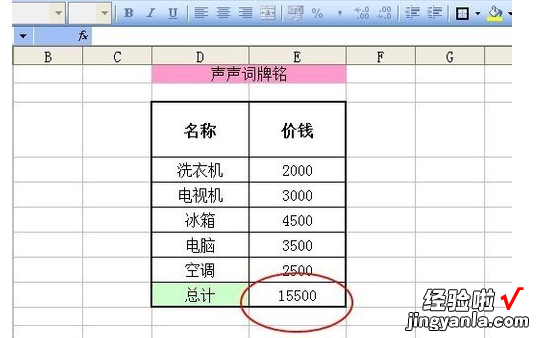
4、如果第三步看得仔细就会发现,这个自动求和功能会帮计算上方的数据区域 。
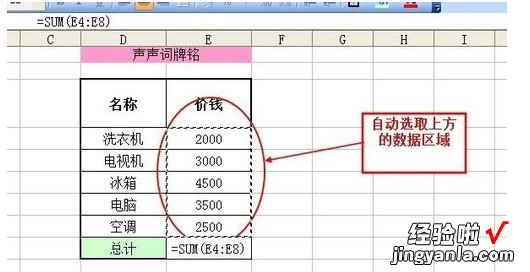
5、求和的函数:=SUM( ),等号开头,SUN函数在中间,括号结尾,写函数倒是没什么,但是会自动选区域 , 什么时候会用到自动选区域,什么时候才会必须用自动选区域 。
6、只有手工选区不方便的时候就可以使用自动选区域 。什么时候手工选区域不方便?看下面这张表格 。这个结构的一段表格 , 需要做一个求和统计,并且每段数据数值多少都不一样
7、写公式的话就非常的麻烦 , 在D7写入=SUM(D2:D7),但是写了一个公式之后,会发现这个公式没法拖拽,那就很麻烦了 , 需要操作好多次,写好多次公式.
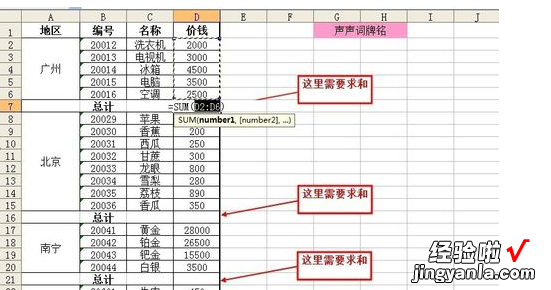
8、像这种分段求和,跳跃式的求和 , 而且每次求和求的都是上方连续区域的连续数字 。就可以巧妙利用功能区上的自动求和功能加上定位条件来快速实现 。先用鼠标将D列有数据的区域选中(不能把整个D列选完,只选中D列有数据区域) , 再点击Ctrl G,调出定位窗口,点击定位条件 。
9、在定位条件里选择“空值”,然后点确定 。

10、这样所有D列被选中区域的空单元格就被选好了,最后点击功能区上自动求和功能,每个单元格区域都自动求和了 , 而每一个求和刚好就是上方连续数据的总和 。