经验直达:
- Excel表格的数据匹配功能怎么使用
- excel表格如何自动匹配数据
- 怎么匹配excel两个表格中的数据
一、Excel表格的数据匹配功能怎么使用
Excel表格是办公软件中用得比较多的软件之一 , 用来处理数据非常的方法,Excel有很多函数和公式,用得好的话,处理数据非常的方便 。Excel的函数里面就有一个VLOOKUP函数,这个函数的使用率非常高,作用的数据匹配,可以将一个表格内或两个表格之间的数据匹配起来 。你知道VLOOKUP函数怎么用吗?下面内容就来用Excel演示VLOOKUP匹配数据的操作方法 。更多Excel函数的使用教程视频就在哦,想学函数公式的 , 一定要看看 。
Excel的VLOOKUP函数数据匹配的操作方法:
1、打开表格,将光标放在需要匹配的单元格上,点击上方的函数按钮 。
2、弹出窗口 , 选择“VLOOKUP”函数,点击“确定” 。
3、在第一个方框内点击选择“A2” 。
4、在第二个方框内,点击到“表二” , 然后如图选择区域 。
【excel表格如何自动匹配数据 Excel表格的数据匹配功能怎么使用】5、在第三个方框内输入“2”,然后点击确定 。
6、然后第一个单元格就匹配好了(看上方的函数,也可以在方框内直接输如图显示函数) , 双击单元格右下角 。
7、这样就自动全部填充好了 。
以上就是Excel表格的VLOOKUP函数匹配数据的操作演示过程了,Excel表格的功能比想象的要强大的多,一定要熟练掌握这些功能哦 。
二、excel表格如何自动匹配数据
1、打开一个excel表格,以班级数据为例:
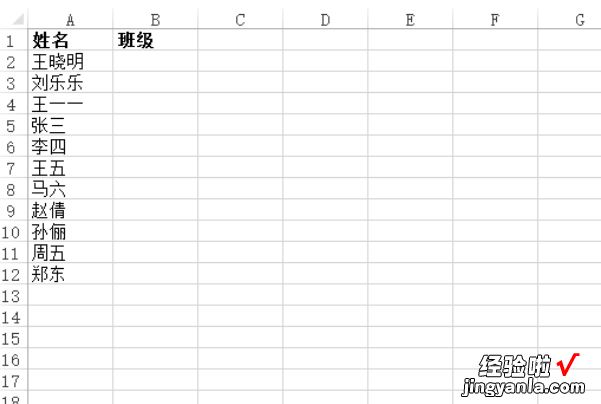
2、打开原始数据表格表2,这里模拟了一些数据 。
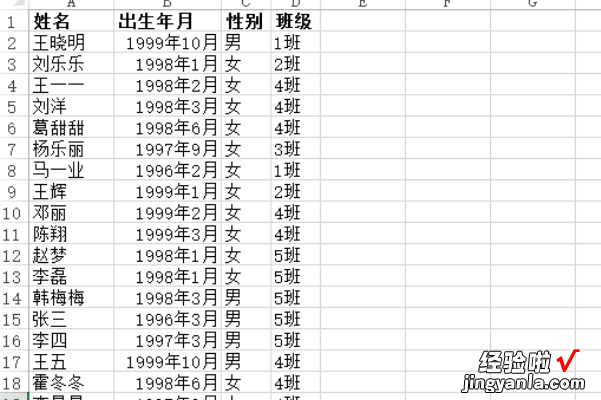
3、回到表一 , 光标选中班级单元格:
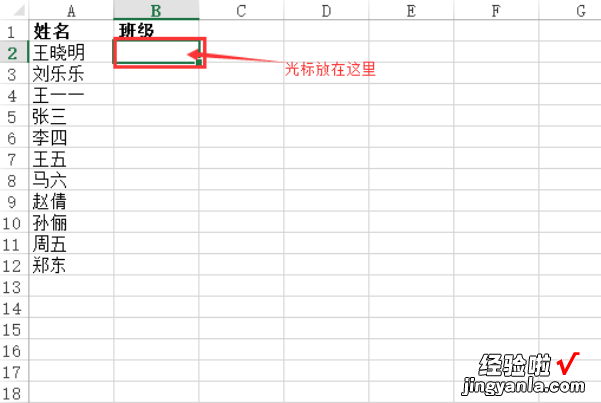
4、输入=vl会自动匹配公式,双击VLOOKUP,如果没有匹配的就手动输入:
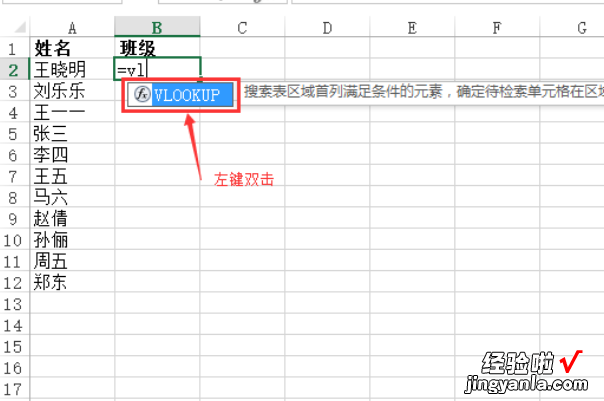
5、选择完公式后选择A2单元格 , 然后在后面输入英文的逗号“,”:
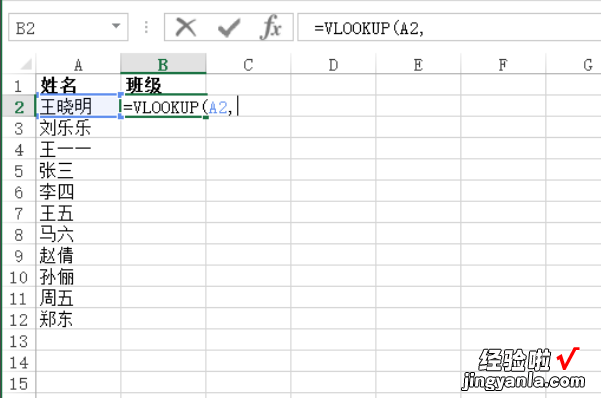
6、回到表2选择所有的数据:
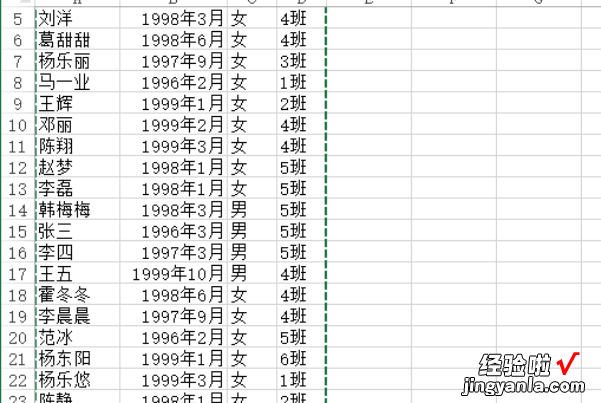
7、因为表2数据是4列所以再输入一个4和英文逗号,有几列就输入几 。
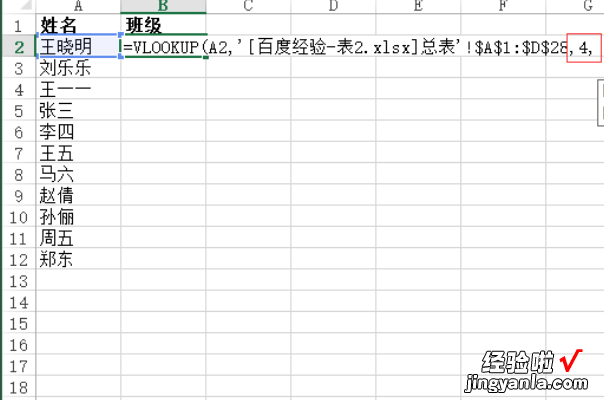
8、公式回车就可以看到表1的B2单元格自动匹配了表2的数据:
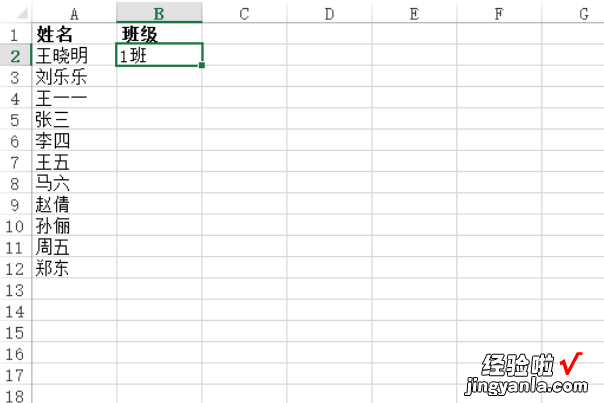
9、光标放在B2单元格右下角,等光标变成十字号后,左健双击:

10、效果展示:
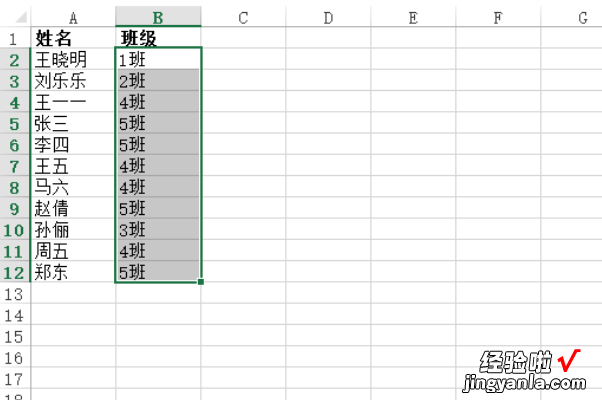
三、怎么匹配excel两个表格中的数据
品牌型号:惠普暗影精灵6Pro 锐龙版
系统:Windows10
软件版本:Excel 2019
以excel2019为例 , 匹配excel两个表格中的数据可以使用vlookup函数匹配 , 打开表格输入公式,选择查找值 , 列数,匹配条件进行匹配 。分为4步 , 具体步骤如下:1第1步 表格输入公式
打开表格,打开8月份表格,在工资旁边选择单元格 , 输入=VLOOKUP进入 。
2第2步 选择单元格按F4
在查找值选择D2单元格工资,按F4当$在前面时,选择列数跳到7月份工资 , 将它全选 。
3第3步 填写匹配条件
选择一列填上数字1,匹配条件填上数字0,点击确定 。
4第4步 匹配成功查看数据
返回到8月份表格,将鼠标右下角变成十字时双击匹配,有#N/A说明匹配没有重复一样的工资 。
王者之心2点击试玩
