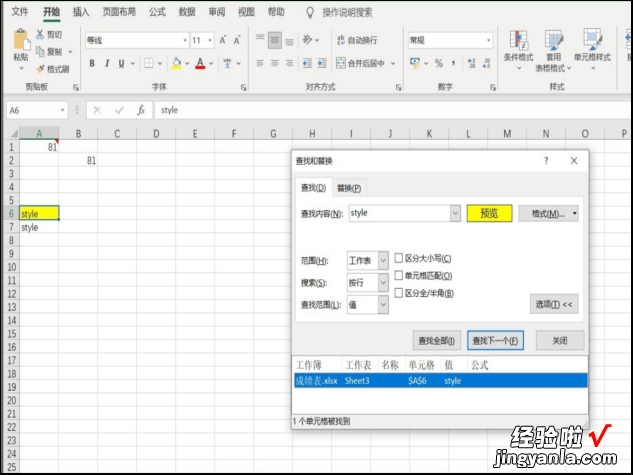经验直达:
- excel表格如何快速操作
- excel表格怎么快速填充
- excel表格怎么快速查找
一、excel表格如何快速操作
【excel表格怎么快速填充 excel表格如何快速操作】Excel表格的基本操作一:修改字体x0dx0a首先 , 从输入开始,先来调整字体吧 。在工具栏那里一开始就可以发现字体的工具框了,在这里可以快速更改字体类型、大小、颜色等等的 。x0dx0ax0dx0aExcel表格的基本操作二:更改对齐方式x0dx0a打好字,或者打字之前,都需要按照需要来调整字体的对齐方式的 。在对齐方式工具栏中,可以快速随意地更改字体对齐方式,第一个小框中上三个图标是调整横向对齐的,下三个是调整纵向对齐的 。而第二个框中还有一键调整字体的排列方向 , 第三个框中可以一键设置自动换行等 。x0dx0ax0dx0aExcel表格的基本操作三:添加符号x0dx0a如果想要输入一些数据制作消费统计表的话 , 那么就要输入¥这个符号了,一次次输入太麻烦了,直接在数字框那里,第一个就是货币的标志了,可以选择一批数据,批量添加呢 。当然百分号、小数点也可以在那里快速修改 。x0dx0ax0dx0aExcel表格的基本操作:插入和删除单元格x0dx0a在单元格工具框中,可以快速一键插入或删除单元格 。比如,有时输入的时候,输漏了一行数据,在这里点击插入下面的小三角 , 选择插入行就OK啦 。x0dx0ax0dx0aExcel表格的基本操作五:常用函数一键搞定x0dx0a如果需要求某几个单元格的和或者积之类的,那么就要用到公式了 , 但是不懂公式咋办?直接在在编辑框里面的第一个里找就可以了,点击求和(默认是求和的)的小三角,然后选择其他函数,就能直接找到自己想要的函数了 。x0dx0ax0dx0aExcel表格的基本操作六:快速求和、求平均值x0dx0a想要直接知道某几个数的和或者平均值,那么直接选中那几个数就可以知道了 。选择之后,在最下方的状态栏中 , 就有求和、平均值、和计数显示 。x0dx0ax0dx0aExcel表格的基本操作七:如何输入身份证号等长数字?x0dx0a输入一行长的数字怎么自动变样了?例如,我输入一行身份证号,变成都变成看不懂了?想要输入一行长的数字怎么办?这个简单,只要更改一下数字种类就可以了 。选中单元格,然后选择“设置单元格格式”,把数字的种类改成“文本” 。设置好之后,再输入的话,无论多长的数字 , 都不会变样的 。x0dx0ax0dx0a温馨提示,记得是先设置好格式再输入,不然第十四位数之后的数字都回变成0的 。x0dx0aExcel表格的基本操作八:格式刷x0dx0a例如七所说的,设置好了,但是要一个一个修改,数量少的话还好,数量庞大得话 , 就那么就悲剧了 。没事,用格式刷就OK了 , 在工具栏“开始”的第一个框中 。格式刷的使用很简单,只要点击一下格式刷,然后在选择要复制的格式 , 最后就是选择要修改的个单元格了,可以批量修改的哦 。x0dx0ax0dx0aExcel表格的基本操作:快速一键制表x0dx0a没有制过表的人,是否感觉制表很复制,或者很麻烦?其实不然,在Excel表格中,只要一键就能制表 。选中一些数据 , 然后在上方工具栏中选择“插入”,再打开“图表” , 最后根据自己的需要,选择表格样式就能轻松制成专业的表格了 。x0dx0ax0dx0aExcel表格的基本操作十:快速复制粘贴x0dx0a当在输入数据中,如果需要输入1、2、3??这样按顺序的数字的时候 , 一个一个输入,太麻烦了 , 想省点功夫,是否有法?有的 , 只要使用鼠标一拖,就完事了 。选中一个或一些数据,然后把光标移到选中框的右下角,光标变成一个加号的时候,向下拖动,就会智能帮填1、2、3??了 。(温馨提示,这个一拖的功能还有格式刷的作用 。)
二、excel表格怎么快速填充
这种Excel如何快速填充问题,我实在是太熟悉了 。有两种简单且常用的解决方法可以介绍给你:
方法一:使用填充手柄实现快速填充
第一步:选中C列与D列要填充的单元格范围,如图所示
图
第二步:鼠标移动到右下角的小方块上,此时鼠标形状会变成一个加号( ),这表示进入了填充模式
第三步:按住鼠标左键并向下拖动,Excel会根据上一行的内容自动填充至你选择的范围
(选中后效果如图)

图方法二:使用序列填充工具实现更灵活的填充
选择D列要填充的单元格后,点击序列填充工具,如图
图
在弹出的填充序列对话框中:
1、选择“ row”选项,表示按行填充
2、选择“ 复制单元”选项
3、设置要填充的范围,如填充到第10行
4点击“ 填充”,Excel即可自动填充D列至第10行就是这两种常用且简单的方法,希望能帮助到你解决Excel的填充问题 。这些方法整理起来虽然不算难,但在实际操作中也挺实用,记得看完给个赞再走呀,谢谢!如果你还有其他Excel操作问题,也欢迎在评论区问我 。
三、excel表格怎么快速查找
Excel表格快速查找的步骤如下:
操作环境:荣耀MagicBook、Windows10、WPS2022等 。
一、查找的快捷键是Ctrl F,或者是找到开始菜单栏的编辑功能区中的查找和选择 , 下拉框中找到查找功能 。这样会弹出查找和替换窗口,可以看到查找和替换窗口分为查找、替换两部分 。在查找部分 , 默认只展示查找内容部分,显示并隐藏“选项” 。而当点击选项 , 就会显示整个“查找”对话框 。
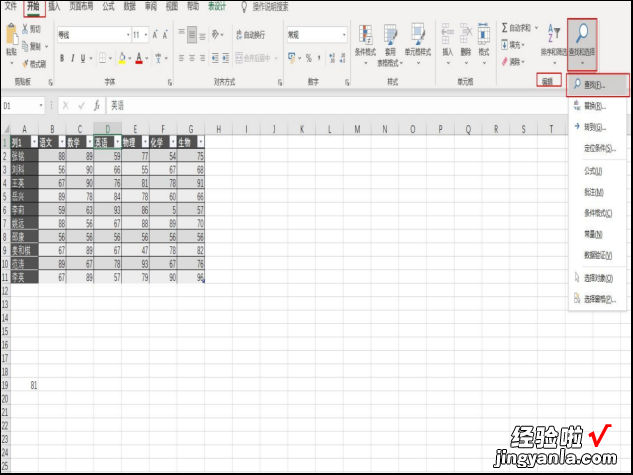
二、当要查找Excel中的内容时,就在“查找内容”框中,输入要查找的文本或数字,或者单击“查找内容”框中的箭头,会出现下拉列表 , 表里显示的是最近查找过的内容,如果这次查找的内容包含在列表中 , 可以直接选中进行查找 。
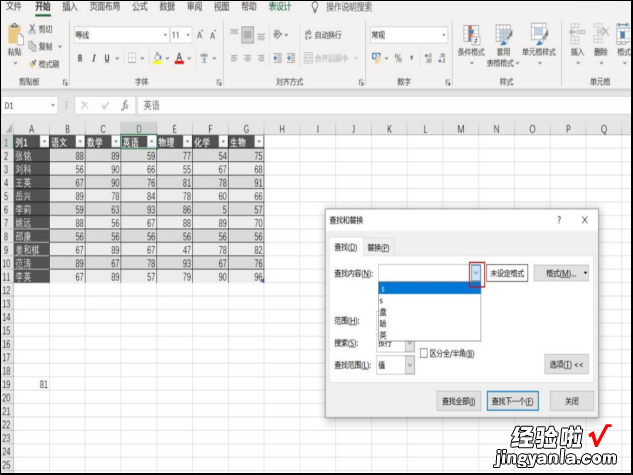
三、如果需要的话 , 可以单击选项进行进一步的对查找内容进行更准确的定位 。可以看到选项里可以对查找范围是工作表还是工作簿,是按行还是按列搜索,查找范围是按公式还是按值还是按批注 , 以及查找是否区分大小写,是否单元格匹配,是否区分全/半角进行选择 。
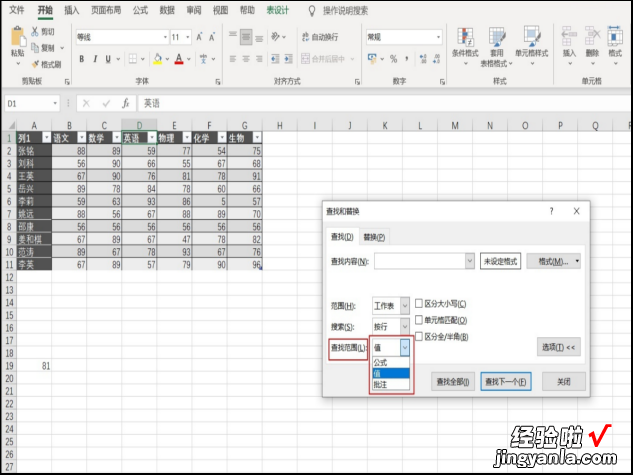
四、查找范围:当选择查找范围是按照工作表时,也就是选定了本Sheet页查找 , 所以就不会查找到Excel表中的其他Sheet页的内容 。如果是要在多个Sheet页查找,可以把查找范围选定为工作薄 。

五、搜索:搜索是按行还是按列,这个很容易理解 , 如果是按行,就是一行接一行地搜索 。如果是按列 , 就是一列接一列地搜索 。
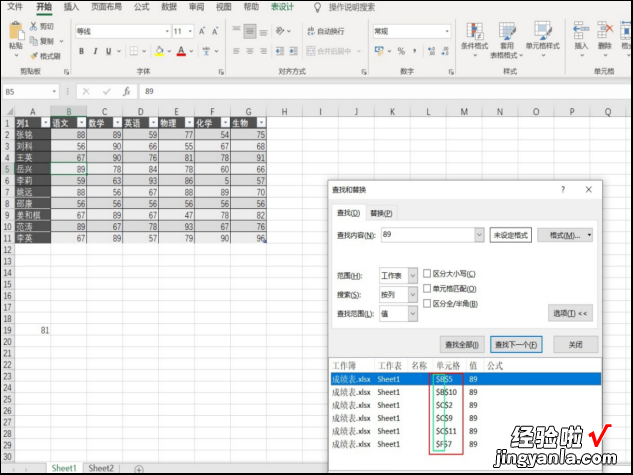
六、如果要搜索具有特定格式的内容,那么就可以单击格式 , 然后在“查找格式” 对话框中进行选择 。