前言|职场实例
在日常的职场办公场景中,我们经常使用“自定义单元格格式”功能,来达到减轻手动输入内容的压力 。比如说我们想要实现在单元格输入数字“1”,会自动生成“1元”,以此类推:输入数字“2”,自动生成“2元”......
具体设置方法如下图所示:
我们选中B2:B5单元格数据区域 , 右击鼠标,选择“设置单元格格式”按钮,在弹出的“设置单元格格式”的对话框中 , 点击“自定义”标签,我们看到默认格式“类型”为:G/通用格式,我们将其修改为:G/通用格式"元",点击“确定”,完成设置单元格格式 。
我们发现最终就实现了输入“1”,自动形成“1元”,以此类推 。这样做确实可以在一定程度上减轻手动输入数据的压力 。

但是我们要知道:
用“自定义单元格格式”设置后的数据,它只有显示的作用 , 并没有真正的值 。
如下图所示:
【Excel“自定义格式”设置的单元格内容,将其转换为真实的数值】虽然设置单元格格式后最终显示的是“1元”,但是我们点击选中此单元格后,在上方编辑栏内依然显示为数字“1” 。
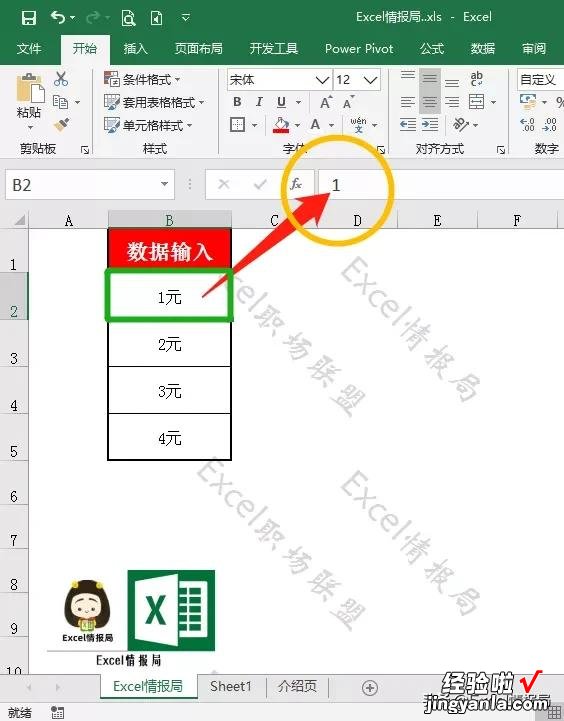
这样做后期也会存在很大的弊端,比如用“查找”功能去寻找这个值的时候,可能会找不到 。
如下图所示:
我们用快捷键Ctrl F调出“查找和替换”的对话框后,我们查找内容“1元” , 点击“全部查找”后,却提示了无法找到此内容 。

01|解题误区
有的小伙伴可能说了,我们直接将数据复制出来,不就可以将“自定义格式”的数据转换为真实的数值了吗 , 即最后显示真正的“1元” 。但是我们操作后,发现依然是错误的,如下图所示:

直接复制失败后,我们复制数据,选择性粘贴为数值后 , 依然不能达到最后的目的 , 如下图所示:

02|剪贴板正确解决方案
其实想要解决这个问题呢,可以再加上一步,使用“剪贴板”的功能,将其转换为真正的值 。
首先我们选中B2:B5单元格数据区域 , 在“开始”选项卡下“剪贴板”功能区,点击“复制”按钮 。
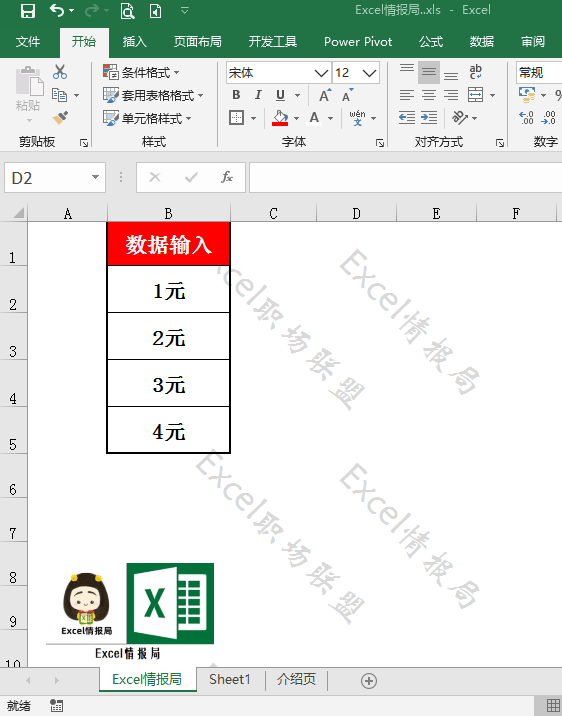
点击D2单元格,即我们想要粘贴存放数据的起始单元格 。
然后点击“剪贴板”功能区右下角的“斜箭头”,进入“剪贴板”功能面板,点击“全部粘贴”按钮,即可将数据复制到D2:D5单元格数据区域 。

我们发现复制出来的数据就是真实的值了 , 如下图所示:

