经验直达:
- excel表格如何设置选项内容
- excel表格怎么设置选项内容
一、excel表格如何设置选项内容
excel表格设置选项内容具体步骤如下:
机型:联想天逸510S
系统:Windows10
【excel表格怎么设置选项内容 excel表格如何设置选项内容】软件:Excel2013
1、首先要打开excel表格,然后在表格上面点击鼠标左键选中要添加下拉菜单的单元格 。

2、选中单元格以后,在窗口上面的菜单栏点击数据 。
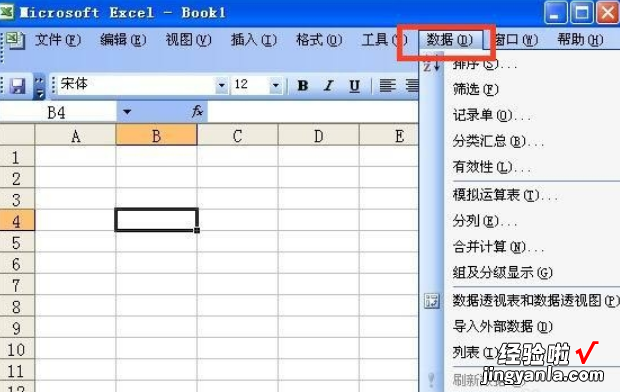
3、点击数据以后出现下拉菜单,在下拉菜单上面点击有效性 。

4、点击有效性以后出现数据有效性窗口 , 再有效性窗口上面点击设置 。
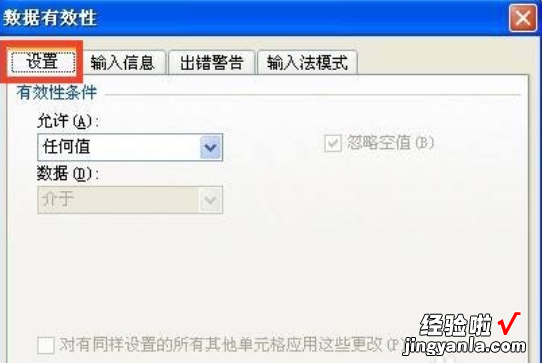
5、点击设置以后 , 在允许栏点击右边的下拉箭头选择序列 。
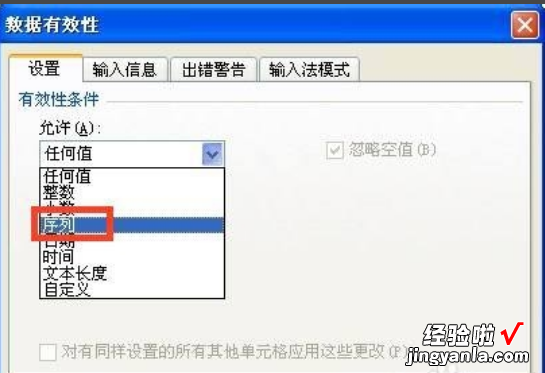
6、在来源栏里面输入下拉菜单的内容 , 如:上面、中间、下面,中间要用逗号隔开,输入逗号的时候一定要在英文状态下输入 , 输入来源后点击确定 。
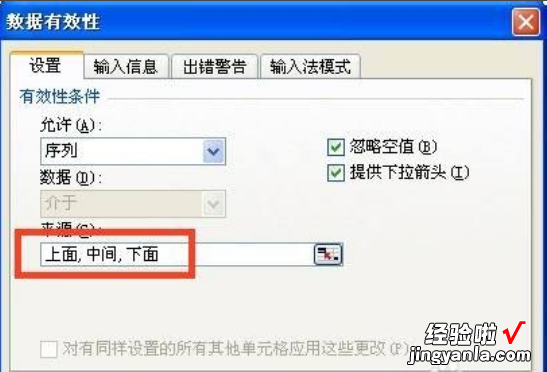
7、这样下拉菜单添加成功了,点击下拉箭头就可以看到菜单上面的内容了 。
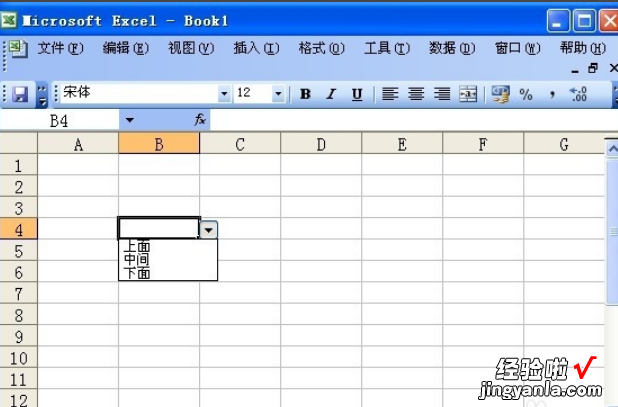
二、excel表格怎么设置选项内容
在WPS Office 2019软件中,可以通过在数据界面,在下拉列表那里,输入选项内容,就可以完成设置实现 。
操作设备:戴尔电脑 。
操作系统:win10.
操作软件:WPS Office 2019.
1、首先在打开的表格中 , 点击上面的【数据】 。
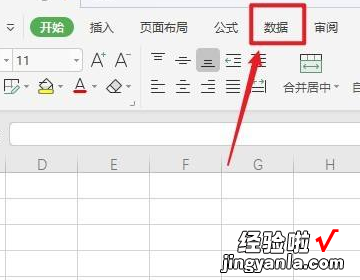
2、然后点击上面的【下拉列表】 。
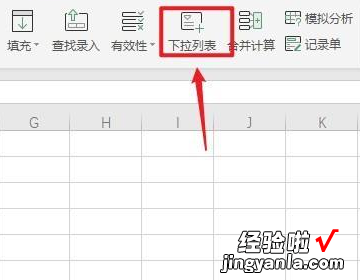
3、接着在打开的窗口中,输入需要下拉的文字 。点击右下角的【确定】 。
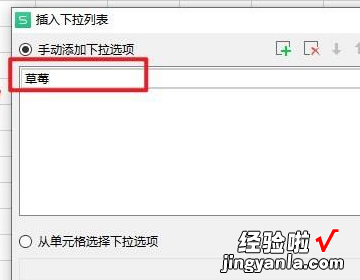
4、然后在单元格右边点击【倒三角形】 。
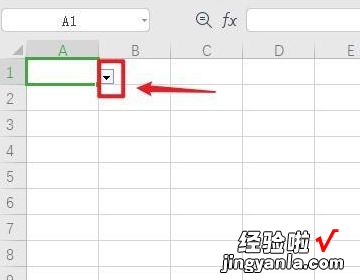
5、这时可以看到,弹出白色框 , 表格选项的内容设置完成 。

