公司大事件的时间轴你做过吗?许多人制作时间轴都是一个一个的画出来的,这样非常的耗费时间,今天跟大家分享下我们如何使用图表制作公司大事件时间轴,相较于手动画出来这种方法更加的简单快捷,下面就让我们来一次操作下吧
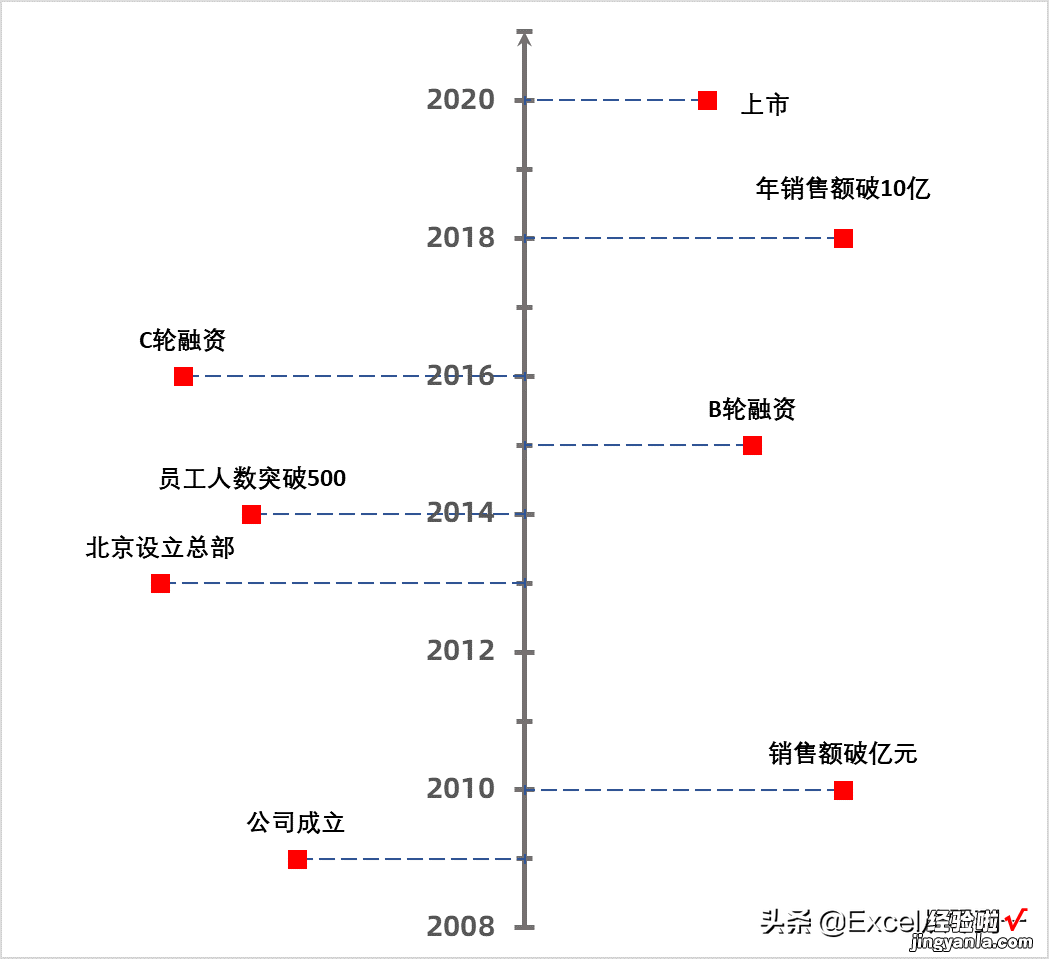
一、设置辅助列
大事件时间轴我们是使用散点图来制作的,在这里我们将年份看做是Y轴,所以我们需要新增一列辅助列作为x轴 , 如下图我们新增了位置这一列数据作为辅助列,这个数据间是在负一百到正一百之间,大家可以自行设置 , 位置这一列设置的就是大事件所在图表的位置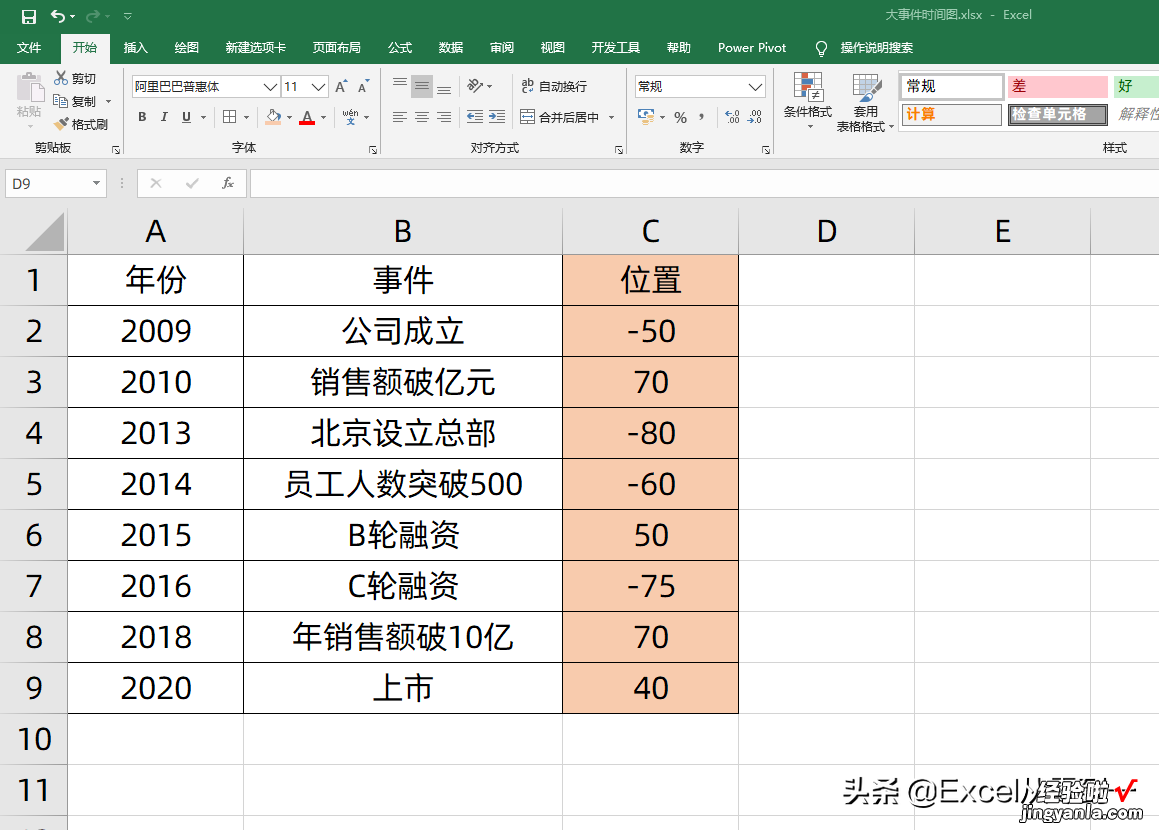
二、设置散点图
点击一个空白的单元格,然后点击插入在图表中找到散点图插入一个空白的散点图,然后点击选择数据,在选择数据的界面中点击添加,我们将x轴设置为位置这一列数据,将y轴设置为年份点击确定,至此散点图的数据就设置完毕了,我们还可以将网格线删除 , 让图表看起来更加的干净
三、设置误差线
点击散点,然后选择添加图表元素为散点添加标准误差线,误差线是一个十字的样式 , 我们先点击竖的误差线,将他的轮廓设置为无轮廓,然后我们点击横向的误差线按ctrl 1调出格式窗口,将他设置为负偏差,然后将百分比设置为100%
四、设置坐标轴
然后我们点击Y轴,在边界中将最大值设置为2021,将最小值设置为2009 。在单位中将大设置为2,将小设置为1,然后我们找到刻度线将主要以及次要刻度线类型都设置为交叉 , 最后可以点击坐标轴然后在开始选项中将其加粗显示,将字体设置的大一些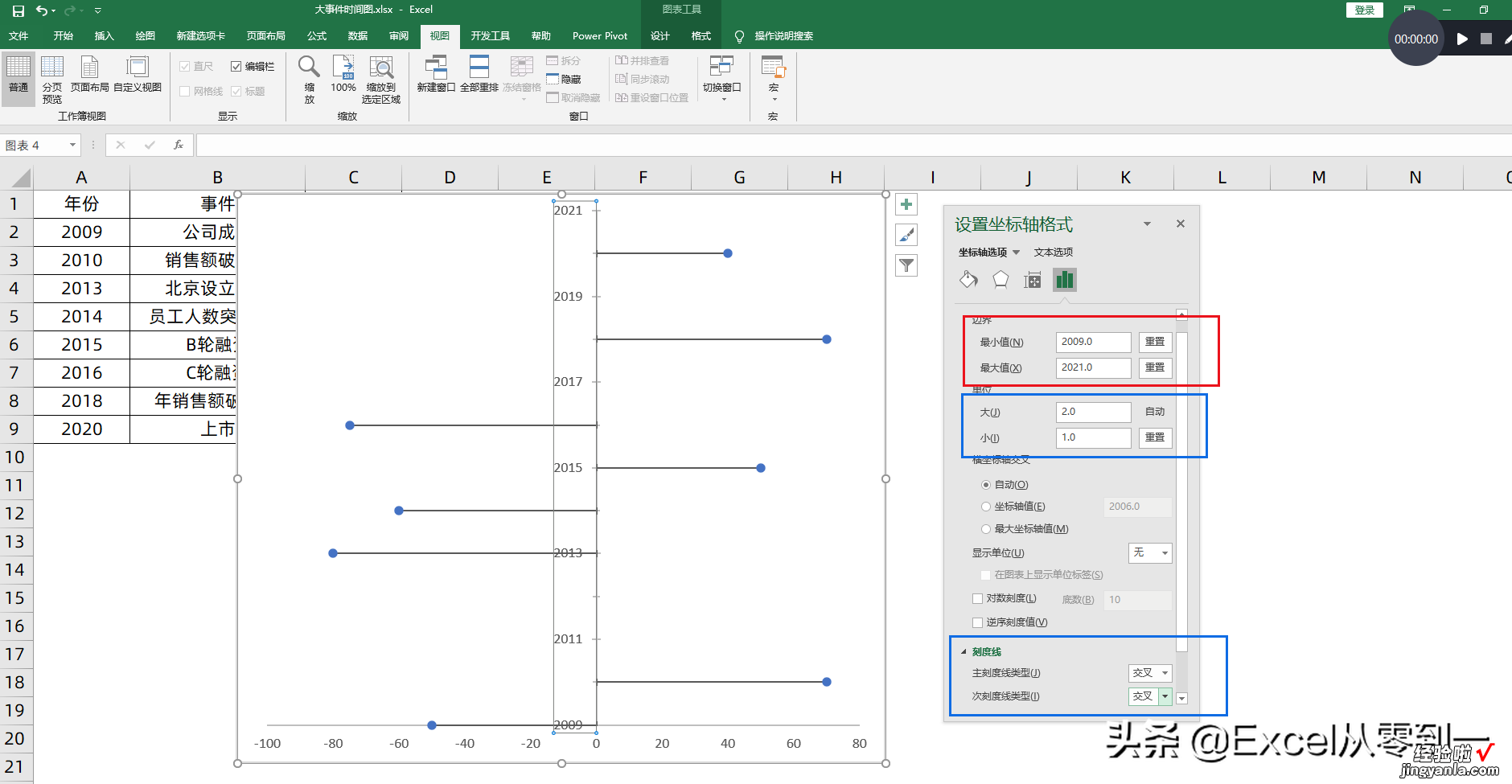
同样的操作我们点击x轴在边界中将最大值设置为100 , 将最小值设置为-100即可
五、添加事件
我们点击散点,然后点击旁边的加号为散点添加数据标签,然后点击数据标签按ctrl 1调出格式窗口,勾选单元格中的值 , 然后选择大事件点击确定,最后我们将y与显示引导线的对勾去掉即可,至此就将大事件添加到了图表中
六、图表美化
首先我们插入一个小正方形,将其的形状填充与轮廓都设置为红色,并且复制这个小正方形 , 然后点击散点按ctrl v将正方形粘贴到图表中,然后我们点击黑色的线 , 在形状轮廓中将它填充一个颜色,将粗细设置为1.5磅 , 并且将它更改为虚线,将x轴删除,至此就完成了
怎么样?你学会了吗?
我是excel从零到一,关注我持续分享更多excel技巧
【制作公司大事件时间轴,我2小时没搞定,同事用散点图2分钟完成了】
