经验直达:
- 怎么在excel表格里设置分割线
- excel表格怎么设置分类选项
- 分类汇总excel怎么设置
一、怎么在excel表格里设置分割线
选中表格在其他边框中选择分割线,确定就可以了,不算太复杂的 。下面就让我给大家分享一下具体操作步骤:
((电脑型号:联想拯救者刃7000K,系统版本:win10 , ,excel1.21.1)
1、首要的是选中要设置分割线的表格后点击“其他边框”
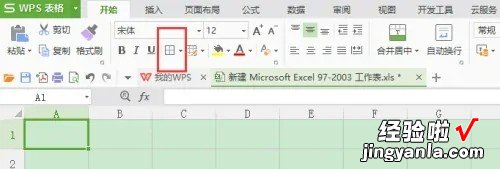
2、先要选择分割线再点击“确定”

3、假如完成了以上的步骤表格会有分割线了
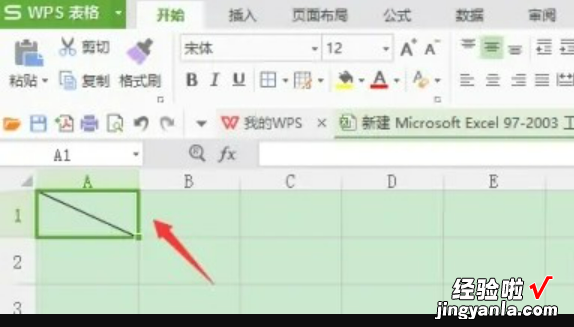
以上就是要解决怎么在excel表格里设置分割线的所有步骤啦 , 学会了的小伙伴大胆去试试吧~~
二、excel表格怎么设置分类选项
材料/工具:Excel2010
1、打开电脑 , 新建一个Excel表格 。

2、在表格中输入完自己需要的信息,这里以图片中简单的例子用来展示 。

3、把你需要筛选分类的信息的首行选择,从姓名开始,鼠标按住不放一直拉到最后放开 , 这样可以选住需要的内容 。

4、现在点击“数据”在出来的选项中第二个是筛选 , 把鼠标光标放在“筛选”处,点击“自动筛选” 。
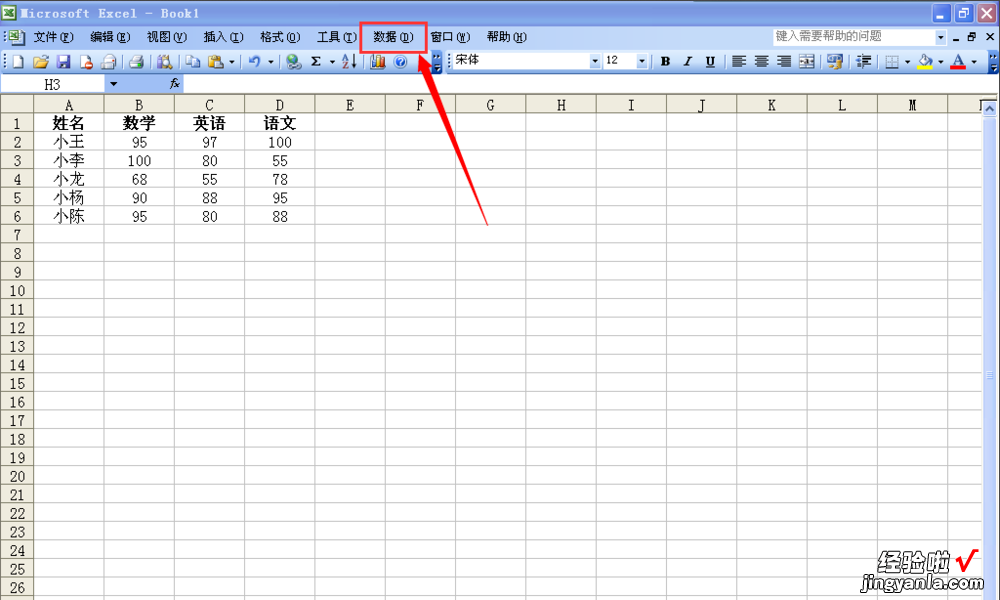
5、点击了自动筛选,现在会看到第一行的每个方格后面都多了一个箭头方框 , 点击箭头可以选择需要的数据,这就是筛选成功了 。
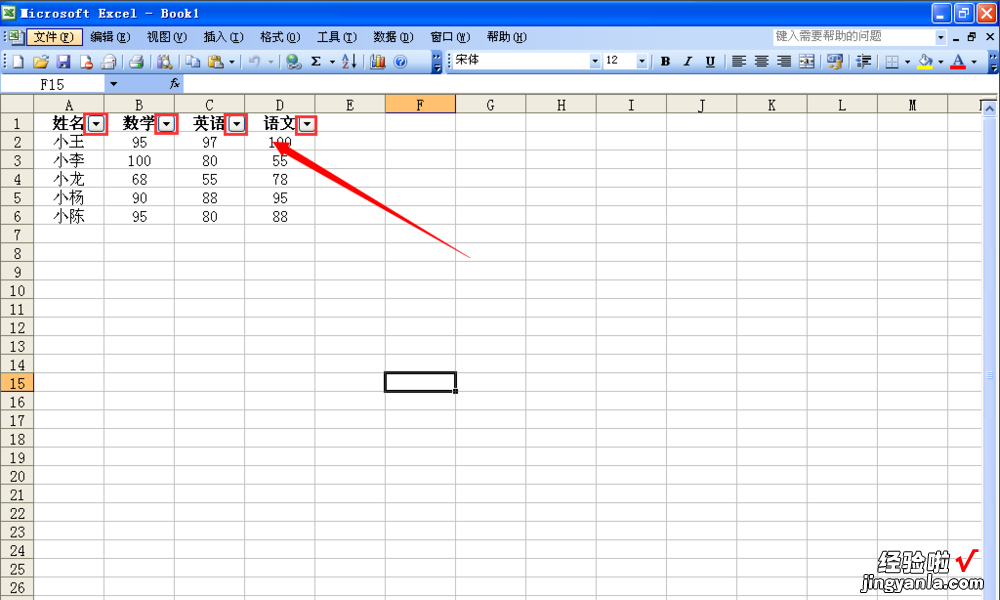
6、点击箭头方框,会发现有许多的数据点击你需要看的数据,那么那一列相同的数据都会出现 。
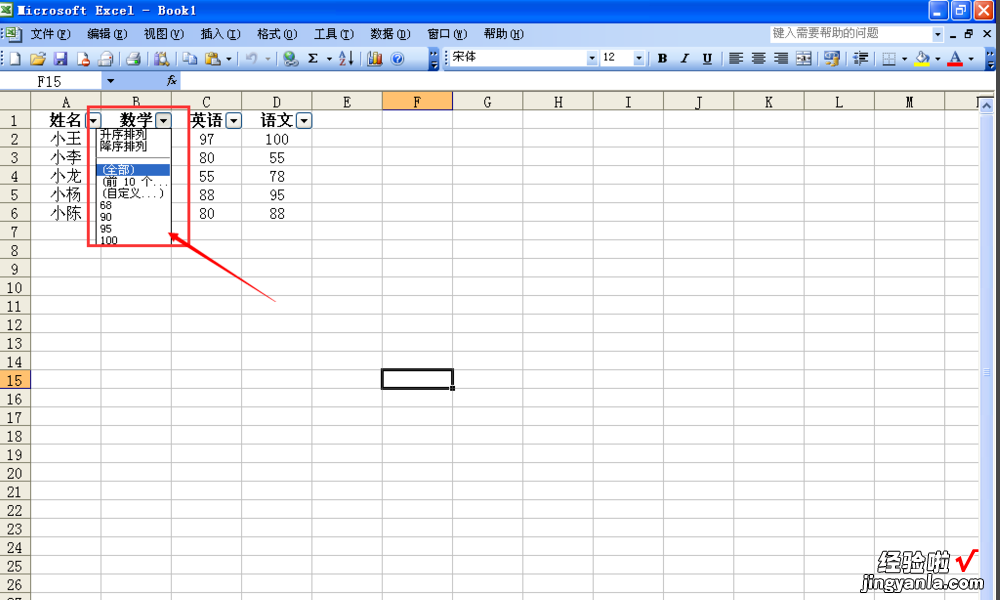
三、分类汇总excel怎么设置
用excel表格做分类汇总的具体操作步骤如下:
以excel2010为例:
1、首先打开需要编辑的excel,鼠标左键选中要进行分类汇总的单元格 。
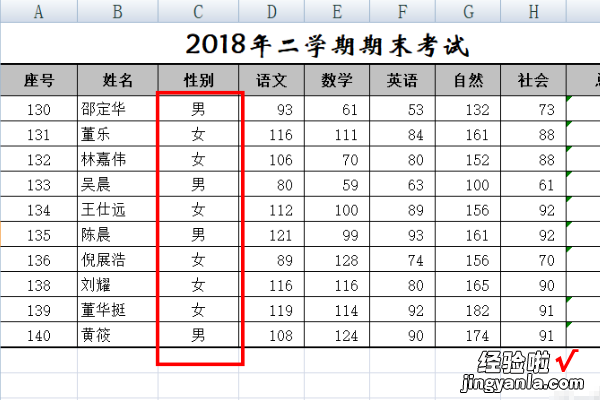
2、然后在“数据”菜单中点击“排序和筛选”选项进行排序数据 。
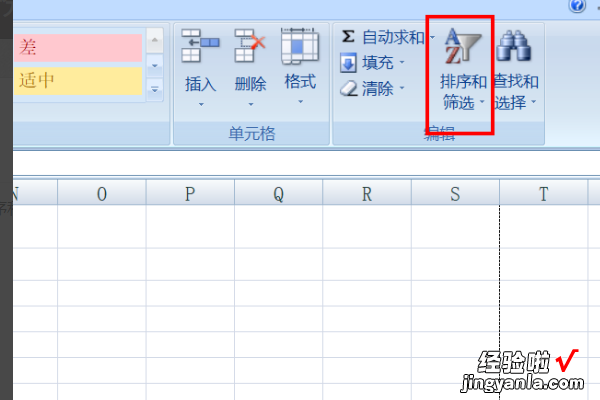
3、之后在该页面中点击“分类汇总”选项 。

4、然后在该页面中在分类字段下方方框中点击选择“性别”,在汇总方式下方方框中点击选择“平均分”,在选定汇总项下方方框中点击勾选“总分” , 然后点击“确定”选项即可完成汇总了 。
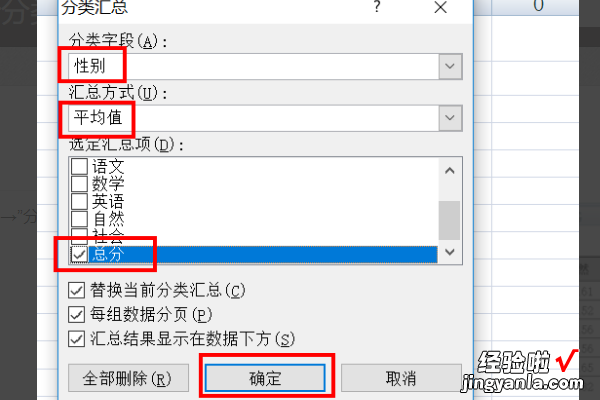
Excel表格的历史:
1982年,Microsoft推出了它的第一款电子制表软件──Multiplan,并在CP/M系统上大获成功 , 但在MS-DOS系统上,Multiplan败给了Lotus 1-2-3 , 这个事件最终促使了Excel的诞生 。
1985年,第一款Excel诞生,它只用于Mac系统;1987年11月,第一款适用于Windows系统的Excel也产生了(与Windows环境直接捆绑,在Mac中的版本号为2.0) 。
因为Lotus1-2-3迟迟不能适用于Windows系统,到了1988年,Excel的销量超过了Lotus,使得Microsoft站在了PC软件商的领先位置 。至此以后Microsoft逐渐巩固了它强有力的竞争者地位 , 并从中找到了发展图形软件的方向 。
【excel表格怎么设置分类选项 怎么在excel表格里设置分割线】此后大约每两年,Microsoft就会推出新的版本来扩大自身的优势,目前Excel的最新版本为16,也被称作Microsoft Office Excel 2016.
