经验直达:
- excel怎么固定一行不滚动
- 怎么让表格第一行固定不动
一、excel怎么固定一行不滚动
excel固定一行不滚动的设置方法如下:
工具/材料:荣耀magicbook14、windows10、excel2019.
1、首先在桌面右击新建一个excel文档 。
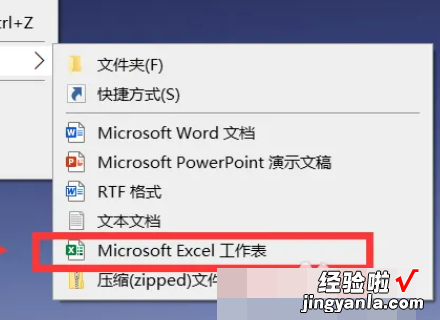
2、双击打开excel文档,找到需要固定的一行,这里用蓝色标注出来了 。
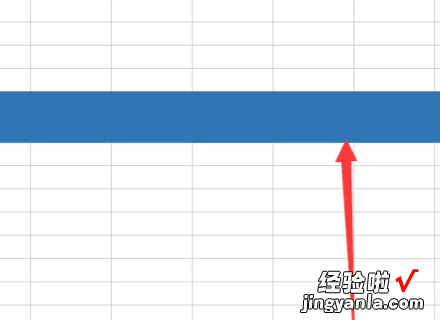
3、选择蓝色行的下一行,点击菜单栏【视图】——【窗格】 。
【怎么让表格第一行固定不动 excel怎么固定一行不滚动】
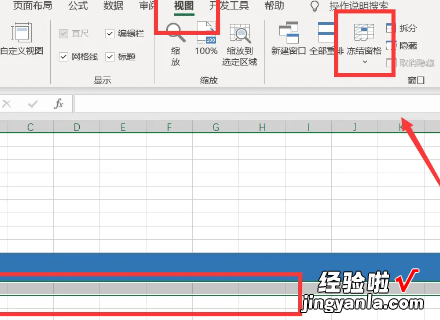
4、接着对需要固定行的下一行执行【窗格】——【冻结窗格】 。
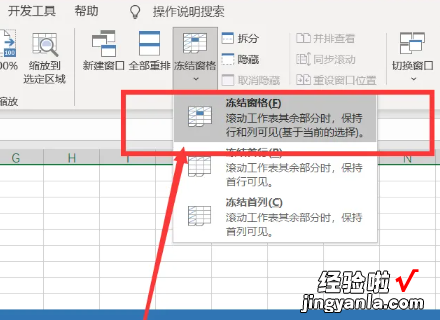
5、点击之后,如下图所示下拉图标 , 可以看到蓝色一行已经固定不动了 。
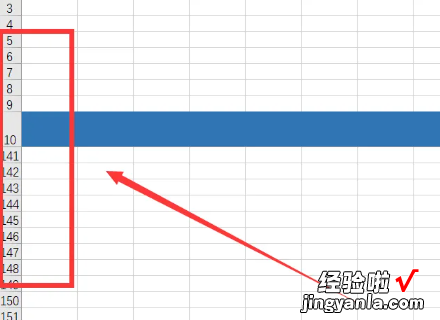
二、怎么让表格第一行固定不动
1、打开要设置为首行不动的表格,把第一行固定不动 。选择“视图”菜单选项卡,单击工具栏的”冻结窗格“按钮 。在弹出的下拉列表中选择”冻结首行“命令 。当首行被冻结后,向下滚动工作表时,第一行始终可见 。
2、在电脑上打开Excel,打开要编辑的表格 。在打开的表格中选中第三行在打开的Excel软件主界面,点击菜单栏中的“视图”菜单在打开的视图工具栏中点击“冻结窗格” 。弹出的下拉菜单中,点击“冻结窗格” 。
3、excel表格第一行固定不动可以通过使用冻结窗格功能实现,以下是具体步骤说明:工具/原料:联想小新Pro162022款,Windows10,Exceloffice11328.1,打开电脑,点击Excel表格 。2,在excel表格界面点击选中首行 。
