经验直达:
- excel表格添加序号
- excel怎样快速增加序列数量
- 怎样快速在excel里面编序号
一、excel表格添加序号
方法一、输入序号的前两个数字后拖动填充柄自动添加序号 。
●先在要添加序号的列或者行的前两个单元格中输入序号的前两个数字(一般是1和2) 。然后用鼠标框选这两个单元格,再将鼠标指针指向框选区域的右下角,当鼠标指针变成十字形状时停止移动鼠标,此时鼠标指向的就是Excel的填充柄 。
●此时按住鼠标左键不放 , 向下(序号在列)或者向右(序号在行)拖动鼠标至列尾或者行尾,则序号就会自动添加了 。
方法二、输入序号的第一个数字后用Ctrl键配合填充柄添加序号 。
●先在要添加序号的第一个单元格输入序号的第一个数字(一般是1),再将鼠标指针指向该单元格的右下角,当鼠标指针变成十字形状时停止移动鼠标 。然后按住键盘的Ctrl键不放,再按住鼠标左键拖动鼠标至要添加序号的最后一个单元格即可 。
方法三、输入序号的第一个数字后用用鼠标右键拖动填充柄添加序号 。
●开始的步骤和方法二相同,先输入序号的第一个数字,再将鼠标指针指向该单元格的右下角,当鼠标指针变成十字形状时停止移动鼠标 。之后不同的是要按住鼠标右键不放,拖动鼠标至要添加序号的最后一个单元格 。
●此时松开鼠标右键 , 会弹出一个菜单 , 鼠标左键点击菜单中的“填充序列”选项,则序号就会自动添加了 。
方法四、用Excel的序列功能添加序号(适用于要添加的序号较多时)
如果表格中要添加序号的行数或者列数较多,则用上述方法拖动鼠标添加序号可能也需要一定的时间,这时我们可以利用Excel的序列功能添加序号 。用Excel的序列功能添加序号还可以分为两种情况:
1.不知道序号的结尾数字时:
如果不知道要添加多少个序号 , 也就是不知道序号的最后一个数是什么,可先选择要添加序号的单元格范围,如果单元格较多,不方便拖动鼠标框选,可使用结合键盘Shift键的方式进行选择,方法是:点击要添加序号的第一个单元格 , 然后滚动Excel表格,找到要添加序号的最后一个单元格,按住键盘“Shift”键,点击要添加序号的最后一个单元格,则所有要添加序号的单元格就会全被选中 。
●再依次点击Excel“开始”选项卡右侧的“填充”→“系列” 。
再依次点击开始选项卡中的“填充”→“系列” 。
●此时会打开“序列”设置对话框,可参考下述设置方法:
“序列产生在”选项:Excel会根据之前的选择范围自动设置“序列产生在”选项,即如果之前选择的是一列,就会自动设置成“列”,如果之前选择一行 , 就会自动设置成“行” 。
“类型”选项:一般选择等差序列 。
“步长值”选项:即相邻序号之间的差值,通常设置成“1” 。
“终止值”选项:可以为空 。
设置好各选项后,点击“确定”按钮,Excel就会自动根据选项为表格添加序号 。
2.知道序号的结尾数字时:知道序号的结尾数字时:
如果已经知道要添加多少个序号,即知道了序号的最后一个数是什么,可以不必选择要添加序号的单元格范围,让Excel自动根据设置添加对应数量的序号 。
●先输入序号的起始数字(一般是1),然后让该单元格处于被选中的状态 。
●再依次点击“开始”选项卡右侧的“填充”→“系列”打开“序列”设置对话框 。其中与上述设置的不同之处在于:
“序列产生在”选项:因为之前未选择行和列,“序列产生在”选项一般会被Excel设置为默认选项-“行” 。如果要在列中添加序号,需要点击选择“列”选项 。
“终止值”选项:因为已知道序号的结尾数字,可以在“终止值”选项处输入序号的结尾数字 。为减小图示图片的大小 , 本文设置成“8”,实际应用中可以设置成更大的数 。
●设置好各选项后,点击“确定”按钮 , Excel就会自动根据选项为表格添加序号 。
二、excel怎样快速增加序列数量
是因为你用的版本默认设置是“复制单元格”;以下的方法步骤可以来完成数字递增变化哦
- 在excel单元格序列起始位置输入起始数字,如此处以“1”开始快速填充1~10的数字序列 。
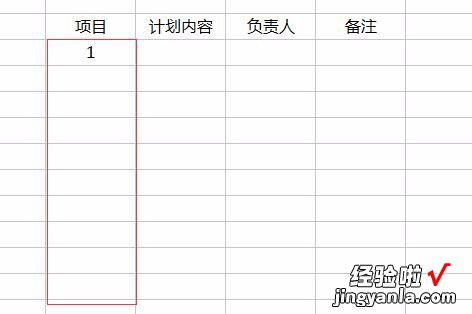
- 选中该单元格,将鼠标移至单元格右下角,当鼠标变成填充柄即“ ”号图标时进行下拉 。
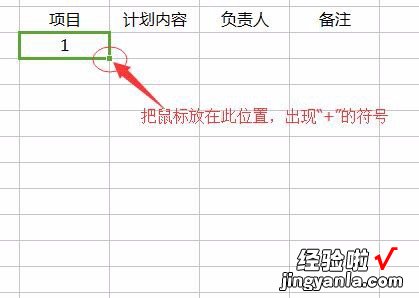
- 默认复制因而填充效果为选中单元格显示相同数字 。
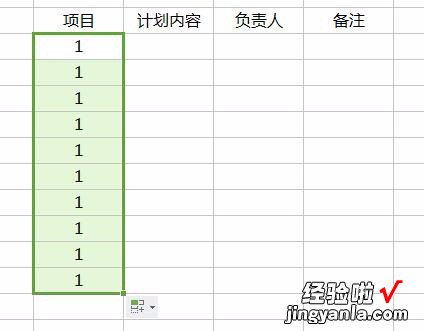
- 点击填充底端复选框,将填充的方式改为“序列填充” 。
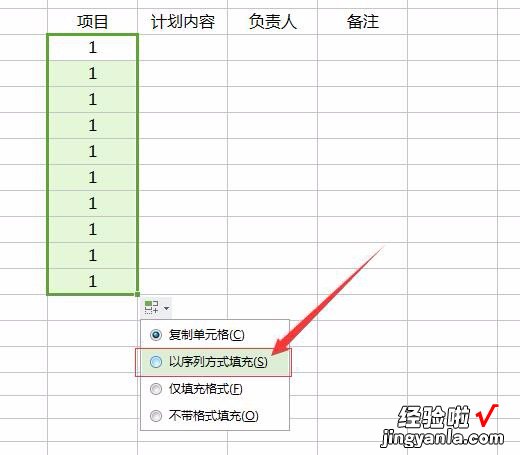
- 完成了下来数字递增的快速填充 。
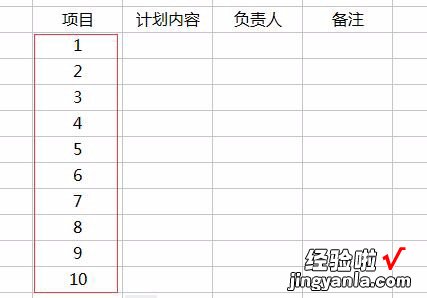
小技巧:使用填充柄快速填充序列的时,可按住“Ctrl”键下拉实现序列填充 。
1、在A1输入1 , 左键按住A1右下角小黑方块(称作填充柄)向下拖动,点松手处A9右下侧“自动填充选项/复制单元格”,则全部填充为1,如黄色区域;点松手处右下侧“自动填充选项/以序列方式填充”,则按1-9序列填充如蓝色区域 。
2、在A1输入1,按住
C
TRL和A1填充柄向下拖到松手处A9,会按1-9序列填充如粉红区域 。
3、在A1输入1、在A2输入2,选中A1:A2,按住填充柄向下拖到松手处A9,也会按1-9序列填充如绿色区域 。
4、在A1输入1、在A2输入2,选中A1:A2,按住CTRL和填充柄向下拖到松手处A9 , 则会将1、2复制填充如红色区域 。
三、怎样快速在excel里面编序号
如下:
1、首先打开电脑,打开excel , 在任意一个单元格中输入1,如下图所示:
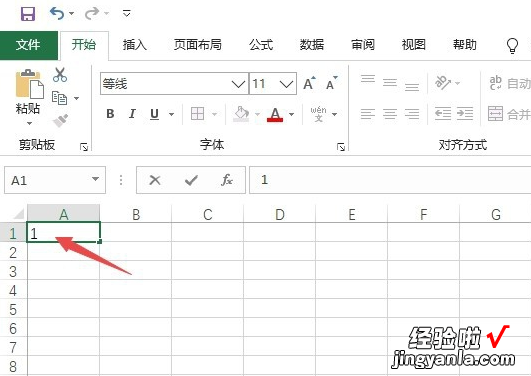
2、然后选中该单元格,将鼠标放在右下角,出现十字符号时进行下拉,如下图所示:
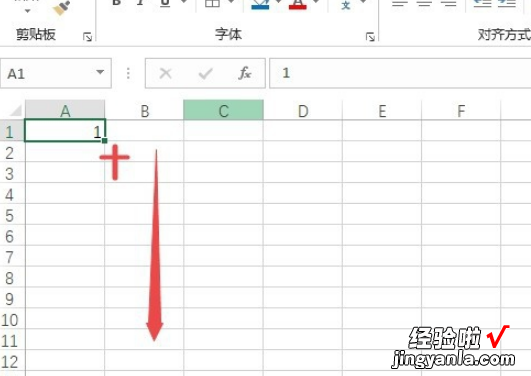
3、再然后点击自动填充选项按钮,如下图所示:
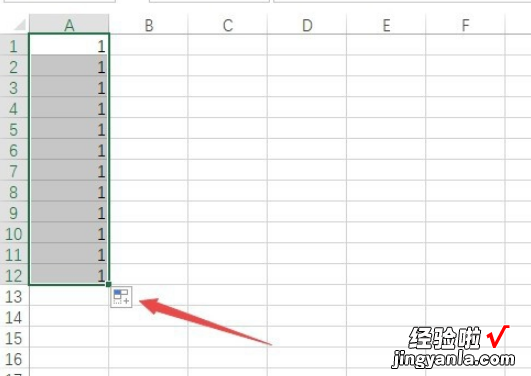
4、再之后点击填充序列,如下图所示:
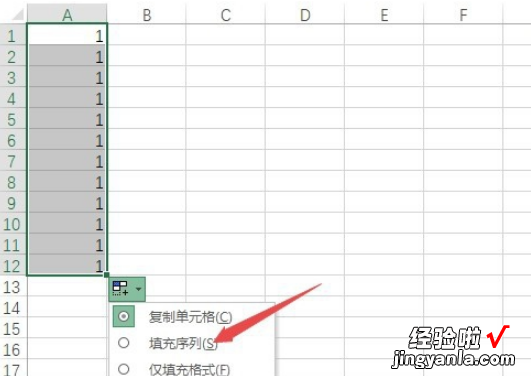
5、结果如图所示 , 这样便依次排序号了,如下图所示:
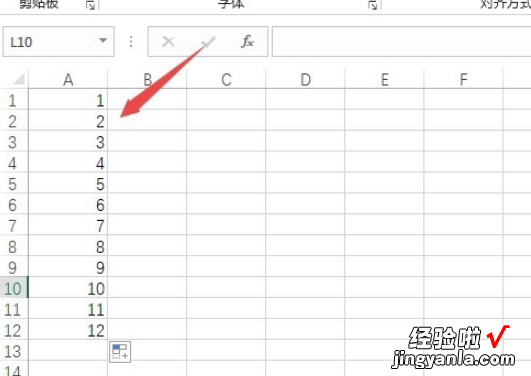
序号的注意事项相关:
一、阿拉伯数字后面用黑圆点 。
二、汉字数字后面用顿号 。
三、“第一”“第二”“第三”后面用逗号 。
四、带括号的序号和带圆圈的序号,后面不再加顿号、逗号之类 。
五、“第一编”“第一章”“第一节”或“壹”的后面不用标点 , 与后面的文字之间空一个汉字位置即可 。
【excel怎样快速增加序列数量 excel表格添加序号】六、数字序号前后一般不再用其他项目符号 。
