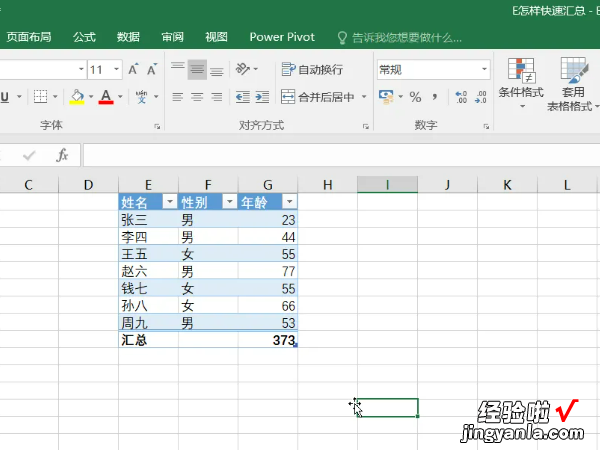经验直达:
- excel分类汇总怎么操作步骤
- excel如何进行分类汇总
- Excel表格自动汇总数据怎么操作
一、excel分类汇总怎么操作步骤
如下:
工具/原料:华为MateBook 14、Windows 10、office2019、Microsoft Excel
1、新建excel,建立空白工作簿 。
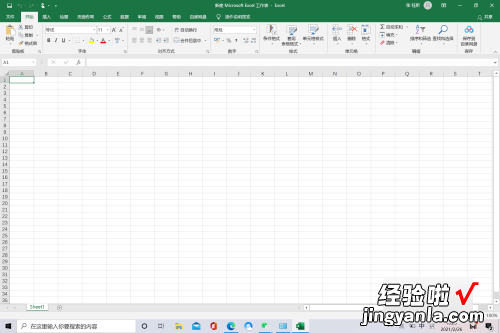
2、录入需要分类的数据 , 注意分类排序 。
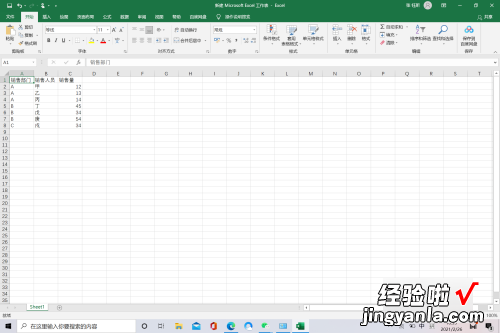
3、光标置于“数据”以及“分类汇总”功能并点击 。
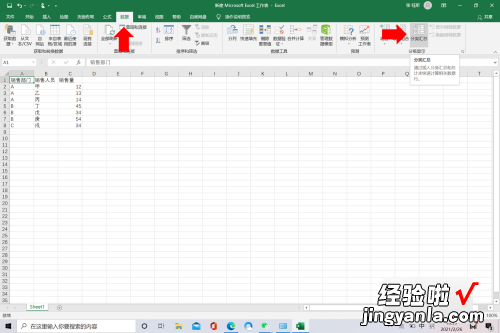
【excel如何进行分类汇总 excel分类汇总怎么操作步骤】4、在打开的窗口中,分类字段选择销售部门,汇总方式选择求和 , 汇总选项选择销售量,另外两项默认,点击确定 。
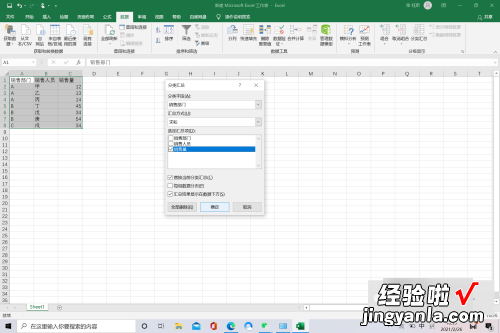
5、这样便实现了按销售部门分类汇总 。点击左边的分级按钮 , 可以查看不同级别的汇总结果 。
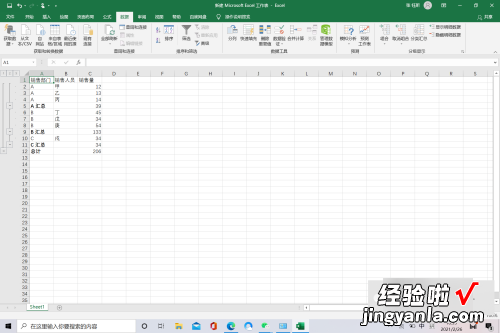
二、excel如何进行分类汇总
在excel中 , 对数据库分类汇总之前,首先要进行的操作是“排序”,排序的目的是使相同字段的记录(数据行)排列在一起,以便进行分类汇总 。
操作方法:
1、首先选中需要进行分类汇总操作的数据单元格 。
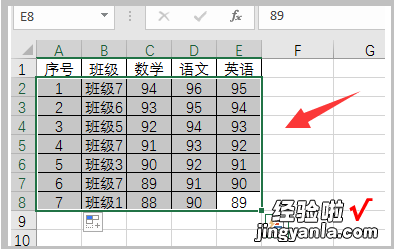
2、点击排序按钮选择“升序”或者“降序”排列,将相同数据排在一起 。
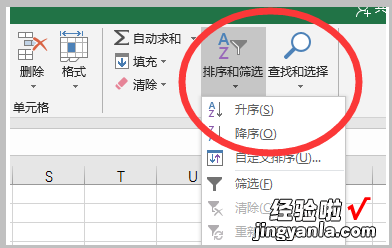
3、然后点击“数据”中的“分类汇总”选项 。
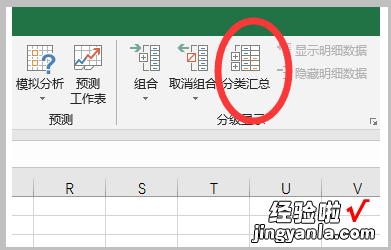
4、在打开的对话框中选择需要分类汇总的项目,并点击“确定” 。
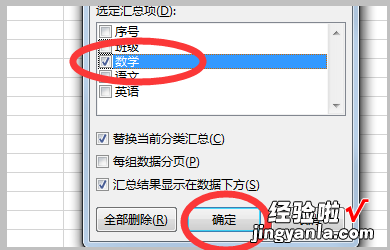
5、选中的单元格区域即可根据选择的项目进行分类汇总展示 。
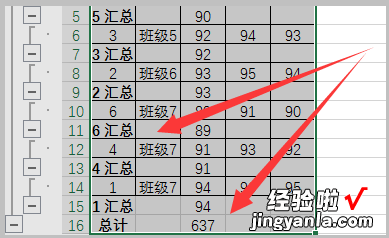
三、Excel表格自动汇总数据怎么操作
excel表格自动汇总数据方法如下:
操作环境:机械革命s1pro,windows10系统 , excel2016版本等 。
1、首先打开Excel表格,选择我们创建的表格 。
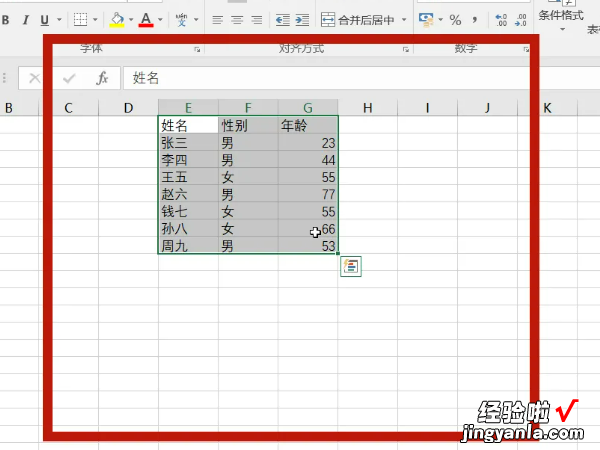
2、Ctrl L快捷键打开“创建表”选项 。
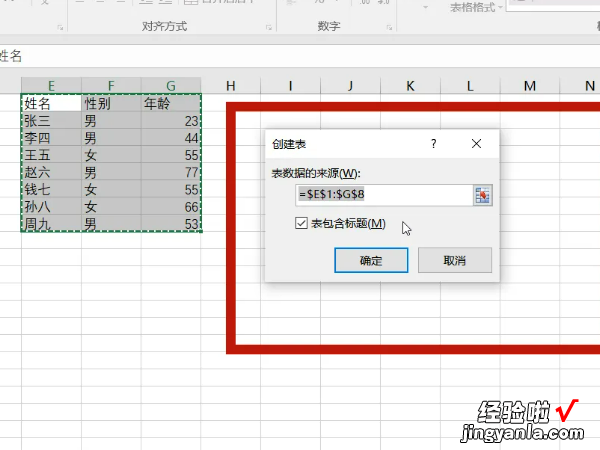
3、在“表的数据来源”下方的文本栏中输入表格坐标 。
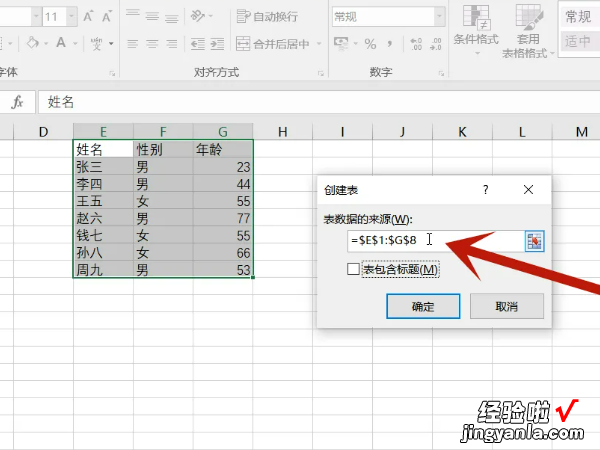
4、勾选“表包含标题”按钮,按确认返回表格 。
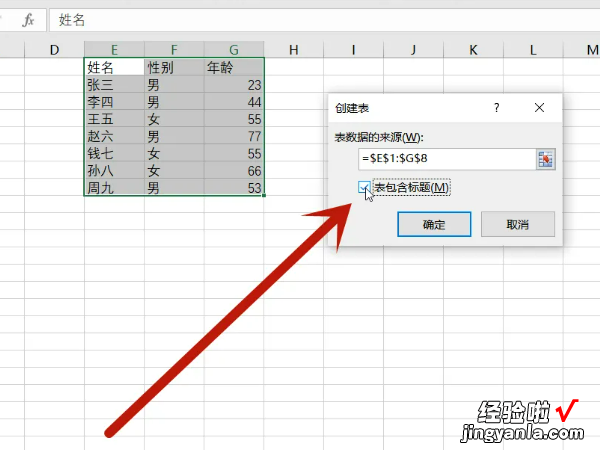
5、然后在“设计”中找到“汇总行”选项 。勾选“汇总行”选项,进行数据汇总 。
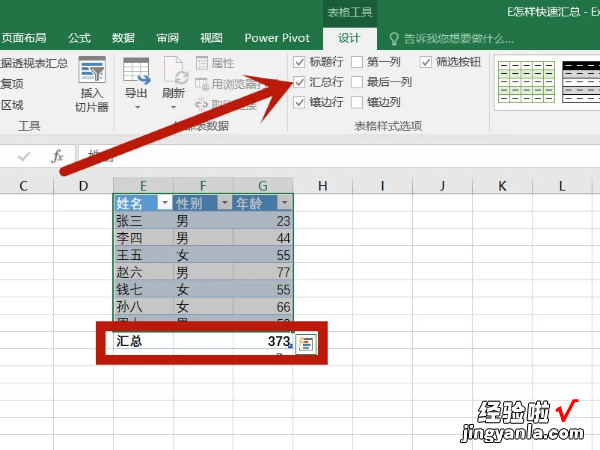
6、此时就会发现表格下方多了一栏汇总,并且自动计算了上方数据的和了 。