1.私信回复关键词【VLOOKUP】,获取VLOOKUP函数用法教程合集!前段时间我们学习了「如何生成智能表格并简单美化」 。
2.只需一键,就能美化表格,惊艳全?。∠嘈畔衷诘哪阕龀稣庋谋砀瘢?肯定不在话下~但是......一旦遇见庞大的数据,自动生成的表格就会变成:看起来乱糟糟的!数据也很难找!有没有什么办法能够让数据整洁又直观呢?嘻嘻,来看看小 E 是怎么做的
【学会这一招,做出整洁又直观的数据图表】
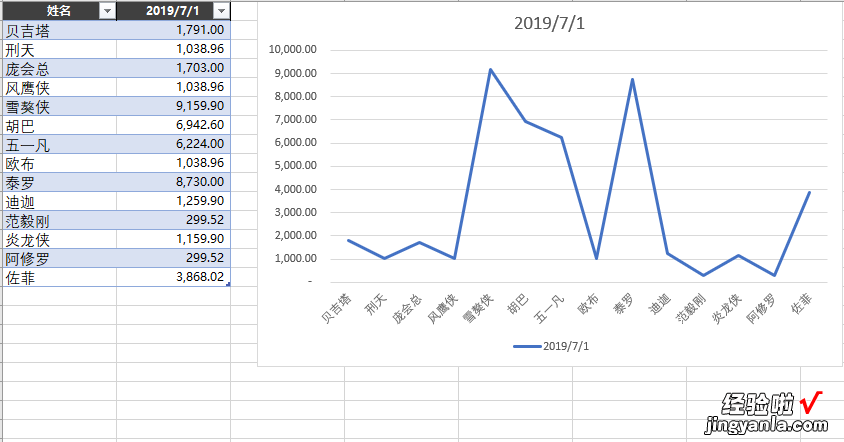
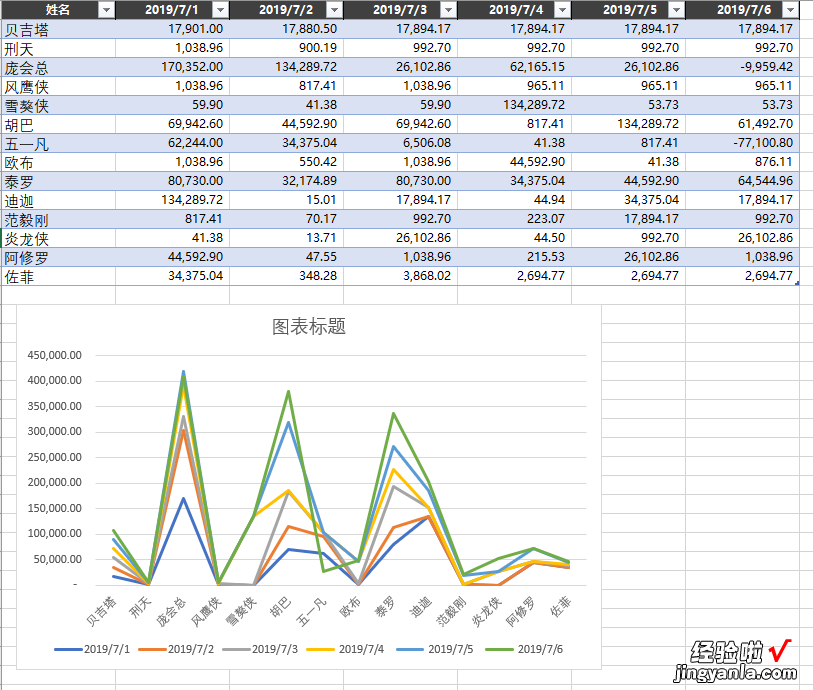
3.? 首先还是全选表格 , 按【Ctrl L】自动生成智能图表 。
4.? 在【插入】选项卡中,选择生成【折线图】
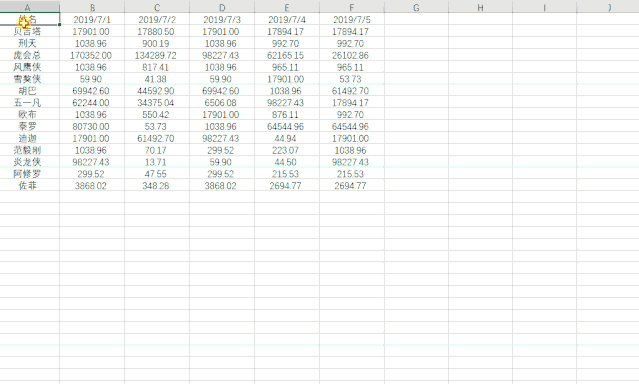
5.到这一步,我们添加数据就可以自动更新啦~? 接下来要提升视觉效果

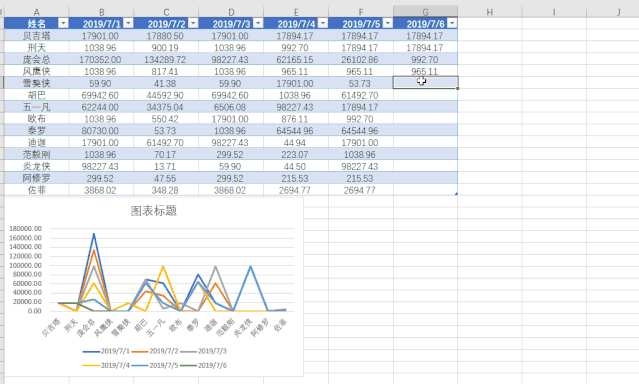
6.单击表格中任意一单元格,在【插入】选项卡中,选择【筛选器】—【切片器】 。
7.? 因为现在需要看的是单个人员的销售额,所以我们勾选【姓名】这一栏,点击确定
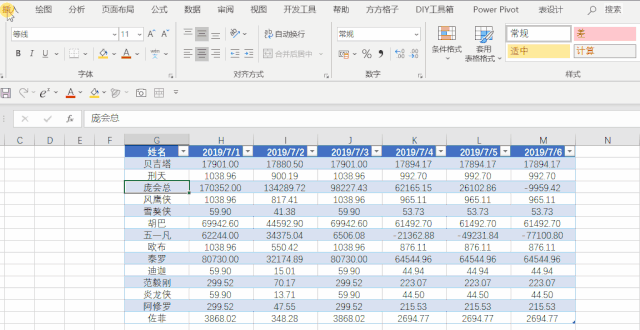
8.这样,通过点选「切片器」,就可以选择我们想看的员工销售额啦
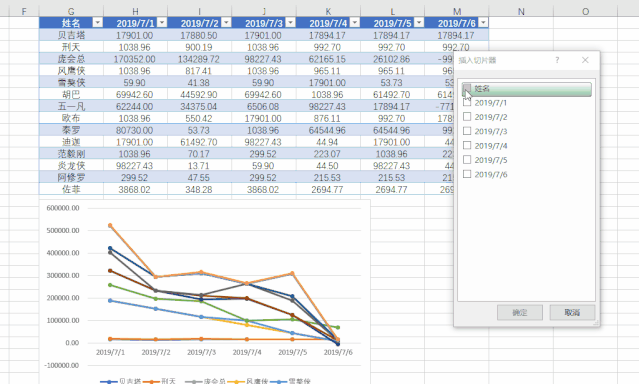
9.不管是表格还是图表,都会跟随我们的选择变动 。
10.好了,收拾收拾准备下班了!私信回复关键词【VLOOKUP】,获取VLOOKUP函数用法教程合集!

