经验直达:
- 怎样在excel里画斜线表头
- excel表头斜线怎么弄
- 怎么在EXCEL绘制斜线表头
一、怎样在excel里画斜线表头
1、【打开表格】:打开如图表格 , 需要在单元格内插入斜线表头 。如下图所示:
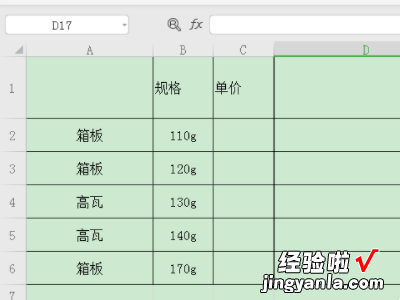
2、接下来需要【插入】:切换到插入,点击下方的形状 。如下图所示:
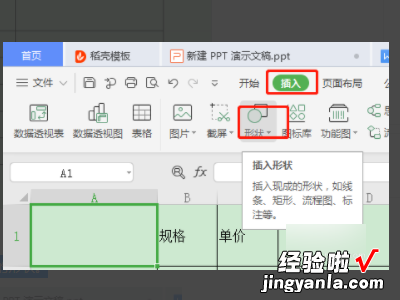
3、接下来需要【直线】:选择直线,如下图所示 。
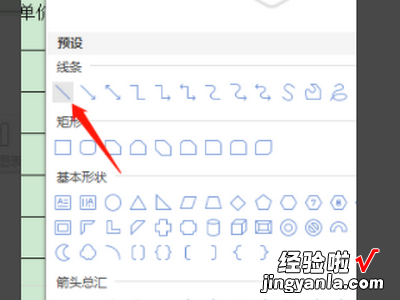
【excel表头斜线怎么弄 怎样在excel里画斜线表头】4、【绘制】:鼠标变为,沿着单元格绘制斜线即可 , 点击修改斜线的颜色为黑色 。如下图所示:

5、【输入文字】:在单元格内输入文字,强制换行使用Alt Enter 。如下图所示:
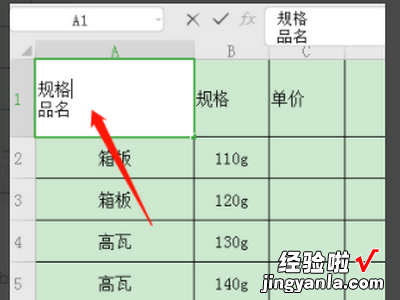
6、【调整文字的位置】:输入文字后,按Tab键调整到合适的位置就可以了 。如下图所示:
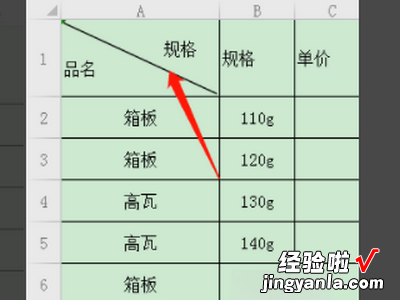
二、excel表头斜线怎么弄
excel表头斜线可以这么弄:
工具/原料:联想拯救者、Windows10、Excel2019.
1、打开Excel表格,然后设置一个单元格的宽度和高度适中,这样方便制作斜线表头 。
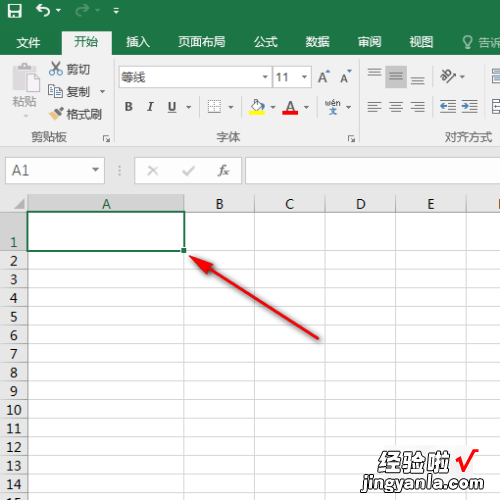
2、然后就可以开始写上表头名称了,并且用适量的空格来分隔,这样待会斜线才不会划掉名称 。
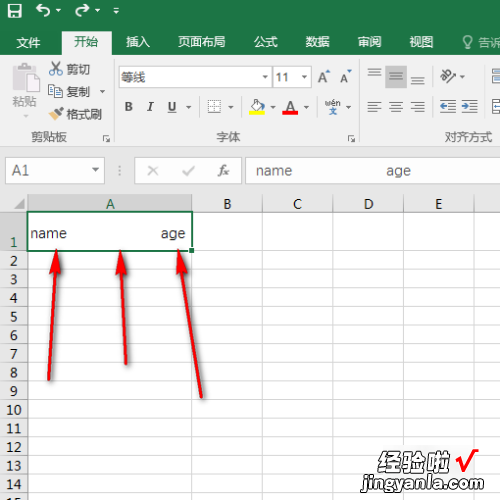
3、之后 , 在表头单元格上单击右键,通过“设置单元格格式”即可设置斜线哟 。
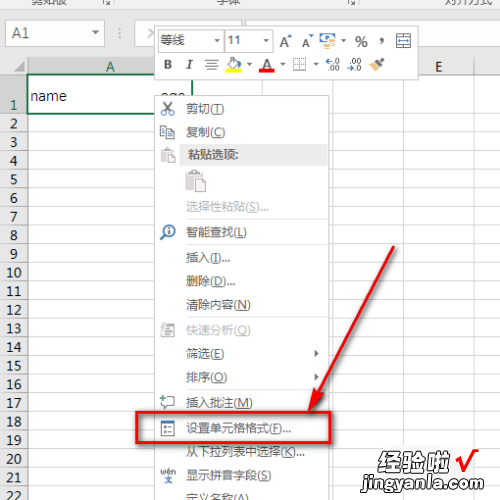
4、斜线也可以说是边框的分支,所以我们点击边框所在的选项卡 。
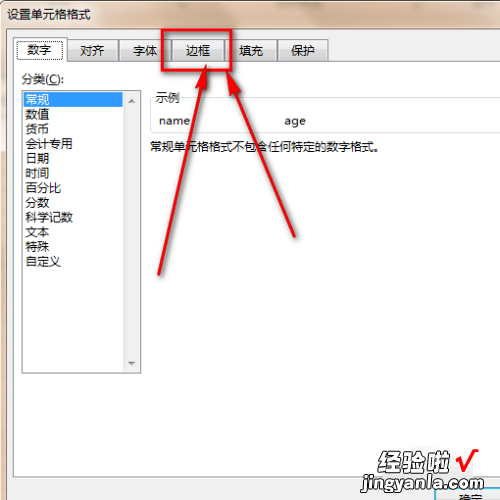
5、如图示例 , 这就是斜线,设置其中一个即可给表头添加斜线 。
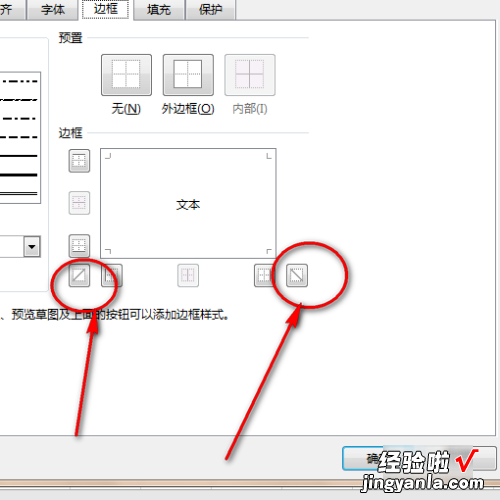
6、小编我就给表头添加上斜线,然后点击确定就OK了 。
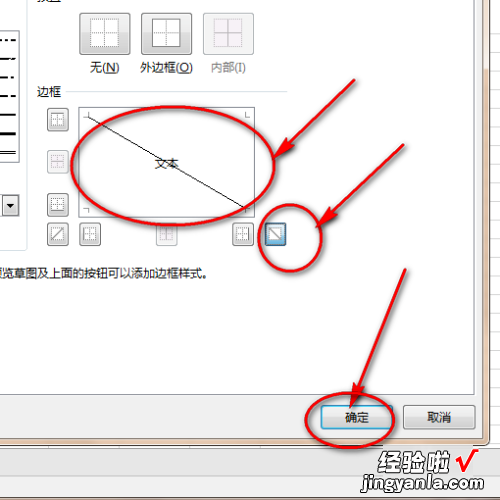
7、最后 , 表头的内容就会被斜线分割开来了,到此,斜线表头就完成啦 。
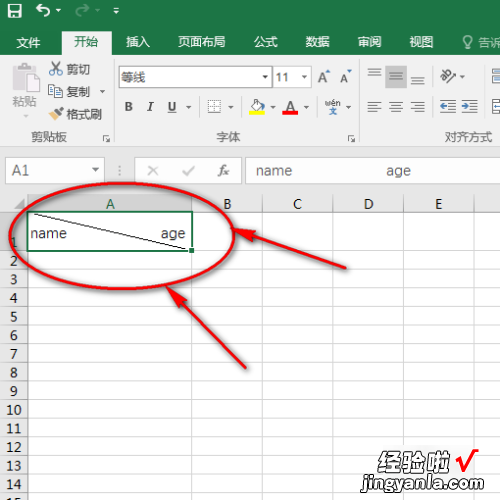
三、怎么在EXCEL绘制斜线表头
一、单斜线表头:
选择单元格,执行“格式”——单元格——边框,选择斜线样式 , 确定;然后输入内容,如“科目姓名” , 默认是居中的,按空格键 , 到科目与右边界对齐即可 。
二、多斜线表头
例如:要制作下图表头,操作如下
方法一:
1、用绘图的直线工具将单元格斜分3份 。
2、点“格式/单元格/对齐” , 将“垂直对齐”选“靠上”,将“水平对齐”选“靠左”,选择大小适合的字体、字号 。
3、点空格键将光标调到右侧适当位置输入文字如“科目” 。
4、摁住ALT键回车起行,用空格键调整第二部分文字如“成绩”的左右位置使其居中,用再加空行或改变空行光标字号大小方法调整“数量”的上下位置 。
5、用第4步方法调整第三部分文字如“姓名”的位置 。
方法二:
用三行制作该表头:
1、选取3行作为表头一个格,划好斜线 。
2、在第一行调好“科目”位置 。
3、在第二行第三行分别输入调整“成绩”和“姓名”,调整好位置 。
4、画好斜线 。
5、选中A1:A3 , 单击“格式”——单元格——边框,单击“内部横框线” , 确定 。(该步骤是为了取消设置表格线后斜线表头内部显示横线)
方法三:
1、画好斜线 。
2、插入文本框,输入行列标题(可以一次输入一个字) 。
3、右击文本框格式,取消文本框线条
4、调整位置
