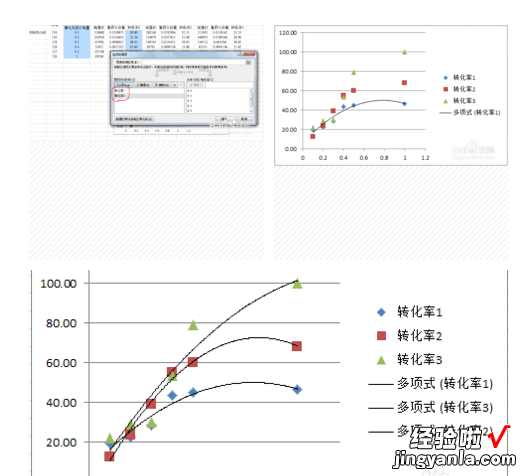经验直达:
- excel如何设置图表
- 如何在excel中做一个简易图表
- excel图表的制作方法有哪些
一、excel如何设置图表
首先单击图表中的任意位置,然后单击图表工具上的“设计”按钮 。可以进行变更图表类型或快速布局等进行变化 。可以按“设计”的选项卡进行修改 。也可以点击“布局”按钮,选择“布局”里的内容进行修改 。
在excel建立图表的方法如下:在创建图表前 , 首先得创建数据区域 。这是日常工作中创建图表最常用的方法 。选择要创建图表的原始数据区域 。选择“插入“菜单选项卡,在工具栏中找到“图表”组 。
首先需要找到待操作的表格并进入 。选中表格内容 , 点击插入 。点击全部图表 , 再次点击全部图表 。点击组合图 , 选择自己要设置的组合图类型 。选择自己需要的次坐标轴,然后点击插入图表即可 。
插入图表的方法有两种,第一种就是点击插入菜单,然后选择图表选项即可 。
以excel2003为例提供下述图表:柱形图:簇状柱形图、堆积柱形图、百分比堆积柱形图、三维簇状柱形图、三维堆积柱形图、三维百分比堆积柱形图、三维柱形图 。
二、如何在excel中做一个简易图表
材料/工具:Excel2007
1、打开空白Excel,输入相应的数值,本文以每个月份到访人数为例
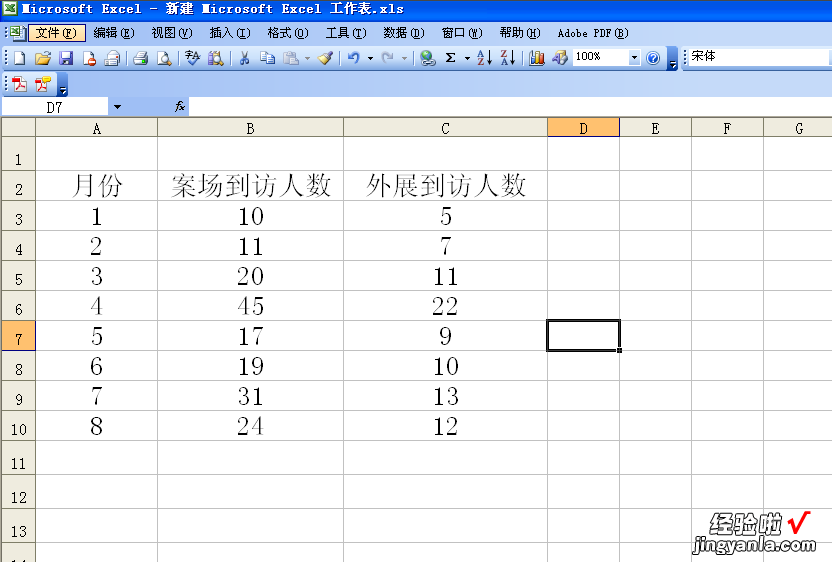
2、点击菜单栏中“插入-图表”选项
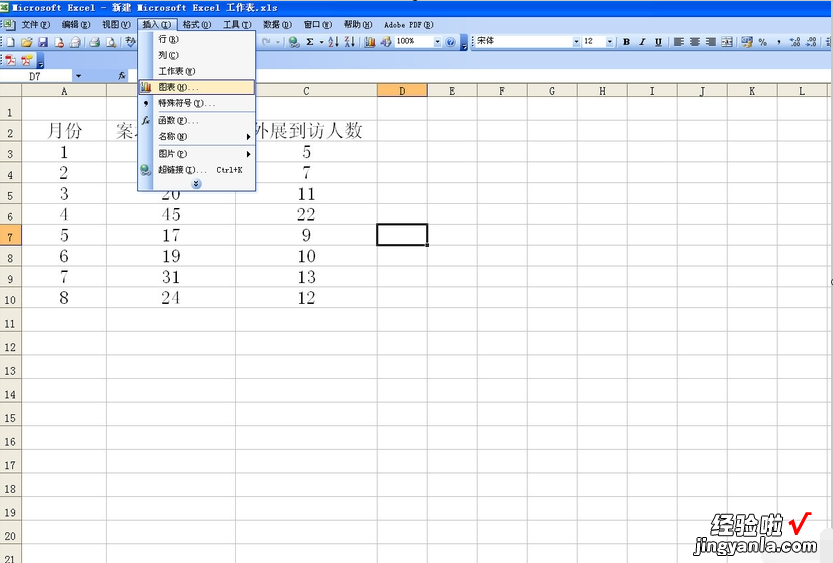
【如何在excel中做一个简易图表 excel如何设置图表】3、进入图表向导界面
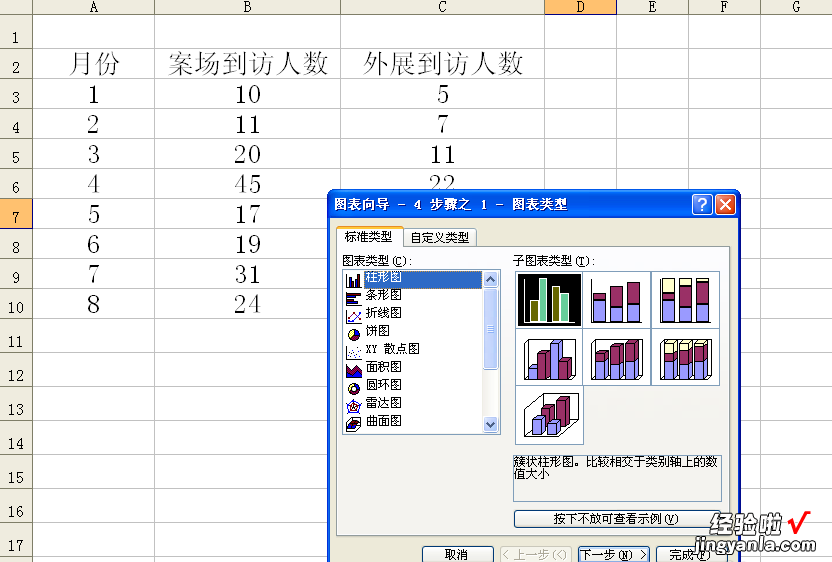
4、选择图表类型,本文以折线图为例
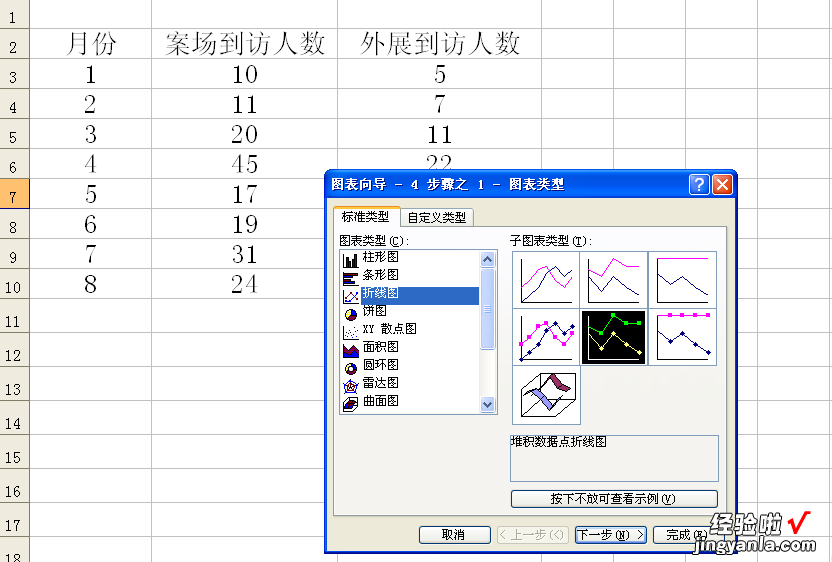
5、单击"下一步",在数据区域后面的按钮处单击
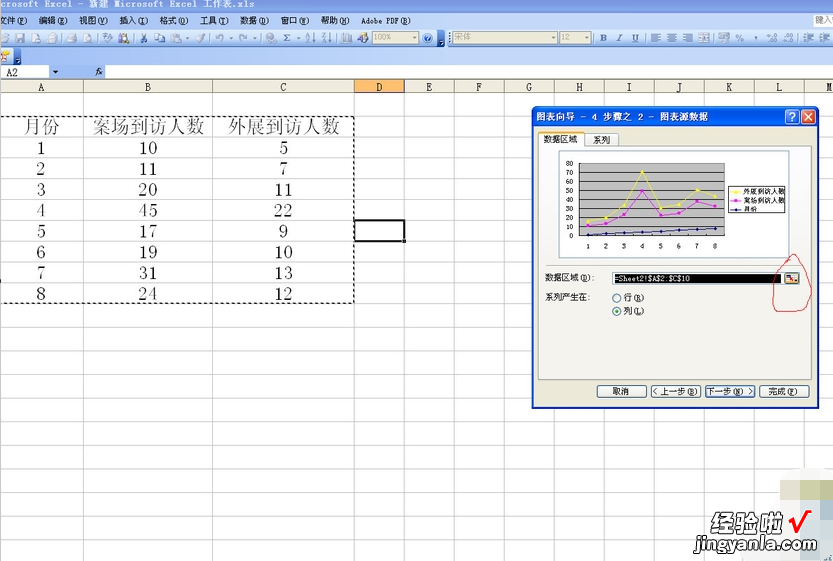
6、进入选择区域的界面,选中案场到访人数和外展到访人数两列 。

7、单击下一步,默认作为其中的对象插入
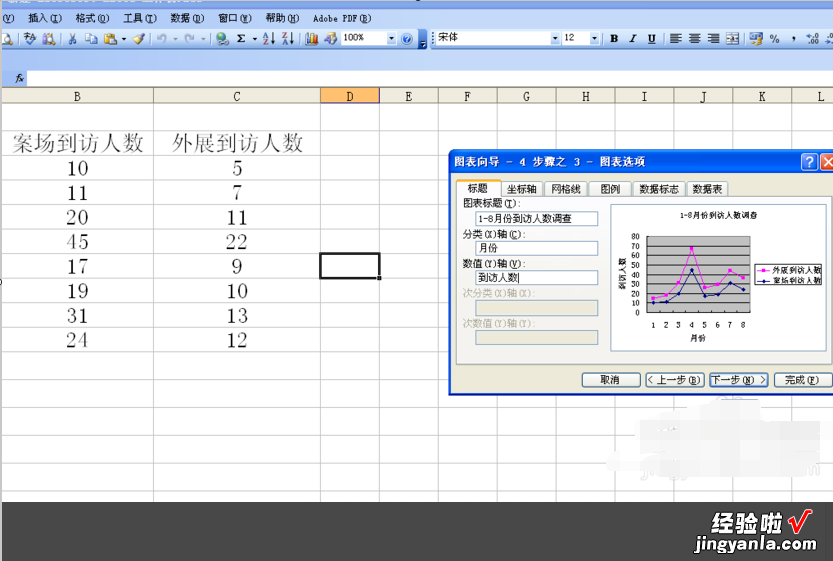
8、如需另外开启新的工作表 , 就选择第一项
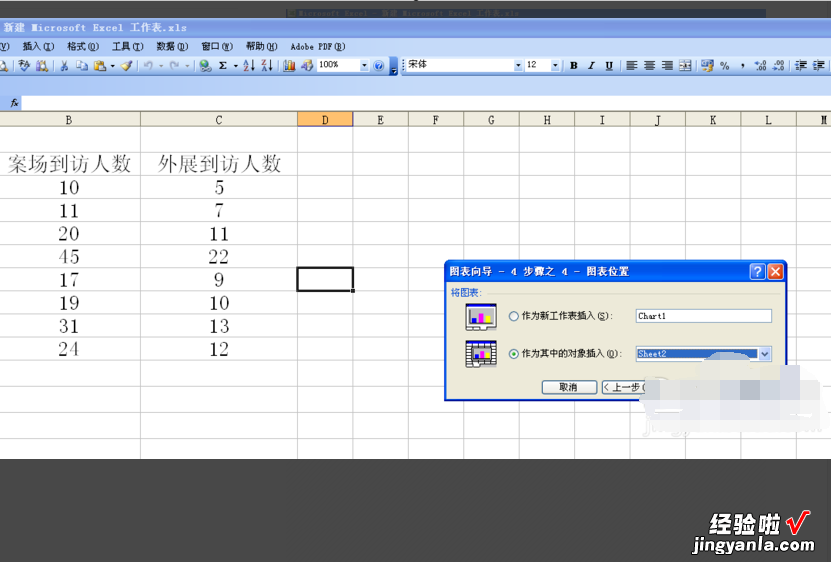
9、单击完成,图表出现在此工作表中 , 线条粗细及颜色均可调整
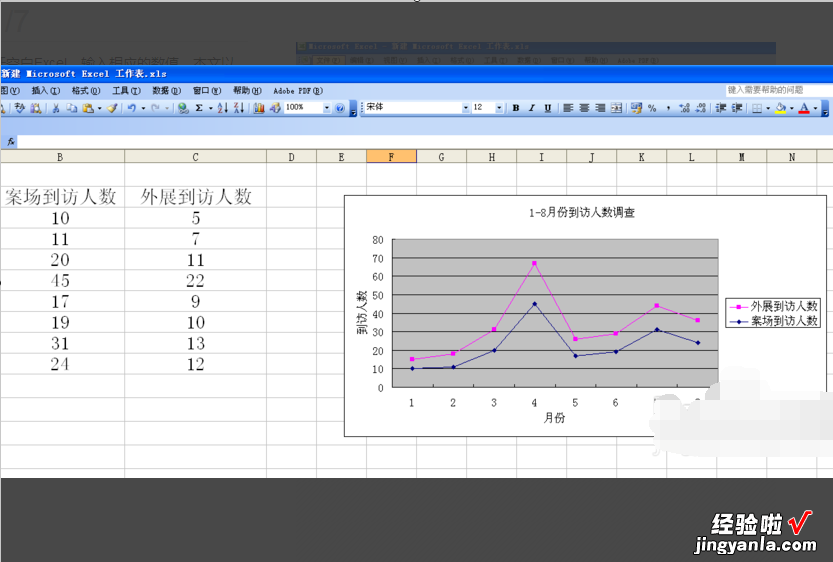
三、excel图表的制作方法有哪些
1.首先要选中数据,先选择的会默认为X轴,可以把标题一起选上,也可以不选 。再选择Y轴数据,发现Y轴数据和X轴数据不是紧挨着的,这时候可以一边按着Ctrl键一边用鼠标框选就能选上了 。
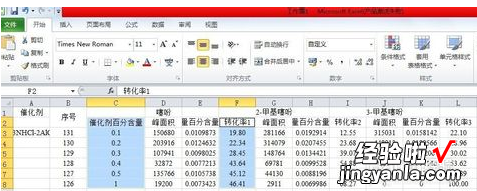
2.选择插入—散点图—仅带标记的散点图,这时出来的图只是个雏形,是一些离散的点 。
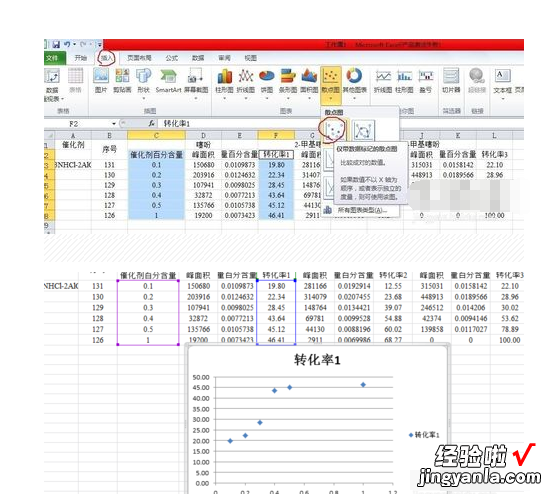
3.左击其中任意一点选中,右击,选择添加趋势线,趋势线选项选择“多项式”出来的就是趋势线 , 所有的点均匀分布在两侧 。根据需要还可以选择显示公式或R值,设置好之后点关闭即可 。
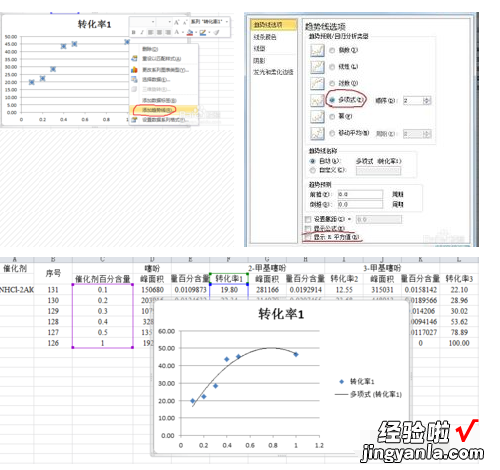
4.对着绘图区右击,选择“选择数据”,会弹出来一个表,点“添加”,又弹出来一个表 , 系列名称可以填和第一条线相对应的 。
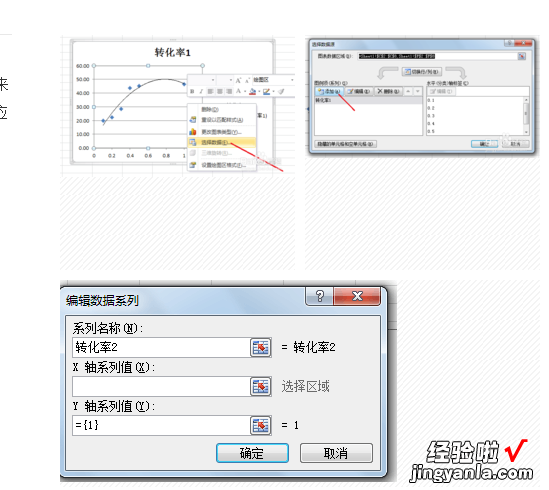
5.将光标定位在X轴系列值,它会让你选择数据区域,还是用鼠标拖动框选X轴数据,可以选上标题也可以不?。谎≈械氖萸蚧岜灰桓龊谏母《木匦伟ё?。

6.将光标定位在“Y轴系列值” , 退格去掉原有的字,框选Y轴数据,可以看到图中已经产生了第二簇点点 。没问题的话点击确定 , 有问题的话重来一遍 。

7.可以看到确定之后又回到了之前的框框,但是此时已经有两个系列的数据了,如果想要继续添加数据,仍按照之前的步骤操作即可,不想添加了直接点右下角的确定即可 。此时的图仍是散点图 , 右击添加趋势线即可 。