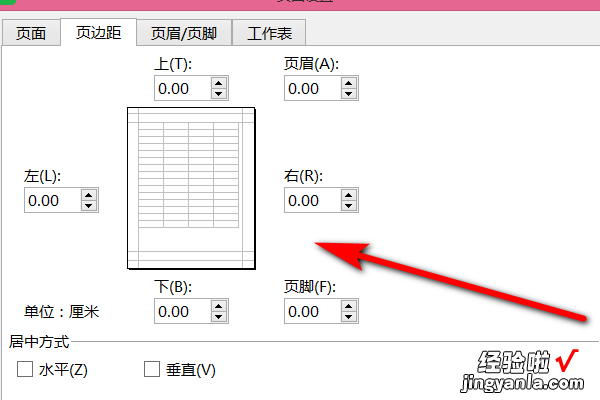经验直达:
- excel表格批量修改数据格式的方法
- excel表格怎么批量修改数字格式
- 如何批量修改excel工作簿的打印格式
一、excel表格批量修改数据格式的方法
Excel中经常需要使用到批量修改数据格式的技巧 , 数据格式具体该如何进行批量修改呢?下面是我带来的关于excel表格批量修改数据格式的方法 , 希望阅读过后对你有所启发!
excel表格批量修改数据格式的方法批量修改数据格式步骤1:我们打开要批量修改的Excel表格,如下:
excel表格批量修改数据格式的方法图1
excel表格批量修改数据格式的方法图2批量修改数据格式步骤2:我们选中要修改的那一列,在表头上右击,如下:
excel表格批量修改数据格式的方法图3
excel表格批量修改数据格式的方法图4批量修改数据格式步骤3:我们单击“设置单元格格式”,如下:
excel表格批量修改数据格式的方法图5批量修改数据格式步骤4:我们先点击“文本”,再点击“自定义”,如下:
excel表格批量修改数据格式的方法图6
excel表格批量修改数据格式的方法图7批量修改数据格式步骤5:我们在“类型”框中添加“@qq.com”,如下:
excel表格批量修改数据格式的方法图8批量修改数据格式步骤6:我们点击确定后,如下
excel表格批量修改数据格式的方法图9
二、excel表格怎么批量修改数字格式
可以通过查找替换的功能进行修改 , 具体操作步骤如下:
工具/原材料
excel2018版、电脑 。
1、打开电脑找到并点击excel2018新建工作表;

2、双击打开excel新建工作表以后,为了方便示范先在空白表格内编辑好数字内容;
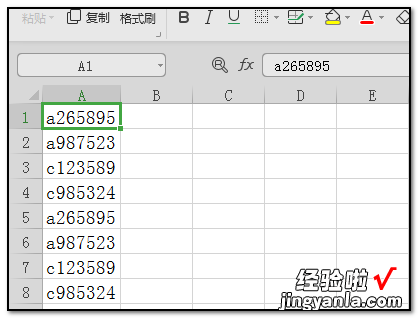
3、编辑并选中表格后,在上方的工具栏中找到并点击“查找”下的“替换”的命令;
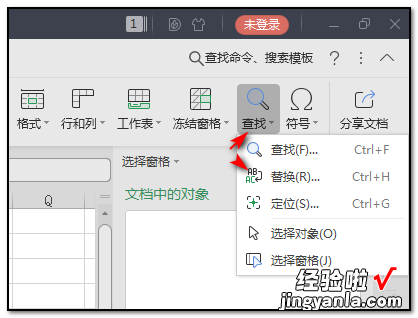
4、在弹出的对话框中 , 查找内容栏里输入“a”替换为栏里输入“b”并点击全部替换;
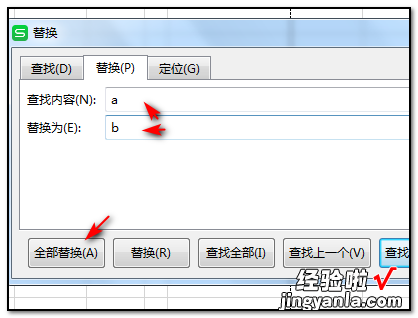
5、同理查找内容栏里输入“c”替换为栏里输入“d”并点击全部替换;
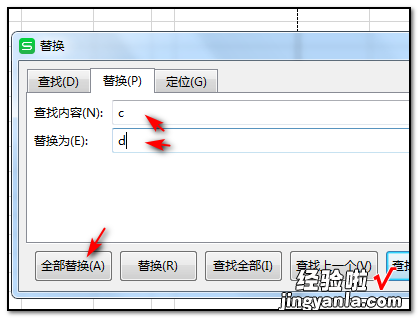
6、全部替换以后,此时单元格的内容已经按照设置要求替换完成 。
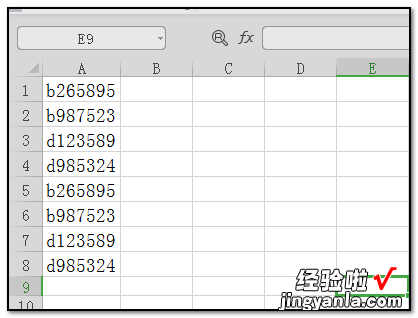
三、如何批量修改excel工作簿的打印格式
1、在电脑桌面里将需要设置打印格式的excel表格打开 。
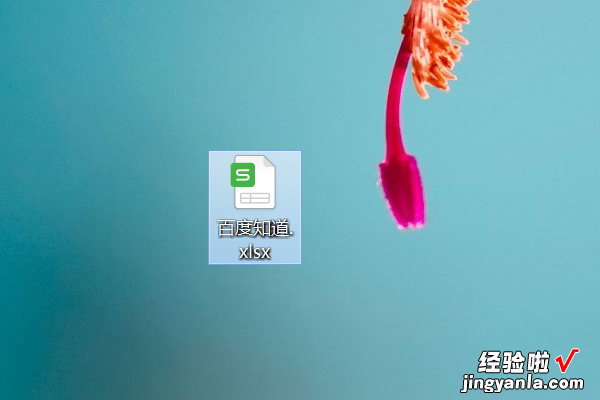
2、打开了表格之后,可以看到表格里面有多个工作簿,将所有的工作薄同时批量修改打印格式 , 可以先选中其中一个工作?。?然后按住shift不放,将其他需要修改的工作薄全部点选 , 这样就可以同时选中所有的工作薄 。
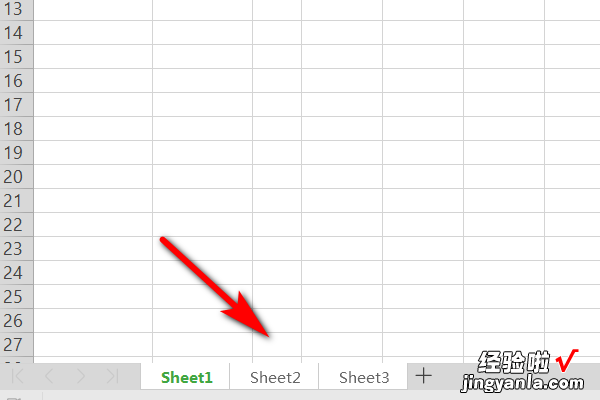
3、选中了之后在其中一个工作簿里面点击页面布局,并选择页边距进入 。
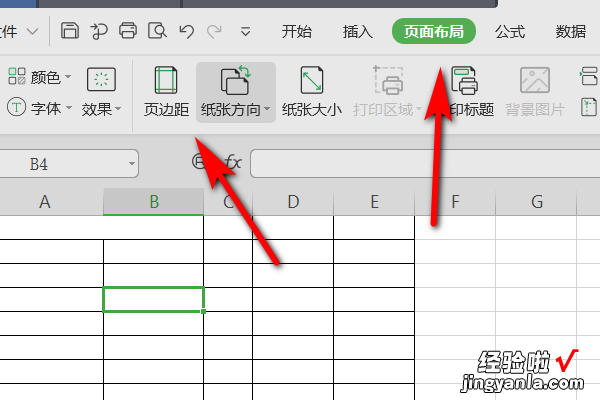
4、进入到页面设置之后 , 在页面设置里面设置需要的打印格式,点击确定即可,这样就可以批量修改excel工作簿的打印格式 。
【excel表格怎么批量修改数字格式 excel表格批量修改数据格式的方法】