经验直达:
- excel中的邮件合并怎么使用
- 如何让excel实现邮件合并功能
- 如何使用excel把邮件进行合并
一、excel中的邮件合并怎么使用
EXCEL中没有邮件合并功能 , 但WORD中,可以通过把EXCEL表做为数据源的方法实现邮件合并功能 。具体方法:
一、已知数据表,需要把其制作成卡片:
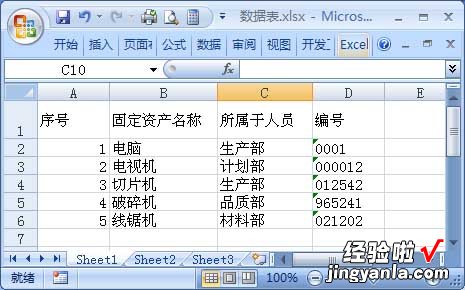
二、新建WORD文档,做好卡片样式,然后,邮件->开始邮件合并 , 把当前WORD文件 , 作为“普通WORD文档” , 生成邮件主文件 。
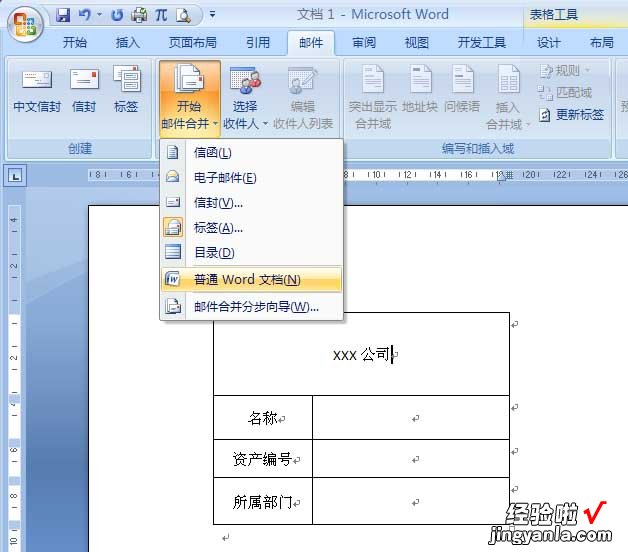
三、再“选择收件人”,“使用现有列表”
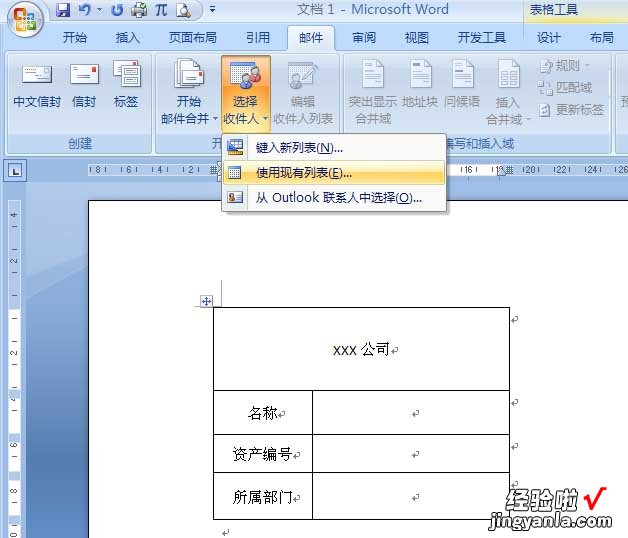
四、选择做好的EXCEL表 。
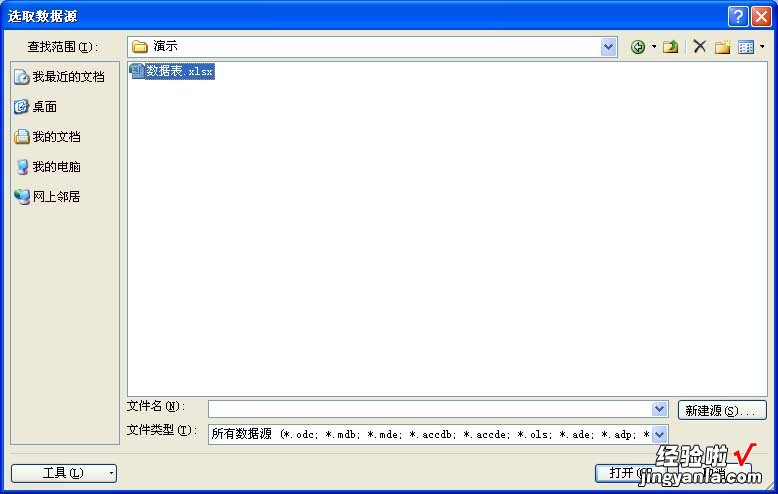
五、再选择数据所存放的工作表

六、把光标插入到相应位置,再通过菜单,插入EXCEL表中的相应数据
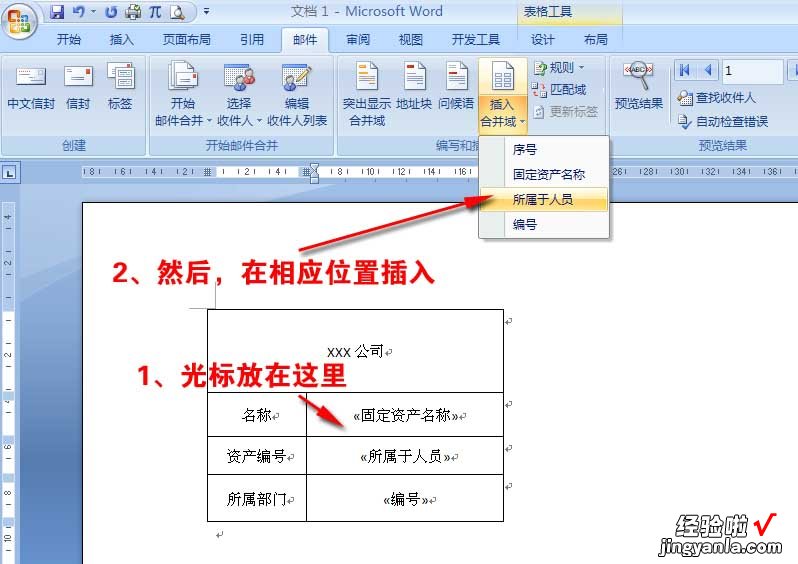
七、插入数据完成后,如下图
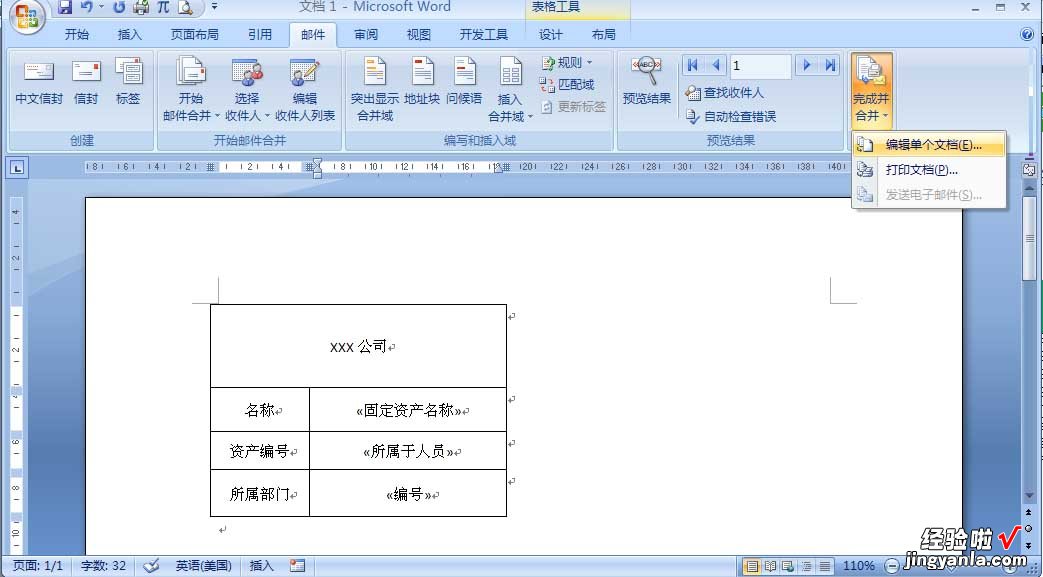
八、最后,完成合并,生成卡片文件 。

二、如何让excel实现邮件合并功能
1.建立文档模板(奖状)和数据库模板(姓名奖项);
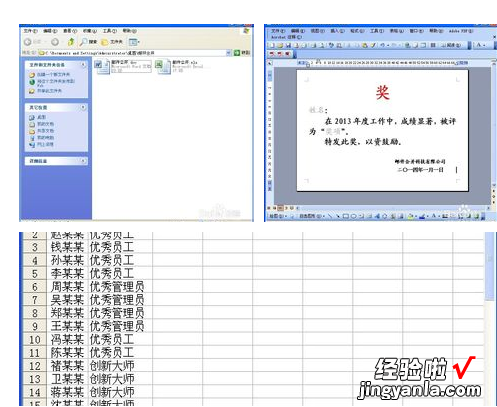
【如何让excel实现邮件合并功能 excel中的邮件合并怎么使用】
2.工具——信函与邮件——信函、下一步:正在启动文档——使用当前文档、下一步:选取收件人;

3.浏览——选择数据库“邮件合并.xls”、打开——确定——确定——下一步:撰写信函;

4.把插入点放置在姓名区域——其它项目——姓名、插入、关闭——把插入点放置在奖项区域——其它项目——奖项、插入、关闭——下一步:预览信函——下一步:完成合并;
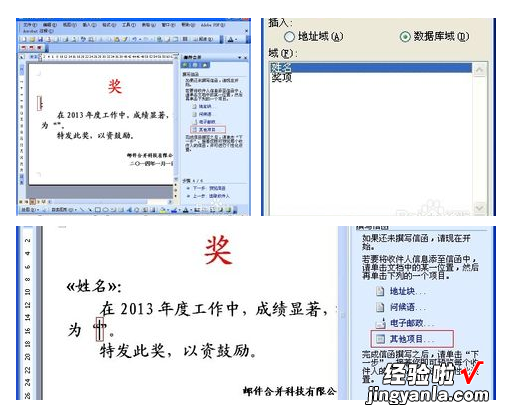
5.编辑个人信函——全部、确定——字母1(最终合并出来的文档) 。
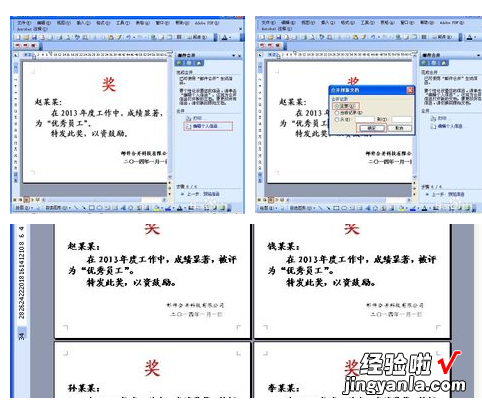
三、如何使用excel把邮件进行合并
下面是为邮件合并准备 Excel 电子表格的一些提示 。确保:
电子表格中的列名与要在邮件合并中插入的域名匹配 。例如 , 若要按照文档中读者的名字来称呼他们,则需要让姓氏和名字各使用单独的列 。
要合并的所有数据都位于电子表格的第一个工作表中 。
电子表格中包含百分比、货币和邮政编码的数据项格式正确,以便 Word 可以正确读取其值 。
邮件合并中要使用的 Excel 电子表格存储在本地计算机上 。
在将电子表格连接到 Word 中的邮件合并文档之前,完成对电子表格的更改或内容添加 。
注意:
可以通过从逗号分隔值文件 (.csv) 或文本文件 (.txt) 中导入信息来导入 Excel 中的信息,也可使用文本导入向导创建新的电子表格 。
连接和编辑邮寄列表
编辑邮寄列表
选择“ 编辑收件人列表 ” 。
如果不希望某人收到邮件 , 可在“ 邮件合并收件人 ”中取消选中其姓名旁边的复选框 。
注意: 还可对列表进行排序或筛选,以便更容易找到姓名和地址 。
插入合并域
可以插入一个或多个邮件合并域,将电子表格中的信息提取到文档中 。
在信封、标签、电子邮件或信函上插入合并域
转到“ 邮件 ”>“ 地址块 ” 。
若要添加问候语,请选择“ 问候语 ” 。
选择“ 确定 ” 。
单击“ 文件 ”>“ 保存 ” 。
预览并完成邮件合并
插入所需的合并域后,预览结果,确认内容是否正常 。然后,你就可以完成合并过程了 。
转到“ 邮件 ”>“ 预览结果 ” 。
选择“ 下一记录 ”或“ 上一记录 ”,浏览数据源中的记录,并查看记录在文档中的显示方式 。
转到“ 完成并合并 ”>“ 打印文档 ”或“ 发送电子邮件 ” 。
保存邮件合并
保存邮件合并文档时,该文档会保持连接到数据源 。下次群发邮件时可以再次使用该邮件合并文档 。
打开邮件合并文档,然后在 Word 提示保留该连接时选择“ 是 ” 。
