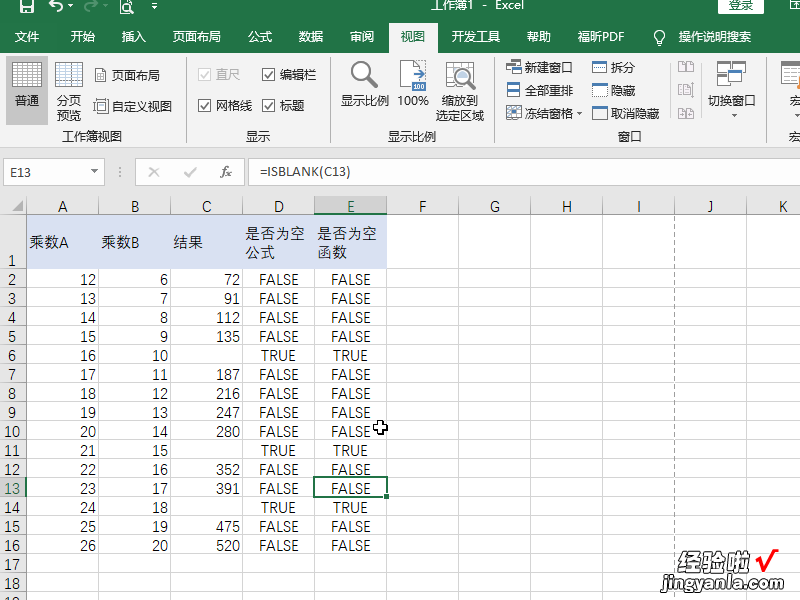经验直达:
- 如何取消excel分页预览
- excel表格中怎么取消分页预览
- excel表格分页预览怎么取消
一、如何取消excel分页预览
分页预览取消的方法如下:
工具:华为MateBook14、系统Windows10、软件excel2016.
1、首先启动桌面上的excel 。打开文档 。

2、点击分页预览后,我们可以看到原来的页面会变成下面这种形式 。
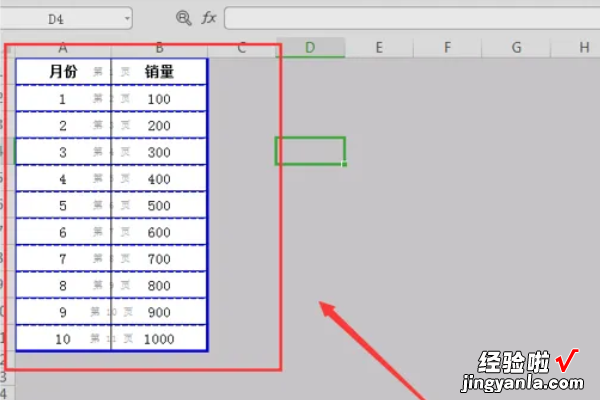
3、这时,我们可以通过点击下方的【普通视图】,就可以取消分页预览 。
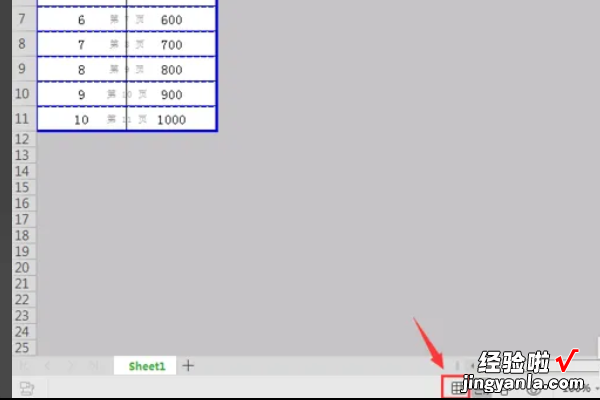
4、同样的 , 我们也可以选择【视图】中的【普通】功能按钮 。
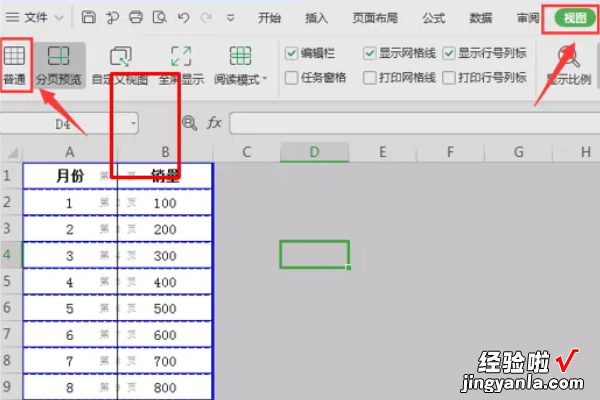
5、这时,页面就会恢复我们常见的形式 , 但是呢,我们会发现在表格中会有一些虚线 。
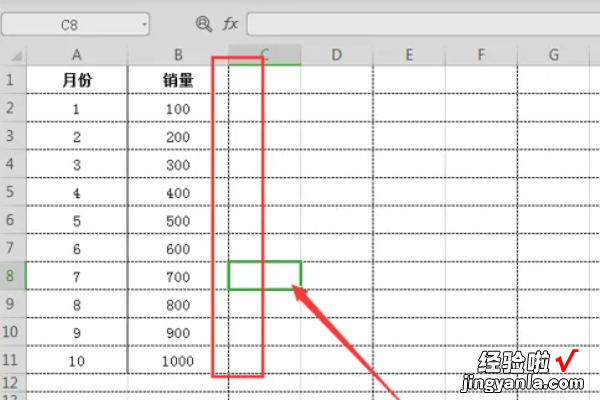
6、我们点击【文件】中的【选项】,这时会出现选项操作面板 , 在选项的【视图】中,我们取消勾选【自动分页符】 。
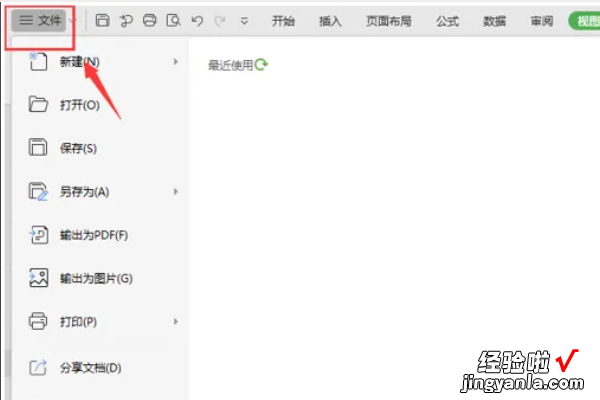
7、最后,我们返回Excel表格,就可以发现表格已经正常显示了 。
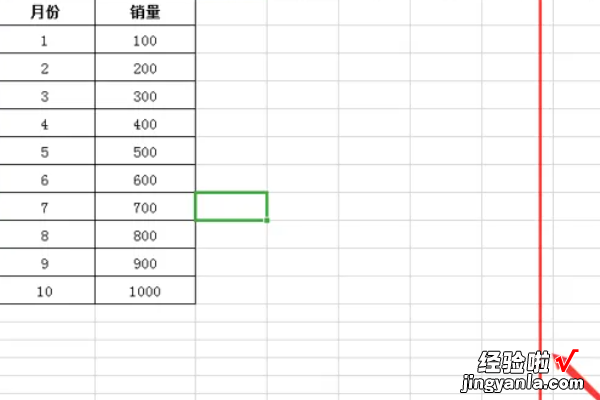
二、excel表格中怎么取消分页预览
以2007版EXCEL为例,取消分页预览的方法如下:
1、打开设置了分页预览的EXCEL工作表,如下图所示 。

2、点击上方菜单栏中的“视图”选项卡,如下图所示 。
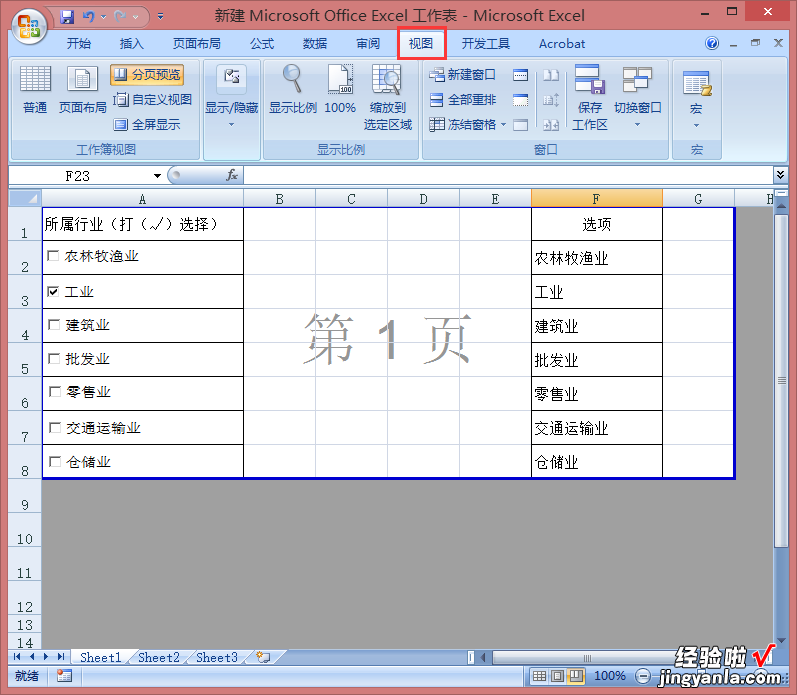
3、点击“视图”选项卡下“工作簿视图”选项卡中的“普通”选项即可关闭分页预览,如下图所示 。

扩展资料:
设置分页预览
1、打开要设置分页预览的EXCEL工作表,如下图所示 。

2、单击上方菜单栏“视图”选项卡下“工作簿视图”中的“分页预览”即可 。
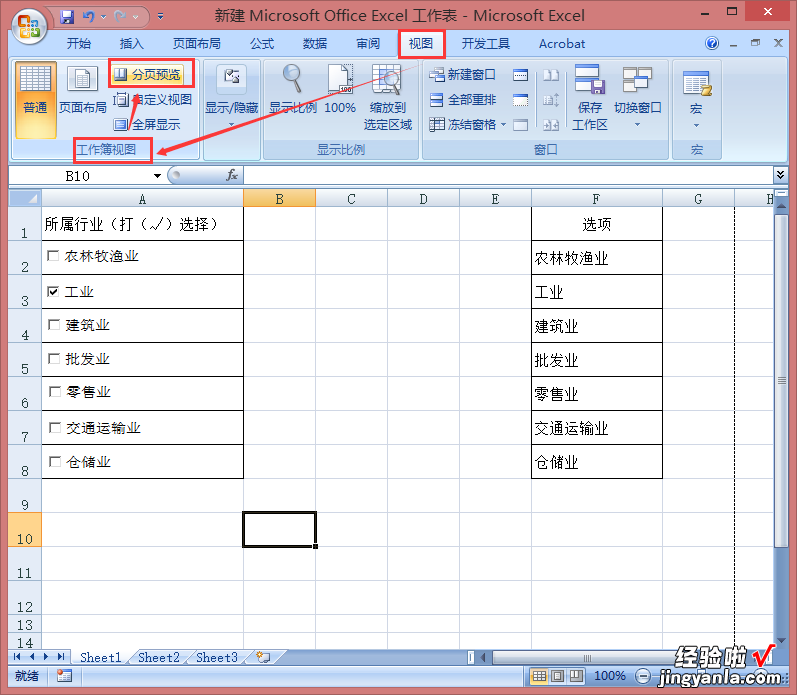
3、点击分页预览后,工作表显示如下图所示,完成 。
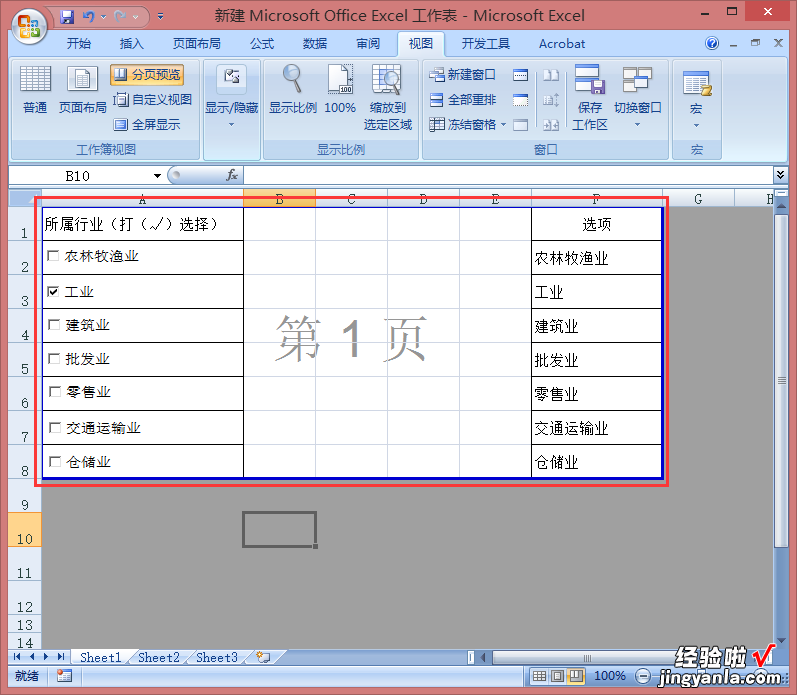
三、excel表格分页预览怎么取消
1、演示使用的办公软件为office Excel,使用的版本为Microsoft office家庭和学生版2016.
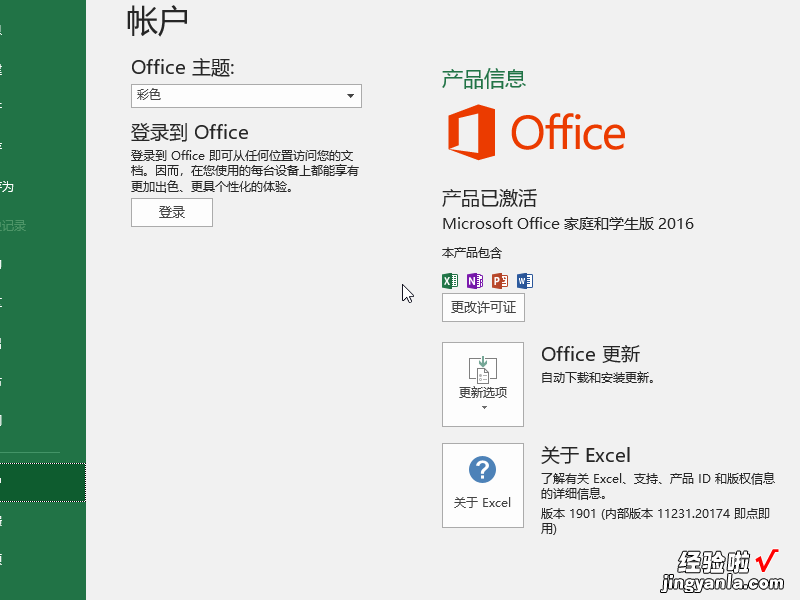
2、首先打开Excel电子表格,可以看到除选中区以外 , Excel的底部变成了灰色 。
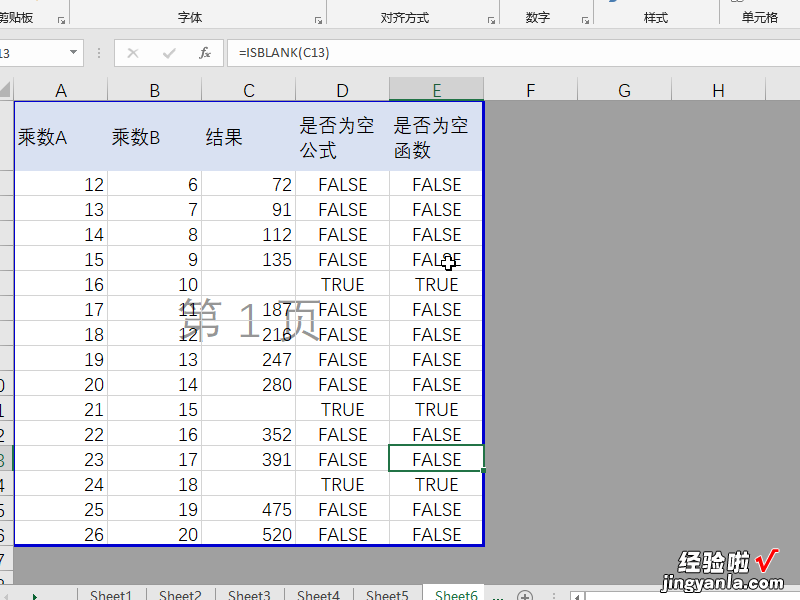
3、将鼠标移动到上方菜单栏中,找到视图菜单,在视图菜单下打开的工具栏中找到分页预览 , 可以看到目前显示的分页预览是选中状态,这就是造成我们一个在底部为灰色的原因 。
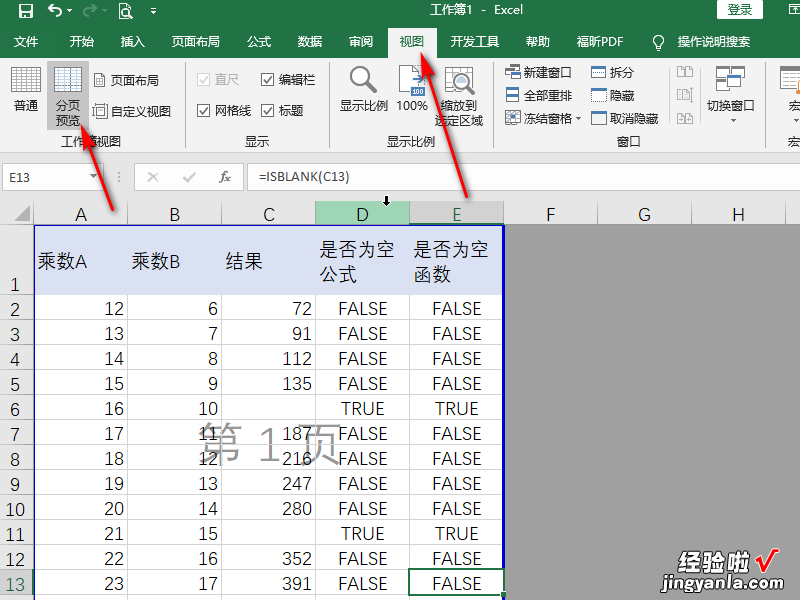
4、我们在分页预览的按钮旁边看到有一个普通预览按钮 。
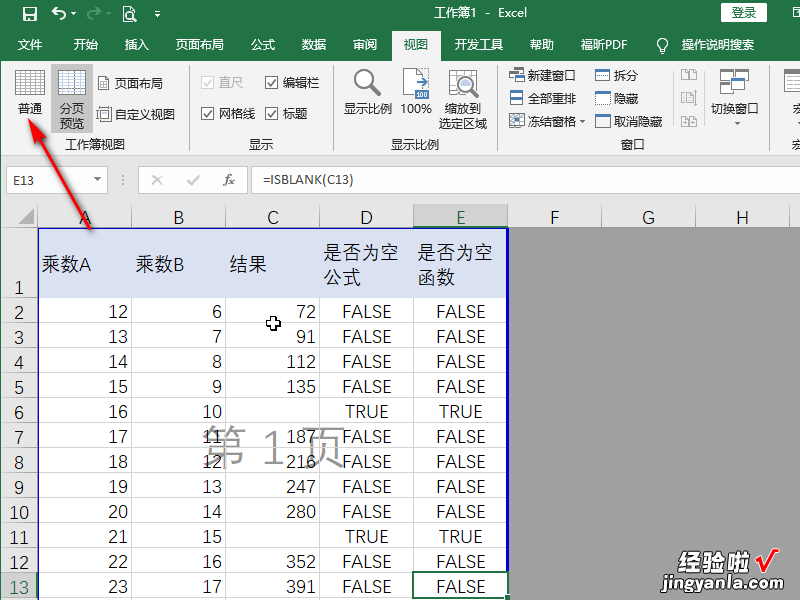
5、点击普通按钮 , 可以看到Excel的底部已经变成了白色,如果想恢复分页预览状态,再次点击分页预览按钮即可 。
【excel表格中怎么取消分页预览 如何取消excel分页预览】