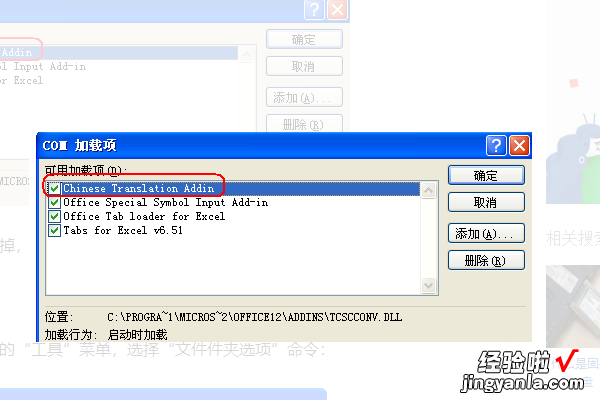经验直达:
- excel老是提示未响应是如何回事
- excel表格打开未响应的解决方法
- excel表格为什么老是显示未响应
一、excel老是提示未响应是如何回事
excel老是提示未响应是因为计算机加载项的原因 。
解决步骤如下:
1、首先在计算机上点击打开“EXCEL2007”应用程序,然后在此页面点击左上角的“offoce”图案 。
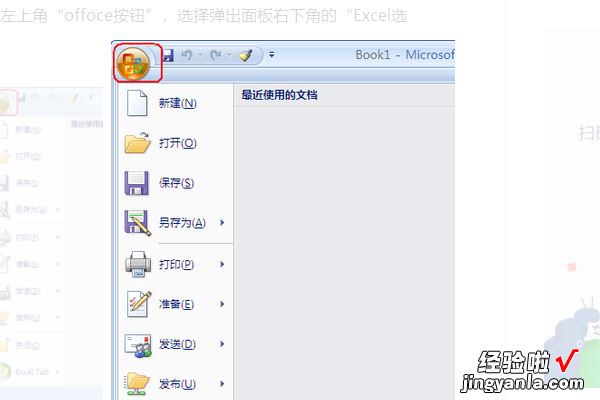
【excel表格打开未响应的解决方法 excel老是提示未响应是如何回事】2、然后在弹出来的对话框中点击“EXCLE选项” 。
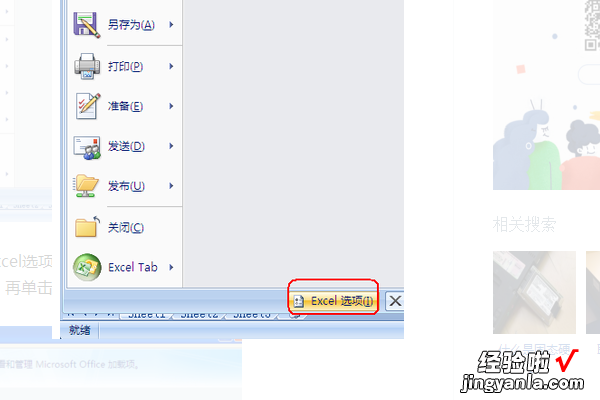
3、然后此时会弹出一个新的对话框,在此对话框中的“加载项”页面点击“管理”项的下拉菜单中的“COM加载项”选项,然后点击“转到” 。
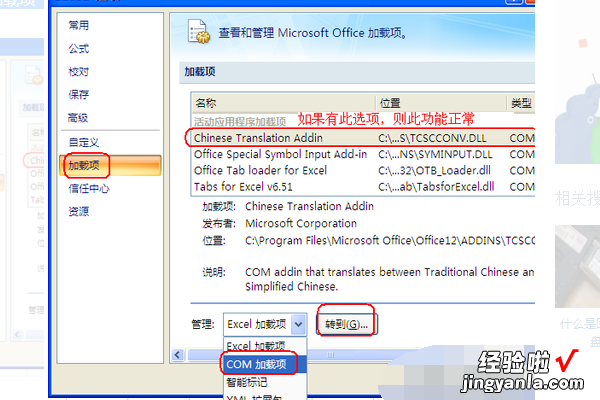
4、最后在此对话框第一项单击取消勾选,然后就完成了 。
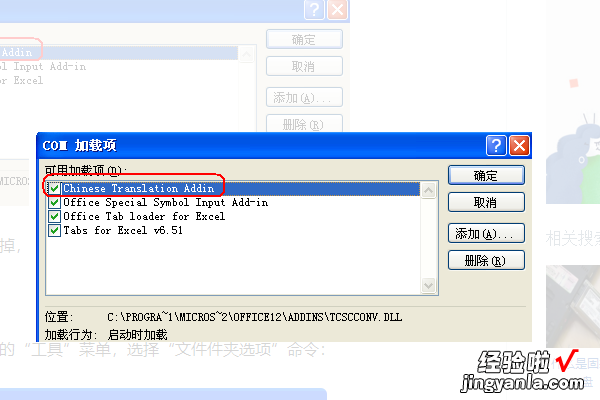
二、excel表格打开未响应的解决方法
excel表格是我们日常办公中经常使用的办公软件之一 , 在打开是出现未响应这种情况该怎么办呢,下面让我为你带来excel表格打开未响应的解决方法。希望对你有帮助!
excel表格打开未响应解决步骤excel表格打开未响应解决步骤1: 打开Excel2013程序,单击菜单栏中的“文件”,如下图:
excel表格打开未响应解决步骤图1excel表格打开未响应解决步骤2: 在弹出的菜单中,单击“选项”,如下图:
excel表格打开未响应解决步骤图2excel表格打开未响应解决步骤3: 在弹出的菜单中单击“高级”,如下图:
excel表格打开未响应解决步骤图3excel表格打开未响应解决步骤4: 在选项框中找到“禁用图形硬件加速” , 单击在这个选项前面的方框 。如下图:
excel表格打开未响应解决步骤图4excel表格打开未响应解决步骤5 :设定完成后单击“确定”按钮 。如下图:
excel表格打开未响应解决步骤图5excel表格打开未响应解决步骤6: 设定完成 。
>>>下一页更多精彩“exc el20 10打 不开解 决步 骤”
三、excel表格为什么老是显示未响应
excel老是提示未响应的原因可能是计算机的加载项导致的,具体解决方法步骤如下:
1、首先打开计算机,在计算机上打开EXCEL2007应用程序,在程序主界面找到“offoce”图标并单击,再找到“Excel选项”选项使用鼠标单击 。
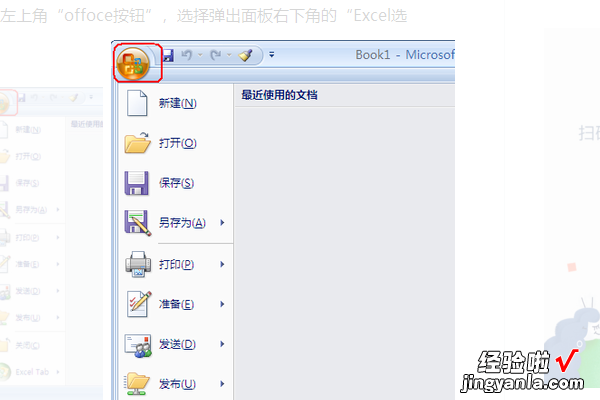
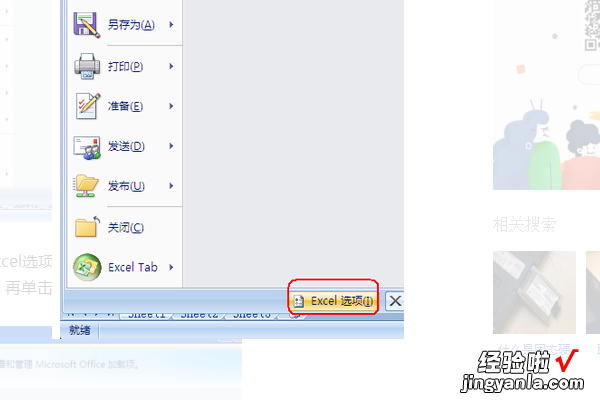
2、在弹出的界面内找到“加载项”选项并使用鼠标单击 , 再在界面内找到“COM加载项”并点击,然后点击转到选项 。
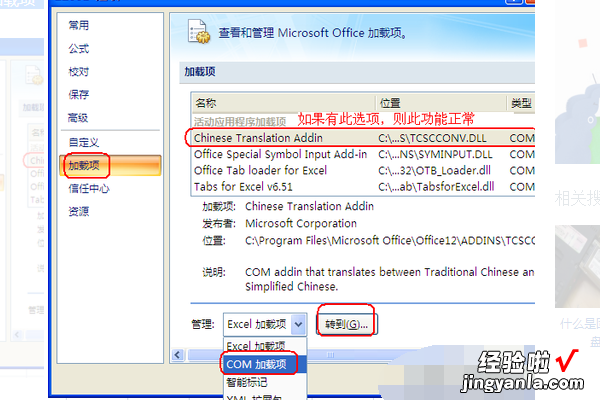
3、最后将图上的项目单击取消勾选即可解决excel老是提示未响应的问题 。