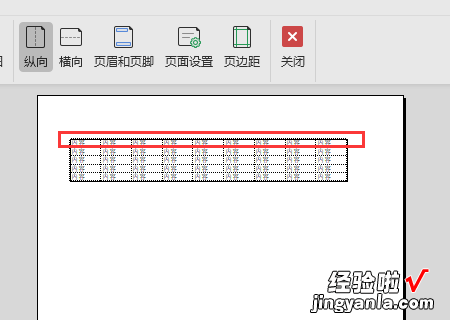经验直达:
- excel表格怎样拉动打印线
- excel表中怎么打印出外框线
一、excel表格怎样拉动打印线
excel表格切换分页预览后 , 就可以用鼠标拉动打印线 。下面我就演示一下详细的操作步骤,想了解的话就一起来看看吧?(ゝω???)
演示设备:一加11,软件版本:WPS 11.1.0.13703
1、打开需要打印的Excel表格 , 如下图所示:
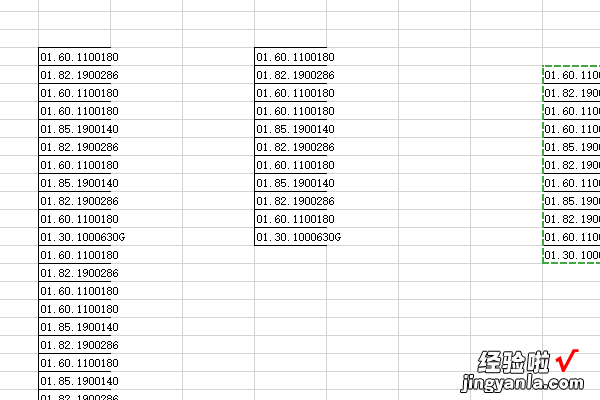
2、进入文档后,点击底部的分页预览按钮,如下图所示:
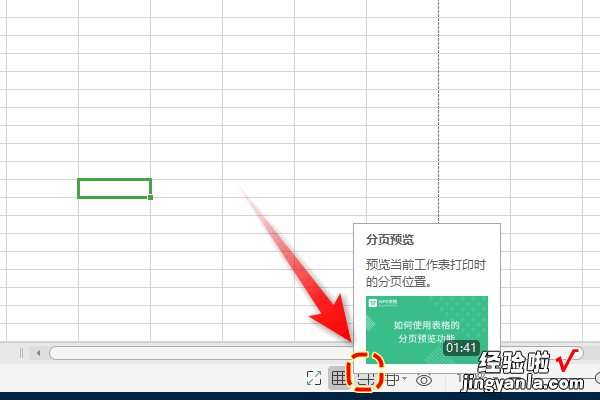
【excel表中怎么打印出外框线 excel表格怎样拉动打印线】3、将鼠标放在打印线位置,拖动到合适的位置就可以了 。
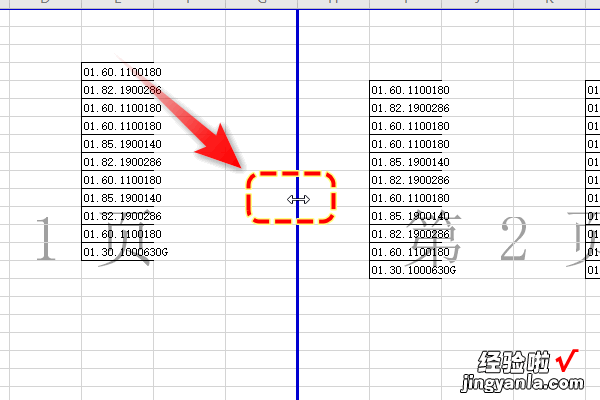
以上就是excel表格拉动打印线的教程了,学会了的小伙伴快去试试吧?*??(ˊ?ˋ*)??*?
二、excel表中怎么打印出外框线
1、首先,选择Excel表 , 然后双击以将其打开,如下图所示,然后进入下一步 。

2、其次 , 完成上述步骤后,单击上部工具栏中的“页面布局”按钮 , 如下图所示,然后进入下一步 。
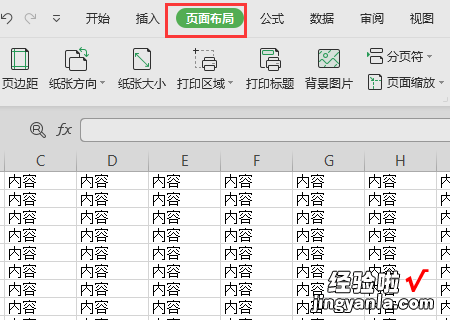
3、接着,完成上述步骤后,单击上方打印设置区域中的“小三角形”图标,如下图所示,然后进入下一步 。
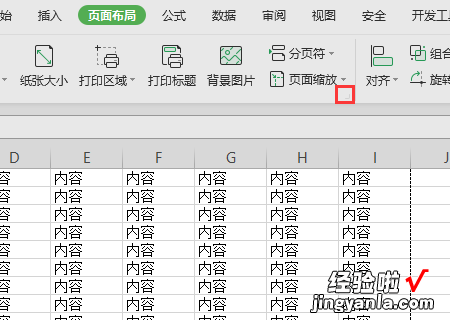
4、然后,完成上述步骤后,单击“页边距”选项卡,如下图所示,然后进入下一步 。
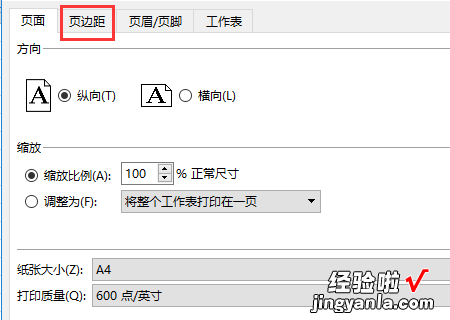
5、随后 , 完成上述步骤后,修改上边距值,如下图所示,然后进入下一步 。
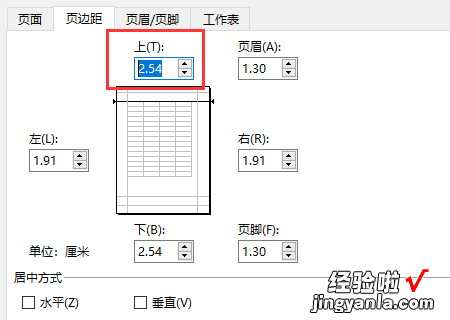
6、接着,完成上述步骤后 , 单击“确定”按钮,如下图所示,然后进入下一步 。
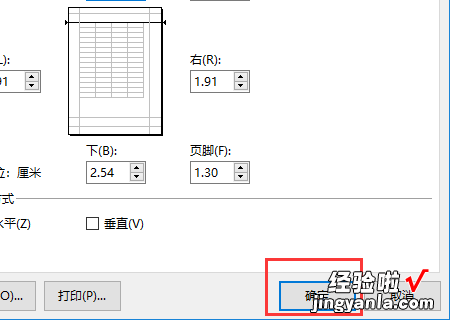
7、然后,完成上述步骤后,单击左上方的“文件”选项,如下图所示 , 然后进入下一步 。
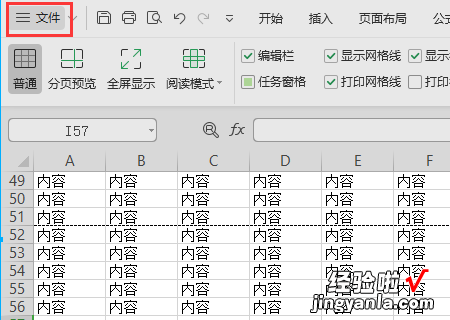
8、随后,完成上述步骤后 , 单击“打印”选项中的“打印预览”按钮,如下图所示,然后进入下一步 。
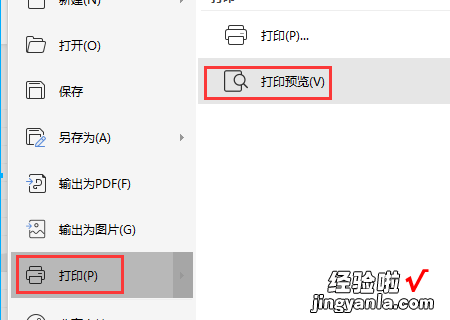
9、最后,完成上述步骤后,最顶上的外框线就显示出来了 , 如下图所示 。这样,问题就解决了 。