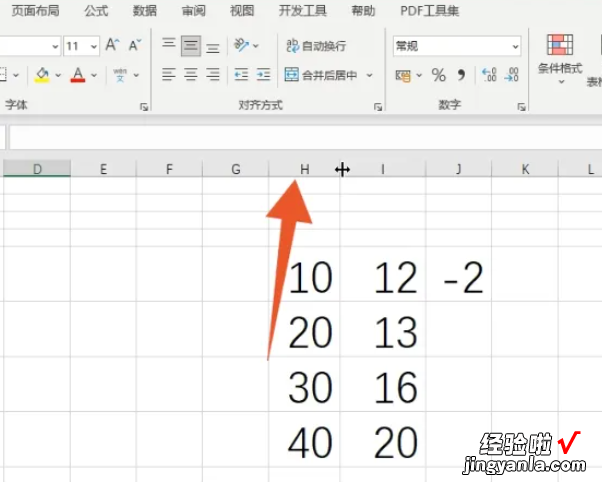经验直达:
- excel如何取消隐藏
- excel表格如何取消隐藏
- excel怎么取消隐藏的行和列
一、excel如何取消隐藏
本视频演示机型:组装台式机,适用系统:Windows10家庭版 , 软件版本:Excel2019;
在Win10系统桌面中,打开一个【文件夹】,选择一个需要编辑的表格,单击鼠标右键 , 在选项卡中选择【用Excel打开】,进入工作表,点击【启用内容】 , 方法一:在Excel工作表中,同时选中被隐藏列的前后两列,单击鼠标右键,选择【取消隐藏】,即可显示被隐藏的列;
方法二:在Excel工作表中,将鼠标放置在列标签被隐藏列的中间 , 鼠标变成可拖动的双箭头后,按住鼠标左键向右拖动,即可显示被隐藏的行列;
本期视频就到这里,感谢观看 。
二、excel表格如何取消隐藏
许多用户在使用excel制作表格的时候,可能会经常将一些行暂时隐藏起来,可是之后却不知道要如何取消隐藏 , 想必很多小伙伴都有过这样的疑问吧 , 不用担心,方法有很多种,现在给大家讲述一下excel表格取消隐藏的步骤,可以一起来看看吧 。
具体方法如下:
1、比如,工作表SHEET2中的第1到第4行被隐藏了,现在需要把这几行给显示出来;
方法一、
1、光标放在如下图箭头所示的位置,光标变成了上下两行箭头的形状 。
2、然后,点住光标不放手,往下拖动,拖出第4行 , 同样操作把第3行、第2行、第1行相继拖出来 。
方法二、
1、同样,光标放在如下图所示的位置光标变成了上下两行箭头的形状 。
2、然后,鼠标左键双击 。每次双击,即显示一行,如此操作直到显出第1行为止 。
方法三、
1、按键盘的CTRL A键 。把工作表全选中 。
2、然后,鼠标在工作表上右击,弹出的菜单中点“取消隐藏” 。
7、点“取消隐藏”后 , 第1行和第4行即同时显示出来 。
上述就是excel表格如何取消隐藏的几种方法,大家可以选择任意一种方式来取消即可,第三种方法最快捷方便,大家可以尝试一下 。
三、excel怎么取消隐藏的行和列
excel取消隐藏的行和列步骤如下:
操作环境:Lenovo天逸510S、Windows10、Excel14931.20132等 。
【excel表格如何取消隐藏 excel如何取消隐藏】方法一:
1、选中隐藏的前后两列进入到excel表格界面,先直接选中隐藏行列的前后两列 。
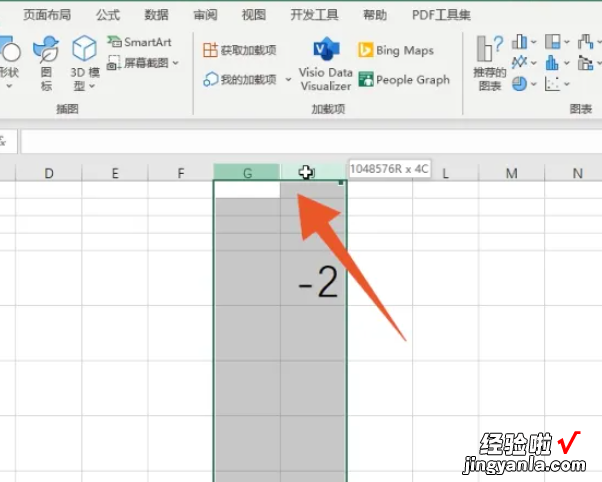
2、点击格式菜单在上方的各个功能选项卡里面点击开始选项卡,再点击格式的下拉菜单 。
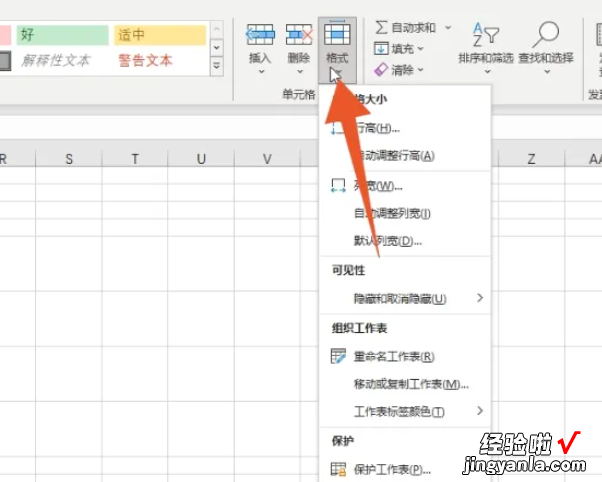
3、点击隐藏或取消隐藏点击隐藏或取消隐藏的选项,再点击想要取消隐藏的行或者列就可以了 。
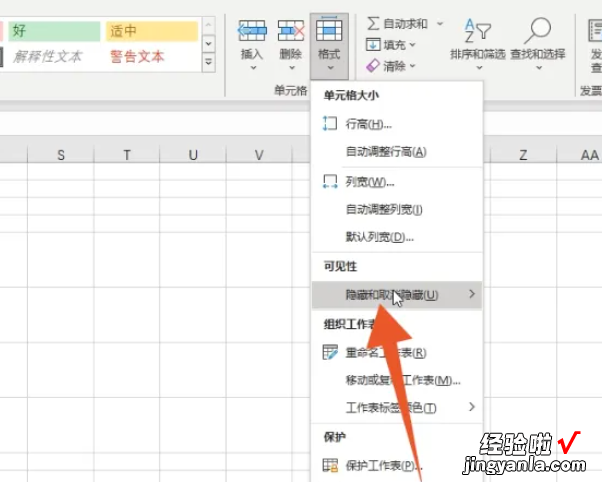
方法二:
1、移动光标进入到excel表格界面,将光标移动到隐藏的行或者列的标题处 。
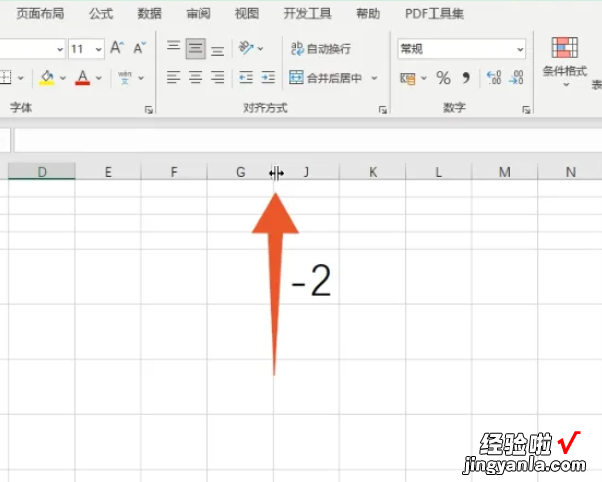
2、拖动光标等到光标变成双箭头符号后,按下鼠标左键拖动这个光标 。
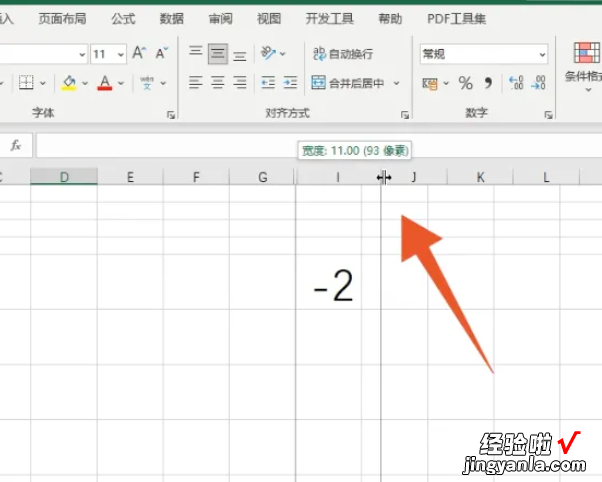
3、露出标题字母或数字一直拖动到露出这个标题处的字母或者数字的时候就可以了 。