经验直达:
- excel图表怎样加横线
- 如何在excel表格中间加横线
一、excel图表怎样加横线
1、打开Excel后,新建一个数据表,然后点击【插入】面板上的图表图标 , 生成一个柱形图 。
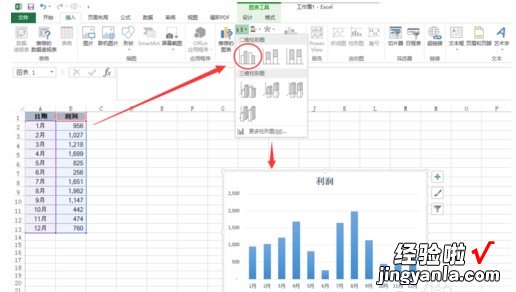
2、上面建立的是一个一年中12个月份的利润表,其中有5个月份的利润超出了平均水平,但是我们从图表中很难看出是哪几个月份 , 所以我们要给图表添加一个横向的参考线 。
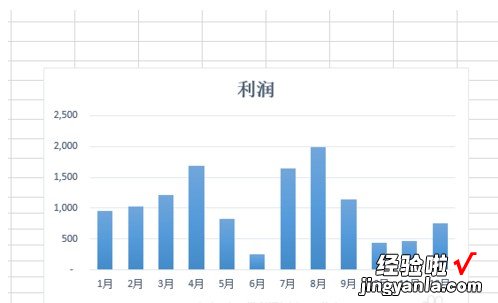
3、添加横向参考线有两种方法,第一种是直接绘制线条来添加 。点击选中图表,然后点击插入菜单中的形状下的线条图形,按住键盘Shift键,按住鼠标左键拖拉绘制 。绘制号以后,可以通过调整右侧面板属性的颜色,透明度等参数来设置参考线的风格 。这种方式存在一个缺点,就是参考线不够精确,所以对于需要精确数据的表格来说不推荐使用此种方法 。
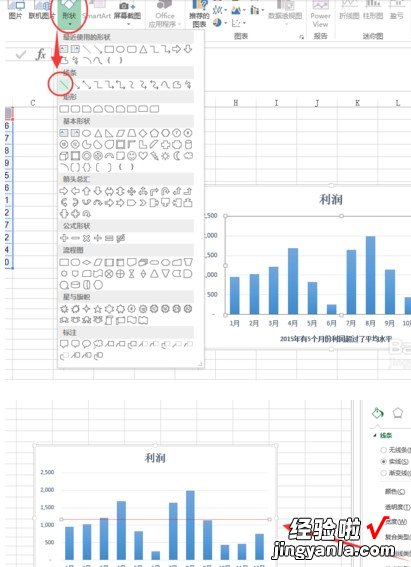
4、第二种方法使用折线图的方法创建 。首先需要给数据表格添加一列参考列,这里我们在C列建立,然后输入1100的利润标准 。
【如何在excel表格中间加横线 excel图表怎样加横线】
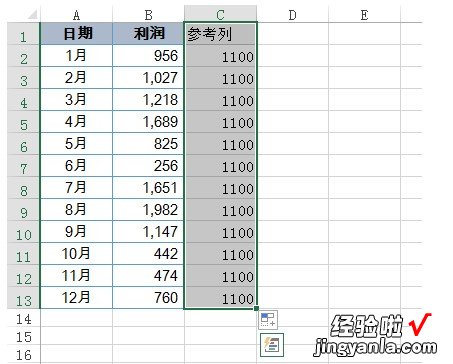
5、选择C2:C13数据内容,按快捷键Ctrl C复制,然后选中图表后,按Ctrl v粘贴 , 此时可以看到又生成新的图表列 。
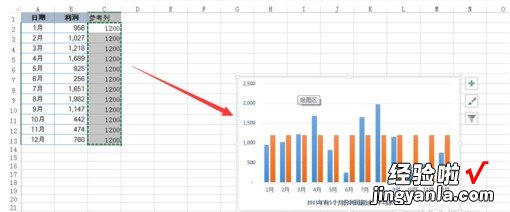
6、鼠标点击选择刚插入的数据系列,右键选择【设置数据系列格式】命令,然后在右侧面板中点击选择【次坐标轴】 , 点击上方菜单中的【设计】,选择【更改图表类型】,然后设置组合中次坐标轴为折线图 , 点击确定 。
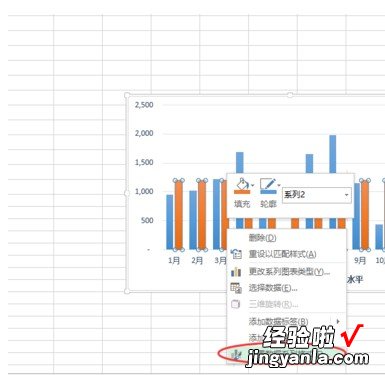
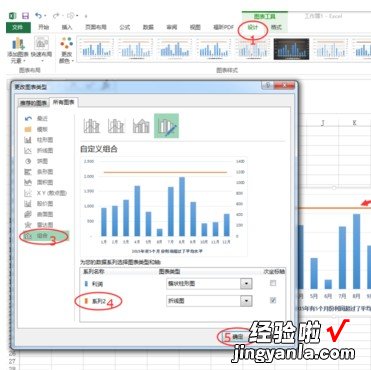
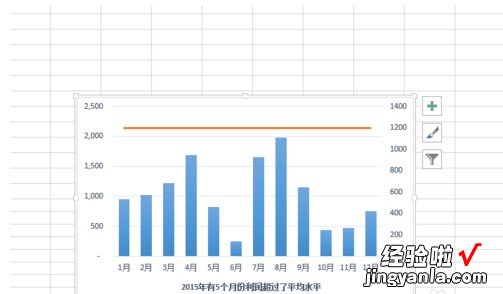
7、为了让次坐标轴和主坐标轴值对应相同,点击选择次坐标轴,然后设置最大值为2500.到这里,精确的图表参考线就制作完成了 。
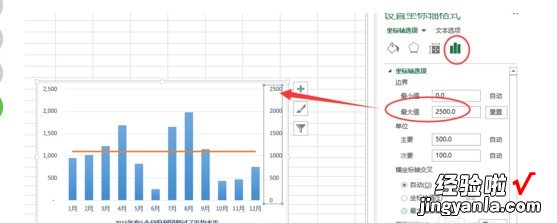
8、可以按照这种方法,灵活运用参考线 , 让图表更加清晰明了 。
二、如何在excel表格中间加横线
excel表格中画水平线的方法
1:首先,创建一个新表单 。单击[视图]选项卡,取消[网格线]的复选框 。
2.移除网格线后的表格如下图所示:
3:如下图所示,选择[开始]选项卡下的[边框]功能 。
4:从下拉菜单中选择[绘制边框] 。
5:这时表格中所有单元格的固定点都会加上小黑点,鼠标看起来就像一支笔 。
6:用鼠标左键在单元格上拖动所需的边框样式 。
7:最后,取消绘图表模式即可 。
8:上面的绘制方法是任意选定区域的外边框 。先说把选中区域的边框全部画出来 。
如下所示,选择绘制边框网格的功能 。
