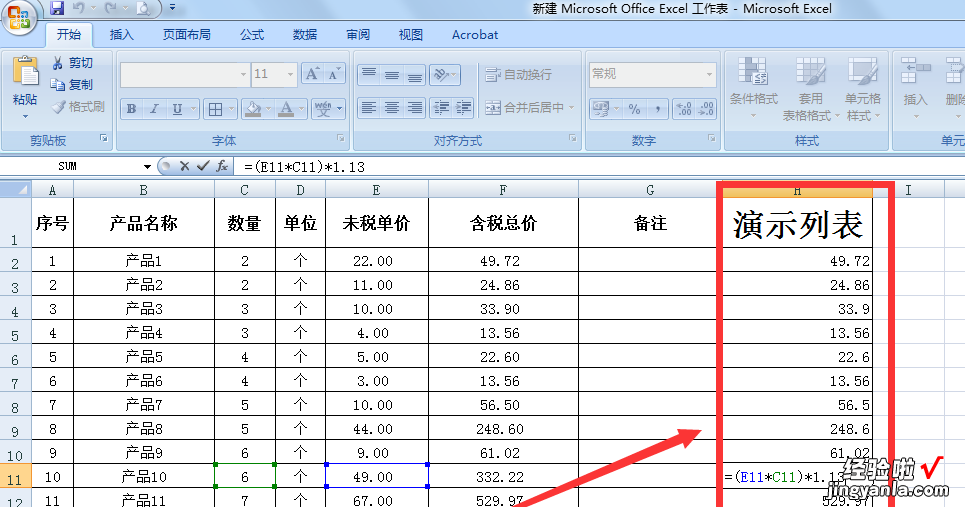经验直达:
- 如何在excel中快速输入公式
- Excel表格怎么插入计算公式
- excel怎么自己输入公式计算
一、如何在excel中快速输入公式
EXCEL编计算公式:“公式”-“定义名称”-“用于公式”-“输入” 。
以excel2010为例
1、先打开excel , 选择页面上方的“公式”,如下图:

2、接着编写你要使用的公式,点击“确定”,如下图:

3、接着选定需要使用公式的单元格,如下图:

4、点击页面上方“用于公式”,选定你需要使用的公式,如下图:
【Excel表格怎么插入计算公式 如何在excel中快速输入公式】

5、然后点击“输入”或按“enter”键 。

6、将鼠标移至单元格右下角出现黑色十字标志,如下图:

7、将黑色十字标志下拉拖动,就可以完成一列的操作 。

二、Excel表格怎么插入计算公式
excel是办公软件中重要的成员之一 , 主要用于各种数据信息的运算、处理、分析和统计等操作 , 实用性和可操作性很强大 。在进行数据处理的时候经常会使用到公式,那我们常用的公式从哪里查找:
3、这时,可以点击红色框选左侧的【插入函数】选项,之后可以在弹出的窗口中的【或选择类型】后选择【常用函数】 。如下图所示:
4、找到【常用函数】后,就可以在下边看到一些公式,基本都是自己平常数据处理经常使用的公示了,一般也是按照时间近远进行排序出现的 。
5、比如这个表格 , 就需要求和公式,直接选择sum点击 , 按照步骤操作即可完成公式的插入 。
以上就是excel常用公式的位置和插入方法你学会了吗?学会之后一定要积极探索更多的公式使用方法,争取使你的常用公式更加丰富 。
三、excel怎么自己输入公式计算
我们在使用excel表格时 , 经常会用到自定义的公式来计算数值,操作方法如下:
工具:华为MateBook14、系统Windows10、软件excel2020表格 。
1、首先,我们在桌面上新建并打开一个excel表格 , 来做演示 。

2、演示的结果如下,在表格自定义一个公式后 , 下方的计算结果都是这个公式计算 。
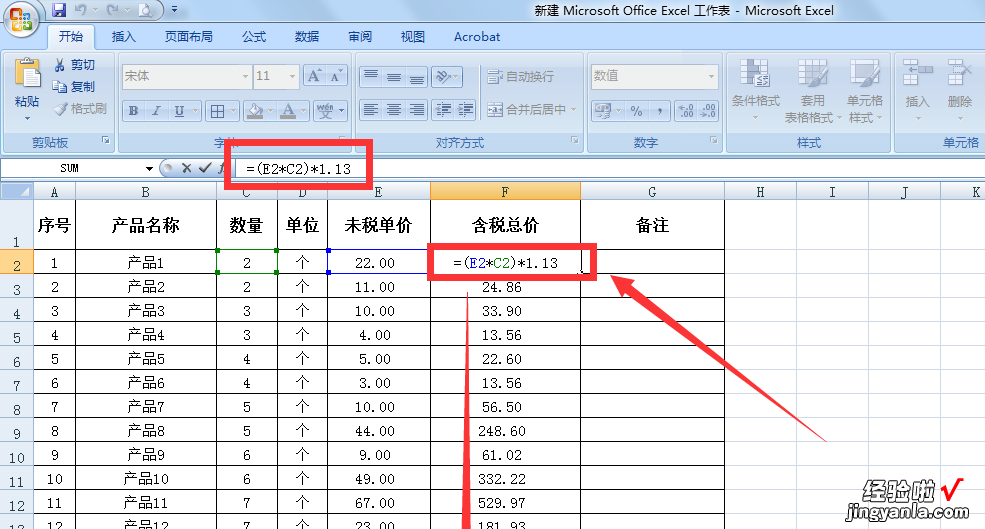
3、我们先在演示单元格内双击,然后输入=号,如图 。
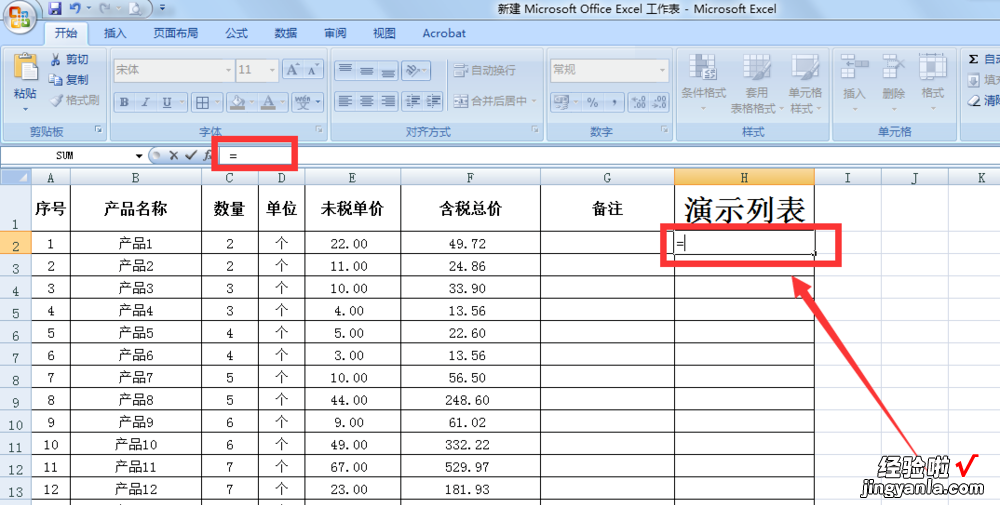
4、然后用鼠标点击要运算的单元格 , 比如点击E2,在单元格就会显示E2,然后E2单元就会显示虚线框 。
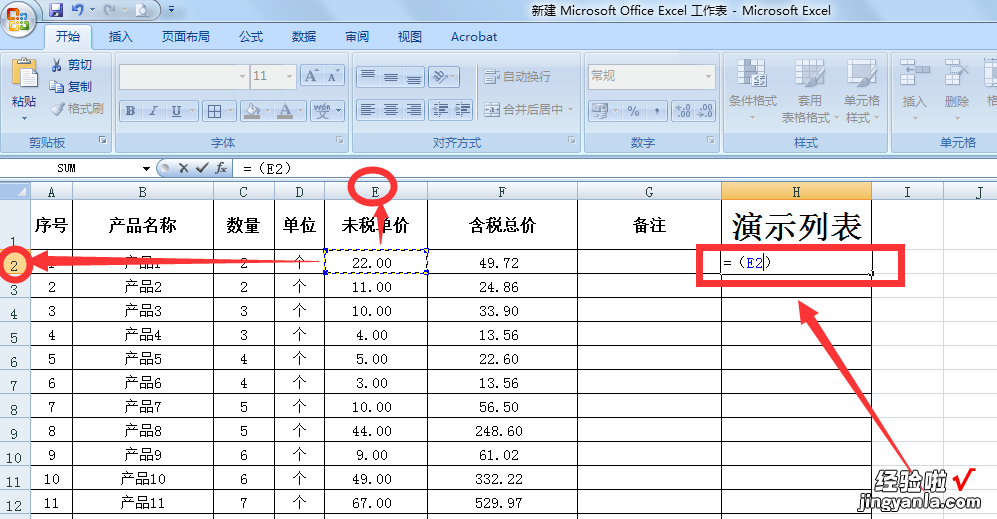
5、接着就是输入你的运算乘法,也就是*然后再点击C2 , 如图所示 。
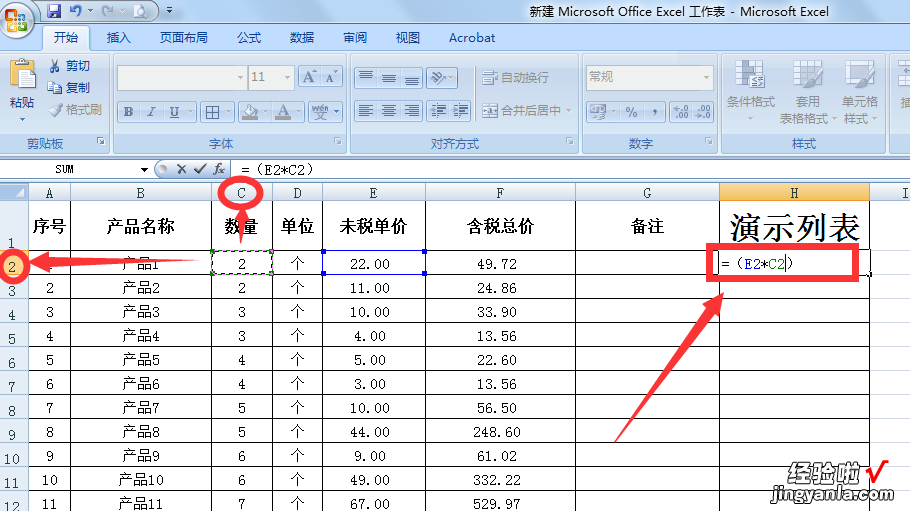
6、因为未税单价*数量=未税总价,所以先把它们用括号括起来,然后再乘以税率 。
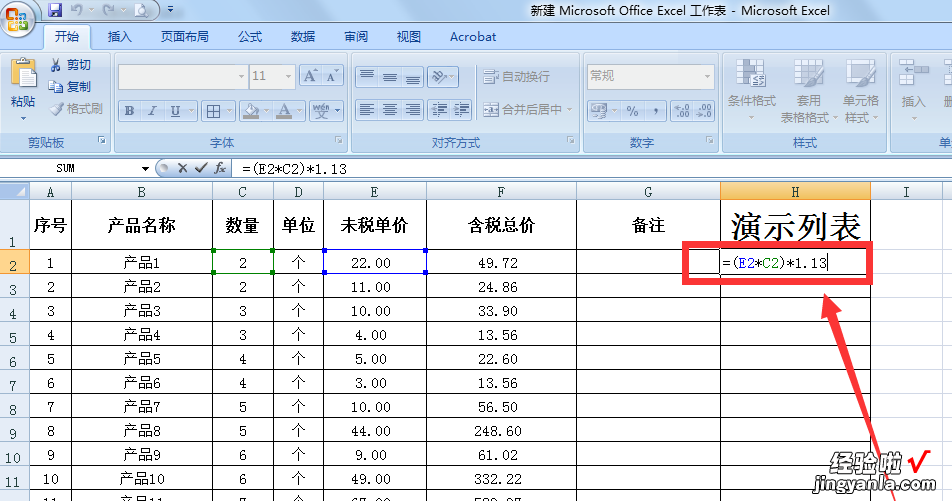
7、接着按下回车键后就有一个运算结果了,然后把鼠标移到单元格右下角会显示一个黑色+号,把它拖动到下面就可以了 。