PPT基础篇:高级PPT制作超链接的运用 。
跟着学个P 。
超链接可以从一张幻灯片链接到同一演示文稿中的另一张幻灯片,也可以从一张幻灯片链接到不同演示文稿中的另一张幻灯片 , 甚至可以链接到电子邮件地址、网页或文件 。
·在普通视图中 , 选择要用作超链接的文本后,点击“插入”选项卡中的“链接”组中的“链接”按钮 , 弹出“插入超链接”对话框 。
·在该对话框左侧的“链接到”列表框中,分别选择“现有文件或网页”、“本文档中的位置”、“新建文档或电子邮件地址”选项,即可将文本链接到相应的现有文件 。网页、新文档和电子邮件地址都是文稿中的另一张幻灯片 。
【PPT基础篇高级PPT制作超链接的运用】·本节将以链接到现有文件或网页为例,介绍添加、更改和删除超链接的具体操作方法 。连接到其他文件的操作方法与此类似 。
·首先介绍添加超链接 , 本节将介绍从文本创建超链接的具体操作步骤 。在普通视图中 , 选择要创建超链接的文本,点击“插入”选项卡中的“链接”组中的“链接”按钮,弹出“插入超链接”对话框 。在“插入超链接”对话框左侧的“链接到”列表框中,选择要链接到的文件位置 。
如果选择“本文档中的位置” , 则在“请选择文档中的位置”列表框中 , 选择目录,点击“确定”按钮,即可将文本链接到目录幻灯片中 。添加超链接后的文本以蓝色下滑线字显示 。按住Ctrl键,点击文本即可跳转到目录幻灯片 。
·接下来介绍更改链接地址,对文本建立过链接后如果需要更改其链接地址,可以通过编辑链接来完成 。具体操作步骤如下 。在普通视图中将鼠标指针放置于添加过超链接的文本中 , 点击“插入”选项卡中的“链接”组中的“链接”按钮,弹出“编辑超链接”对话框 。在“链接到”列表中选择“现有文件或网页”选项 。然后在右侧的地址文本框中,直接输入要新链接到的地址 。
或者在地址下拉列表中选择已有的链接地址,也可以在“链接到”列表框中选择“本文档中的位置”选项 。在“请选择文档中的位置”列表框中选择幻灯片12 , 点击“确定”按钮,即可完成链接地址的更改 。
·接下来介绍删除超链接 , 删除超链接的具体操作步骤如下:在普通视图中将鼠标指针放置于需要删除超链接的文本中,点击“插入”选项卡中的“链接”组中的“超链接”按钮 , 弹出“编辑超链接”对话框 。点击“删除链接”按钮即可删除超链接 。
本节的内容就介绍完了,跟着学个P创意设计 。

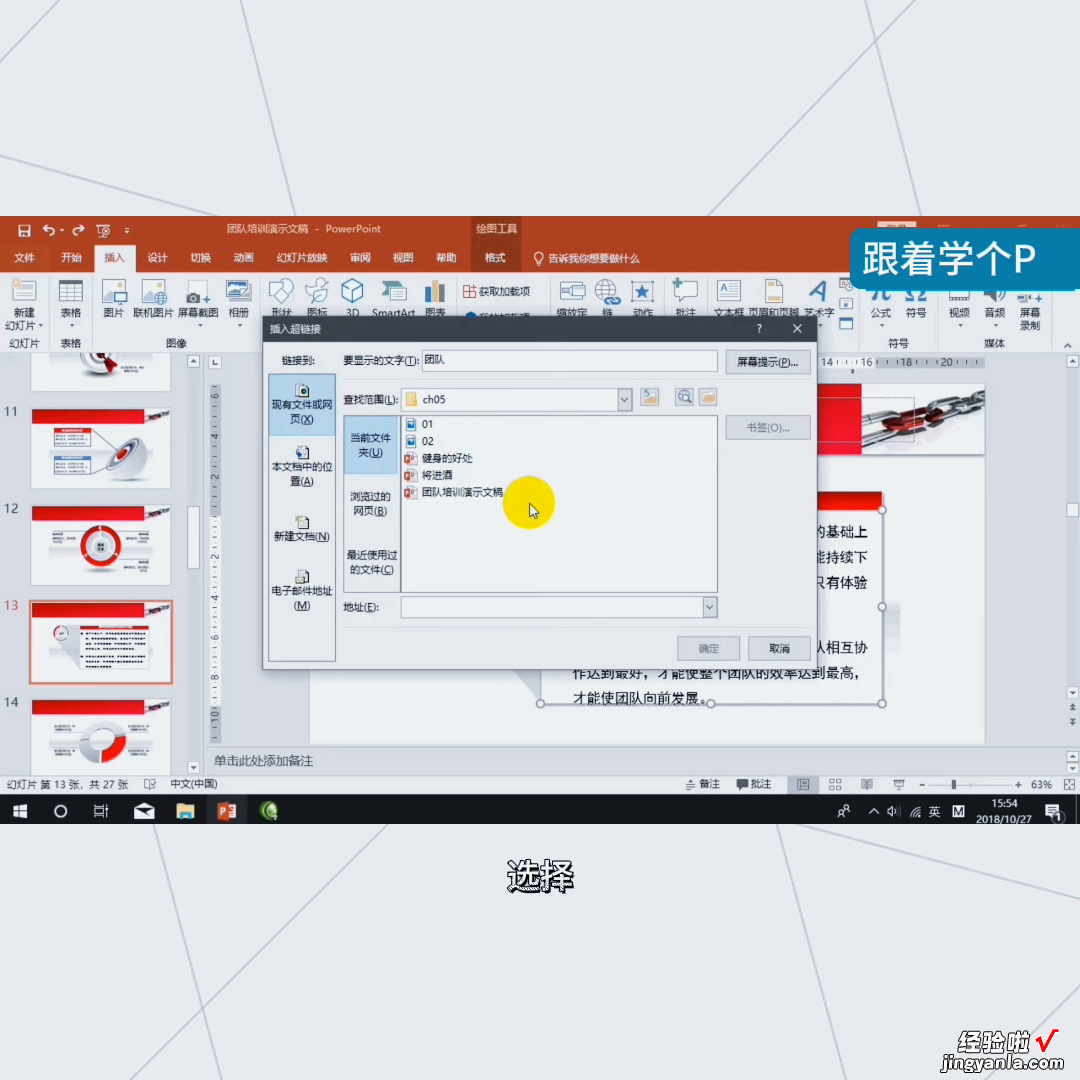

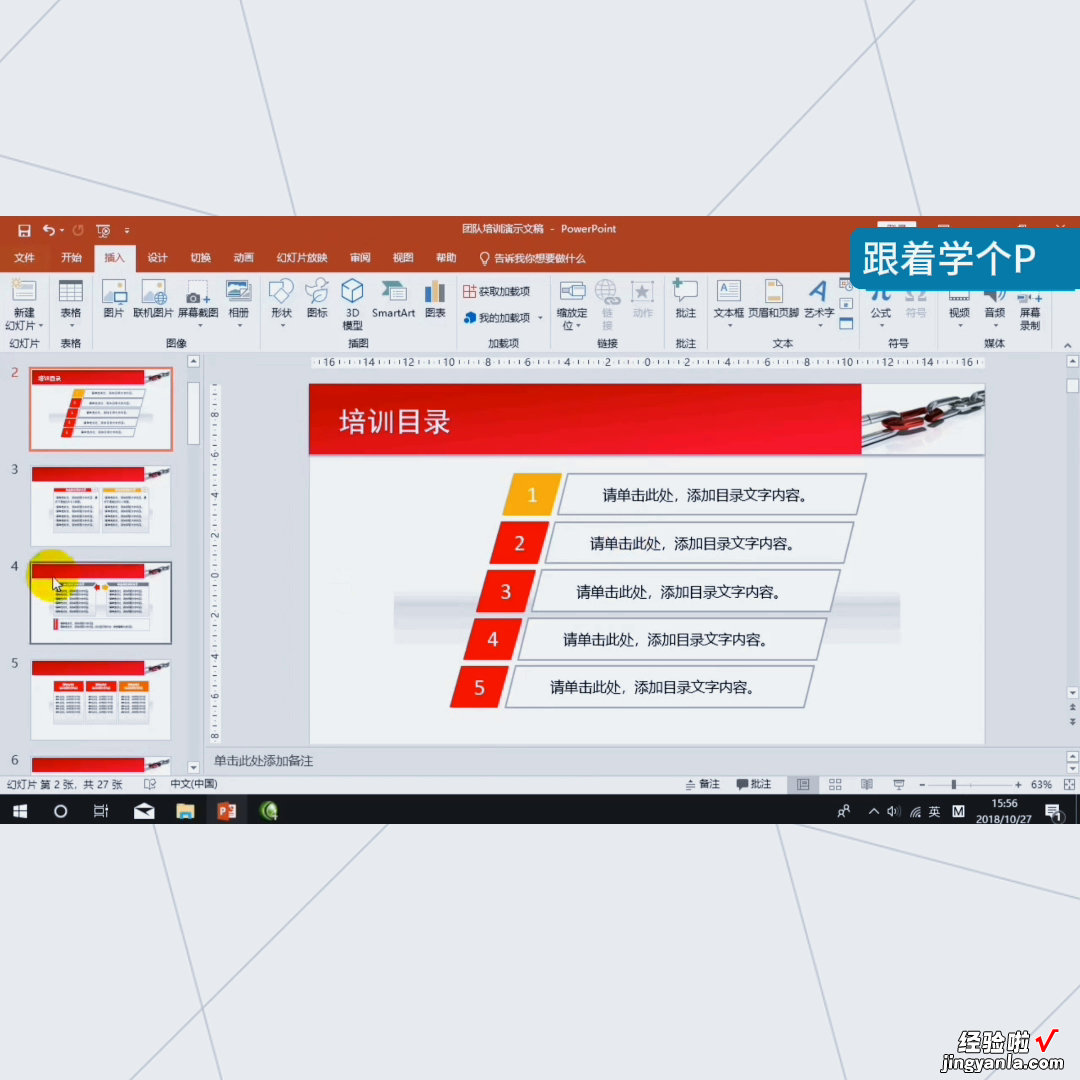
相关经验推荐
- 使用iPad不仅可以码字做PPT、表格和思维导图,还能进行3D建模和视频编辑
- 计划书用PPT做 怎样把计划书做成ppt
- 对标微软Office Copilot,WPSAI陆续上线
- 这份PPT的结尾动画非常有气势,谁说PPT的结尾动画只能平平无奇?来看看这份炫酷
- 本文带来一个二十大宣讲党课ppt+讲稿配套课件——一篇奋进新征程的马克思主义纲
- 这些PPT居然是用ChatGPT自动生成的,如何自动生成PPT?根据我们自己的要
- PPT|接单做单子的流程分享,其实没那么难
- 大家好,我是PPT助手小K,今天,让我们一起探索PPT设计的神奇世界!记住
- 2022年9月17日,将举行KET专场,我为大家制作了一份特别详细的PPT
