现在大多数用户使用的电脑都是Win10系统,有时我们重装电脑系统,会发现电脑出现一些问题 , 比如文件后缀名不显示出来 。如何显示文件后缀名?方法很简单,跟着下面的详细操作步骤走,轻轻松松Get回消失的文件后缀名!
操作环境:
演示机型:联想GeekPro2020
系统版本:Windows 10

显示文件后缀名的方法一
打开电脑,发现文件后缀名消失了 。电脑文件后缀名隐藏了怎么显示?来试试下面第一个方法:
第1步:在Win10电脑桌面上找到【此电脑】图标,找到后双击打开它;
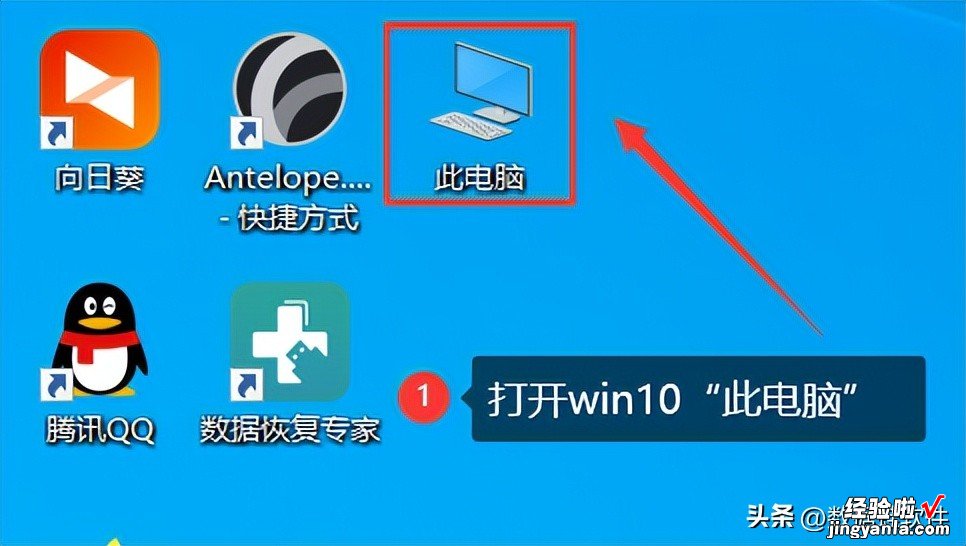
第2步:在打开的【此电脑】页面上方 , 找到并单击【查看】;
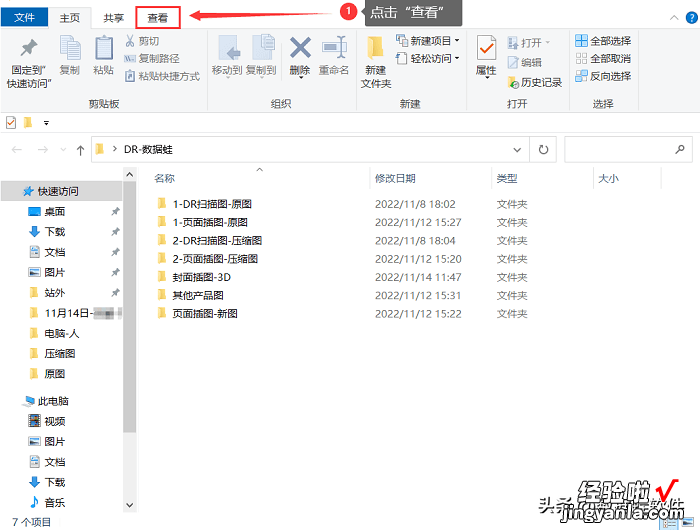
第3步:就可以在页面的右上角看到【文件扩展名】,把它前面的复选方框勾选上即可 。
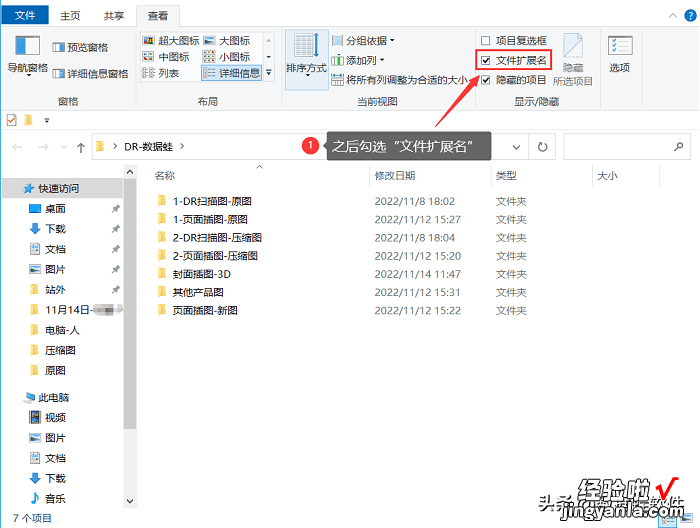
显示文件后缀名的方法二
如果第一个方法不管用,文件后缀名隐藏了怎么打开?我们还可以通过【控制面板】来设置 。
第1步:在Win10桌面的左下角找到并单击【开始】图标,之后找到齿轮样式的【设置】 。在打开的窗口 , 输入【控制面板】并打开它;
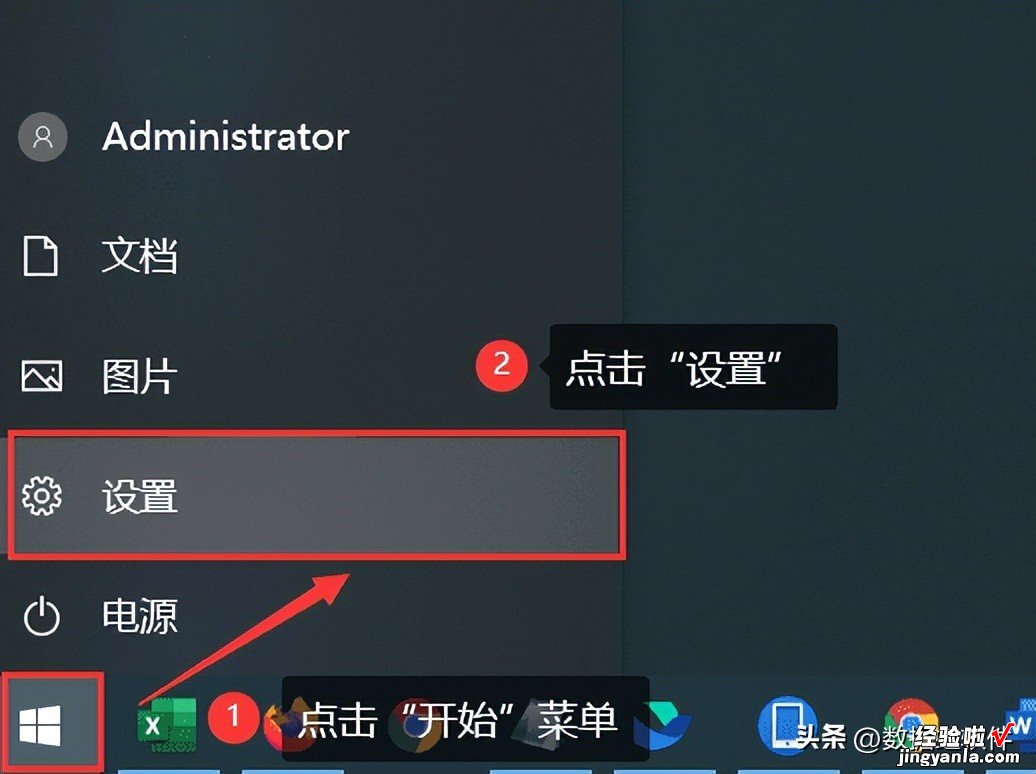
第2步:打开后,打开【外观和个性化】设置;
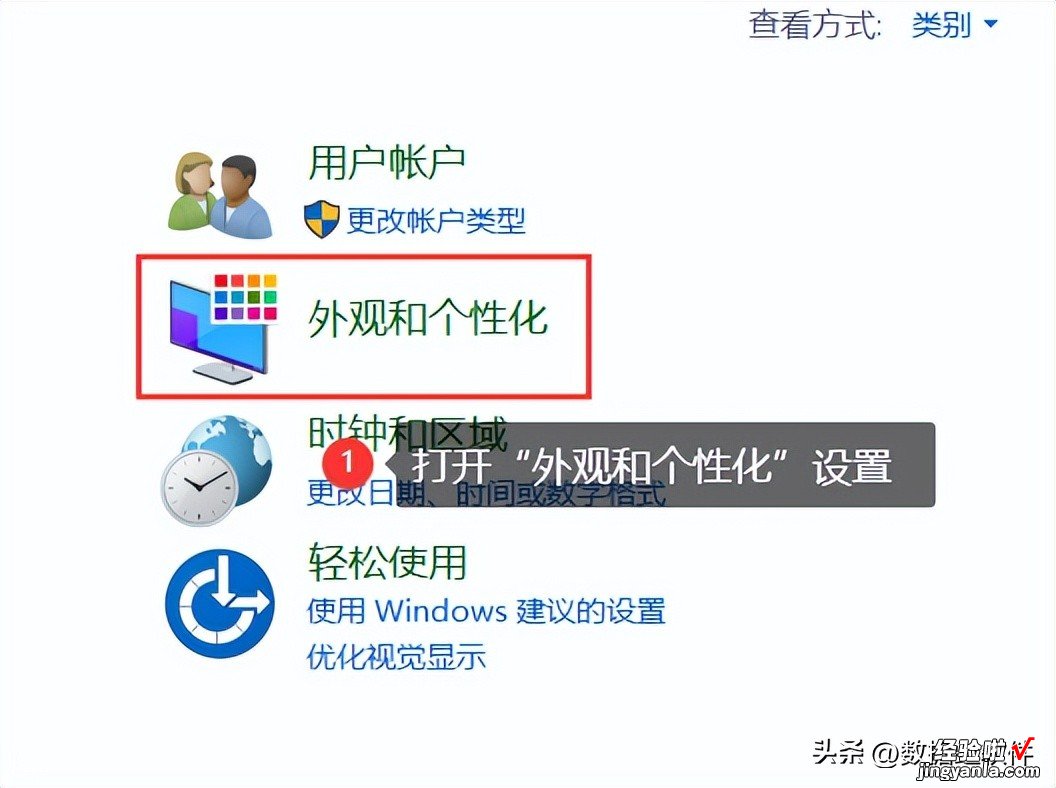
第3步:打开这个设置,你就可以看到界面有【文件资源管理器选项】,单击它;
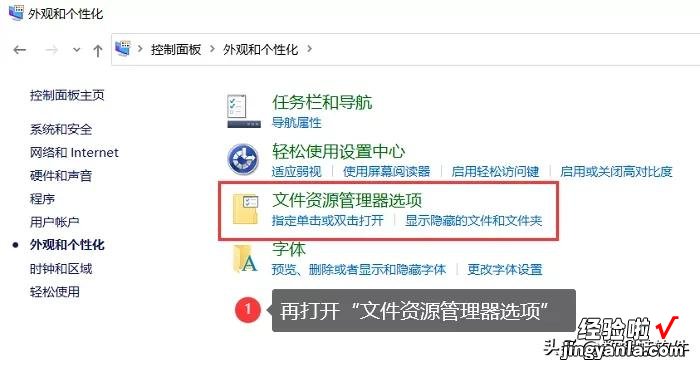
第4步:在打开的窗口,切换到【查看】选项;
第5步:切换【查看】窗口后,在【高级设置】下拉,找到【隐藏已知文件类型的扩展名】 , 把它前面的复选框的勾选去掉,再点击【确定】就可以了 。
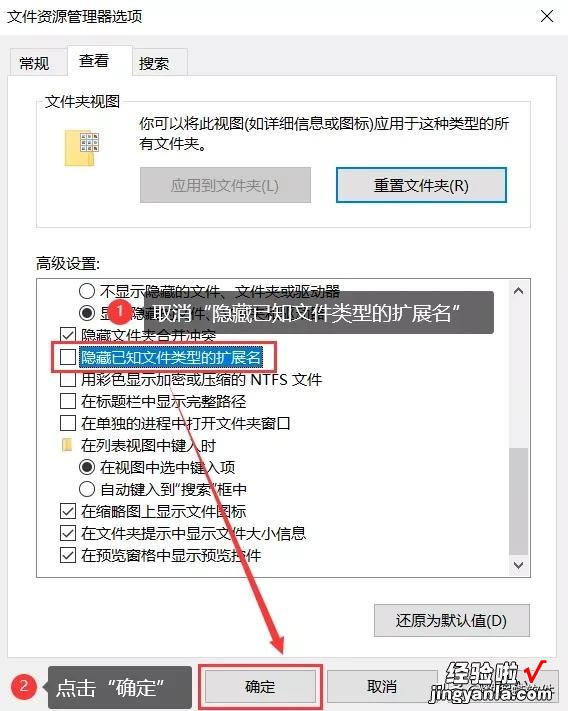
我们文件都是以后缀名为结束,方便我们查看辨认文件的格式 。遇到文件后缀名消失的情况,如何显示文件后缀名?以上两种方法都可以帮助我们解决难题 。有需要的朋友,赶紧来试试吧!
往期推荐:
【Win10如何显示文件后缀名?显示后缀名的简单方法】word文件丢失怎么办?恢复Word文档的3个方案
