经验直达:
- 怎么在excel中批量删除带空格的整行
- excel如何批量清空空字符串
- Excel表格中怎样快速去掉大量空格
一、怎么在excel中批量删除带空格的整行
在excel中批量删除带空格的整行操作步骤如下:
1、首先打开需要调整的excel表格 。
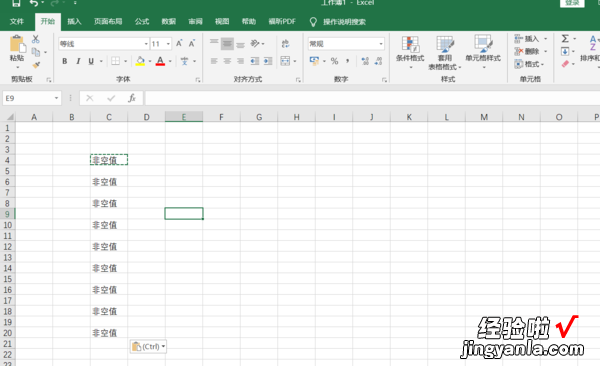
2、然后将非空值单元格所包含的所有单元格区域选中,将鼠标移动到查找和选择菜单上,在展开的列表中找到定位条件,将鼠标移动到定位条件菜单并点击 。
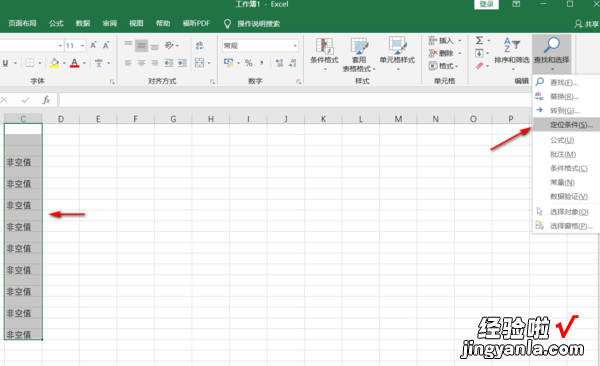
3、在弹出的定位条件窗口中选择空值,选择完毕后,点击确认 。
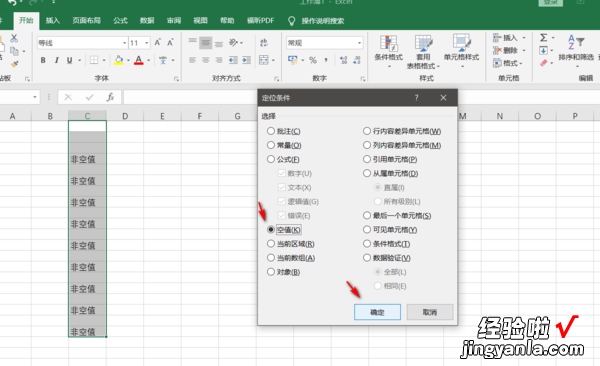
4、确定之后可以看到所有为空的单元格已经被全部选中 , 然后按住键盘上的Ctrl键,鼠标移动到第一个空值单元格上右键,在弹出的对话框中选择删除 。
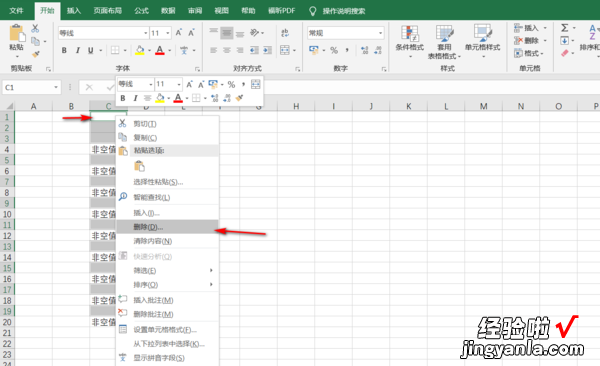
5、选择之后在弹出的删除窗口中选择整行删除并点击确定 。
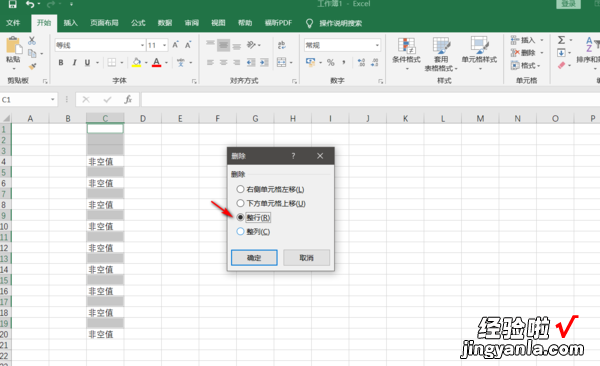
6、删除后可以看到所有的包含空值的单元格已经连同其所在行被全部删除,这样在excel中批量删除带空格的整行的问题就解决了 。
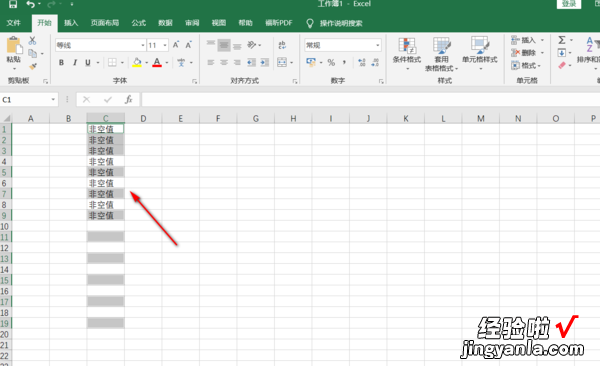
二、excel如何批量清空空字符串
Excel是常用的数据处理软件,其中的查找与替换是常用的功能,而且功能非常强大 , 今天就来介绍下Excel中如何利用查找与替换功能批量清空空字符串的方法 。
打开Excel数据表 。所示,A列单元格中有很多空字符串,将这些空字符串全部清除掉 。
选择A列单元格区域 , 然后按下快捷键Ctrl H,打开查找与替换对话框 。
在“查找内”容后的文本框中输入一个空格,”替换为“后文本框中不输入任何内容 , 然后点击下方的“全部替换” 。
此时,会弹出对话框提醒有多少空字符被替换掉了 。所示 , 点击“确定”即可 。
这样所选区域中的空字符串就全部被清除掉了 。
总结:1、选择数据区域 。
2、按下Ctrl H,打开查找与替换对话框 。
3、查找后输入一个空格 。
4、点击“全部替换” 。
5、所选区域中的空字符串就全部被清除了 。
三、Excel表格中怎样快速去掉大量空格
【excel如何批量清空空字符串 怎么在excel中批量删除带空格的整行】
我们在做一个人员名单表格信息 。很多时候表格中的姓名项里面总是有很多多余的空格,而且空格的位置不确定 , 空格的数量也不确定,导致表格非常不整齐,有什么办法能快速去掉这些空格?今天小编将与大家一同分享Excel表格中的大量空格这个问题及解决方法.
1.提醒用户输入的数据中是否含有空格
在数据录入过程中,如果想让系统自动提醒用户输入的数据中是否含有空格,可通过设置数据的有效性来实现 。
以验证姓名数据在输入的过程中是否含有空格为例(如图1) , 选中第一个姓名向下的单元格区域,单击“数据”菜单中的“有效性”命令,弹出“数据有效性”对话框,在“设置”选项卡中将允许的有效性条件设为“自定义” , 在其下方的“公式”框中输入公式“=(LEN(B2)-LEN(SUBSTITUTE((B2),,)))=0” 。
切换到“出错警告”选项卡,在“标题”框中输入“出错警告!”,在“错误信息”框中输入“输入的文本含有空格,请确认后重新输入!设置完成后,单击“确定”按钮退出 。
接下来在输入姓名的过程中,系统会自动验证当前单元格中是否含有空格,如果有,则弹出如图3所示的警告信息 。
cico提示:在图3出现时,直接按回车可以重新输入姓名 。如果输入字数较多的数据(类似于“家庭地址”这类字段)时,不适合直接按回车键 , 否则原有的数据会自动被删除,此时单击“是”按钮可以忽略空格的存在 。
2.用公式去除数据中含有的空格
上述技巧大家会发现系统能自动检测出空格的存在 , 但不能自动替换掉这些空格,还必须要重新输入或输入完成后进行必要的修改 。可不可以在输入过程中自动去掉含有的空格呢?
如果在当前表格中插入一些空列,用substitute函数是可以实现这一功能的,但总觉得不太美观,并且在录入时影响用户的视线 。后来我将公式运用到sheet2中顺利地解决了这一问题 。
输入数据之前首先切换到工作表sheet2(改名为“备份”)中,在a1单元格中输入公式“=substitute(sheet1!a1,,)”,并将公式复制到与sheet1中表一样大的单元格区域中 , 这样在sheet1中输入数据时,在sheet2中对应的单元格中就会将去掉空格后的数据自动保存下来,最后sheet2中的数据就是我们最终需要的数据 。
Excel|
Excel表格攻略大全分享(更多相关教程持续更新中)计算排名取消撤销设置排名进行共享制作表格制作条形码制作考勤表插入背景图添加下划线使用宏命令制作排班表插入分页符显示平滑曲线插入柱状图使用四舍五入快速下拉公式进行批量求和更换表格样式使用减法函数恢复未保存内容制作对数图表制作复合饼图数据进行筛选快速合并单元格推送excel文件多条件筛选功能将数据按笔画排序分列批量编辑添加多个视框图微信推送文件身份证号格式设置自动计算输入身份证号技巧导入网页数据插入单元格批注制作对称条形图表折线图弄x轴y轴恢复没有保存文件输入身份证号码汉字设置成拼音经常需要使用教程数据筛选功能使用筛选相同数据表把数字转大写金额word和excel分开文字自动换行使用求和公式函数绘制标准曲线图表打印多个工作表做项目文件目录表根据生日提取生肖合并多单元格设置文字自动换行增加撤销操作次数数字小写转大写半圆气泡信息图表回车键不能换行曲面图形图表随意移动图表位置表格只能看不能改自动调整字大小圆形温度计图表创建气泡图片列表小写转大写公式不等宽柱的图表使用只读方式打开一元方程式求解绘制漂亮组合图表制作回归方程曲线制作施工进度表平面直角坐标系制作标准曲线图表平面直角坐标系工作表名称作标题只打印一部分表格双层圆环图表三角形堆积柱形图一个图画多条曲线图片表格转excel单元格多行并一行对比两列数据异同图标数据标记用特殊图片比赛排序自动评分表设置默认工作表数量图表坐标水平轴文字Word表格转Excel表格手风琴柱形数据图表点击表格文字了解更多内容哦~
