一、任务需求:单位召开年会,需要根据参会人员信息表为每位参会人员制作会议胸卡 。
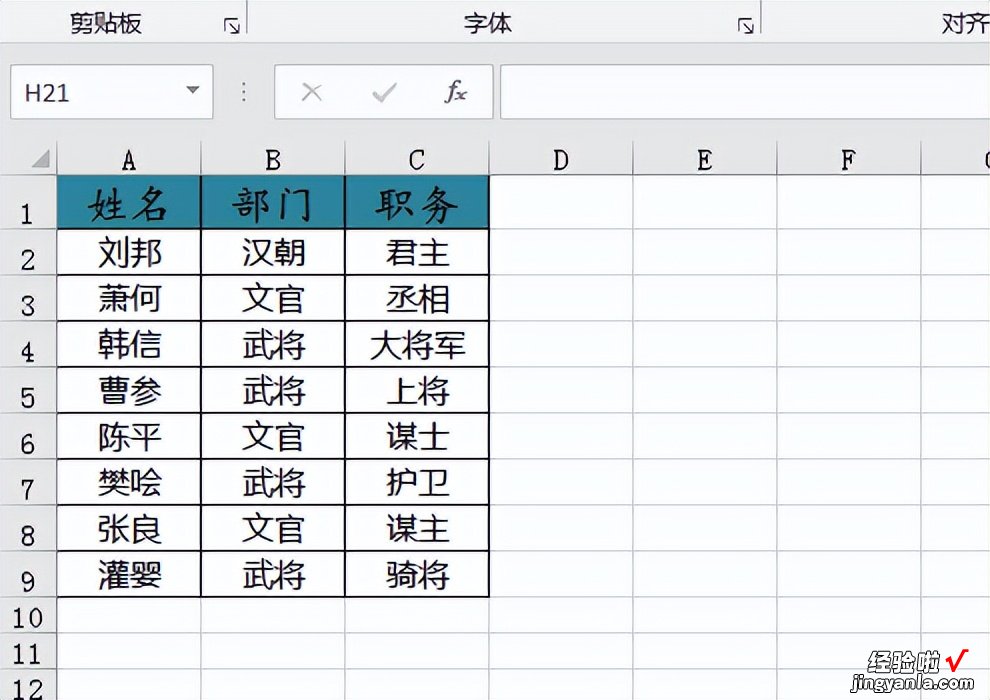
参会人员信息表
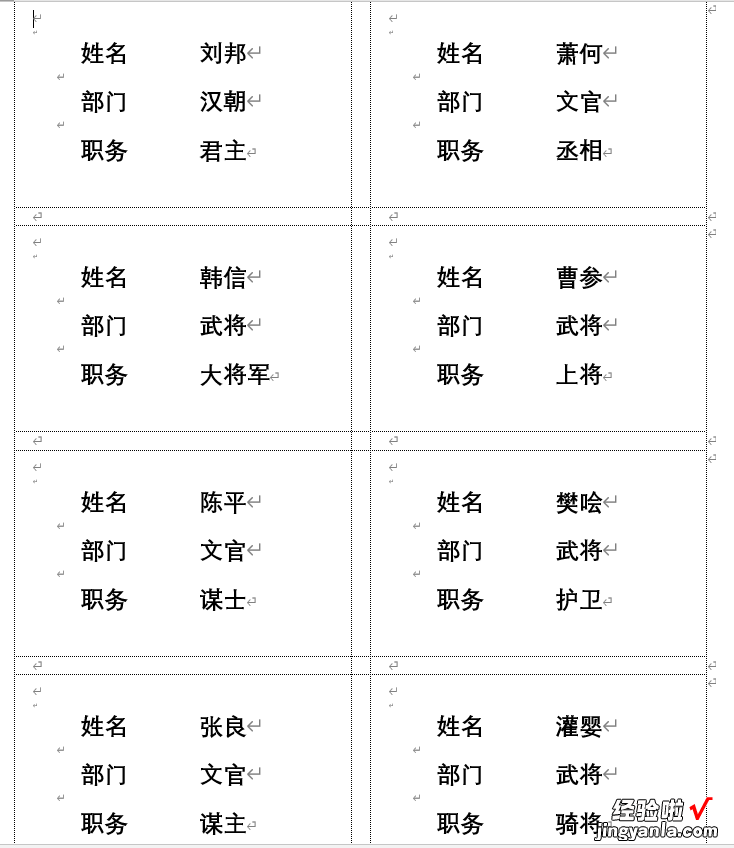
会议胸卡样式
二、任务难点:
1、参会人员较多,逐一制作速度太慢,容易出错 。
2、为节约材料,希望在一页A4纸上制作多份会议胸卡,再裁剪使用 。
三、解决方式:利用Word的邮件合并功能可以把Excel中的数据按需要批量转成Word文档 。
四、新建标签 。新建一个命名为“胸卡模板”的Word文档,在文档中新建标签 。(邮件——开始邮件合并——标签——新建标签)
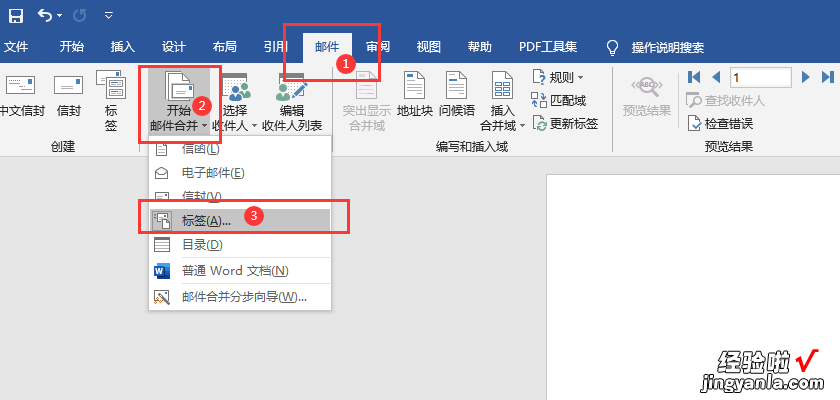
开始邮件合并
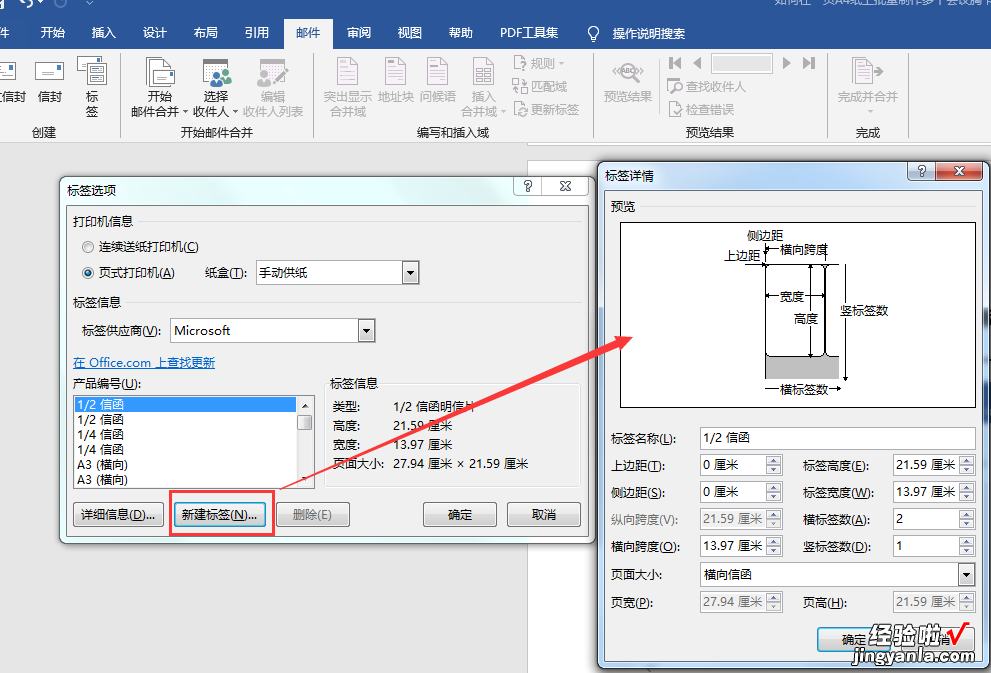
新建标签
五、设置标签参数 。在打开的“标签详情”窗口中设置标签参数(标签名称:胸卡,标签高度:5.5厘米,标签宽度:9厘米 , 标签列数:2,标签行数:4,横向跨度:9.5厘米,纵向跨度:6厘米 , 页面大?。篈4 。)
注意:其中参数可以按需求来自行调整,调整的结果可以在预览框内看到 。

设置标签参数
六、标签样式调整 。刚建好的标签一片空白,只能看到一些回车符,此时需要对为其添加虚线边框 , 进行样式调整 。
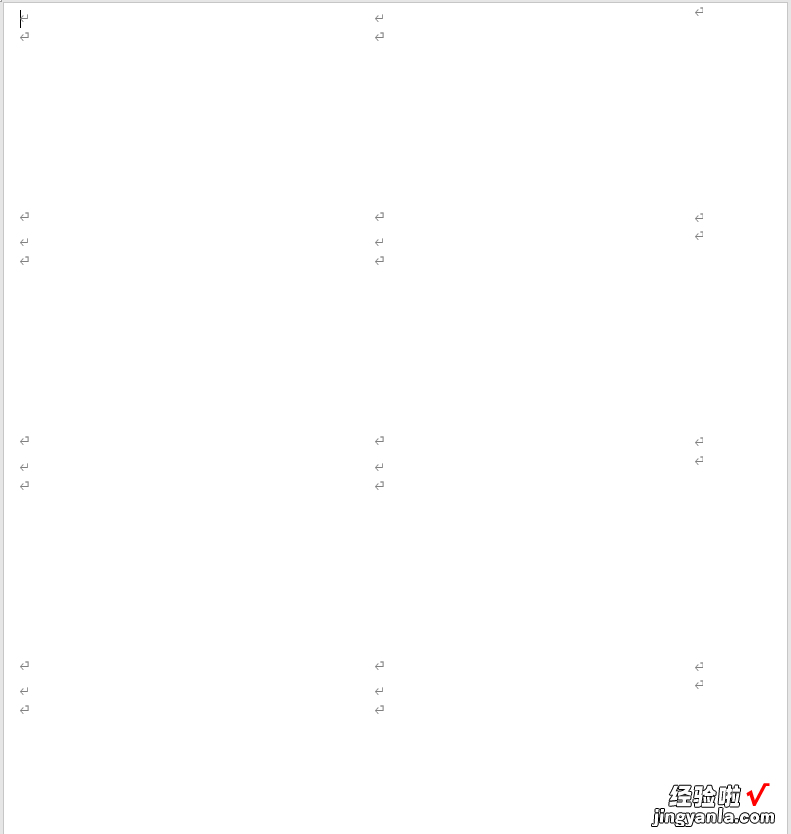
建好的标签一片空白
1、全?。–trl A)整个页面 , 添加边框 。(开始——段落——边框——所有框线)
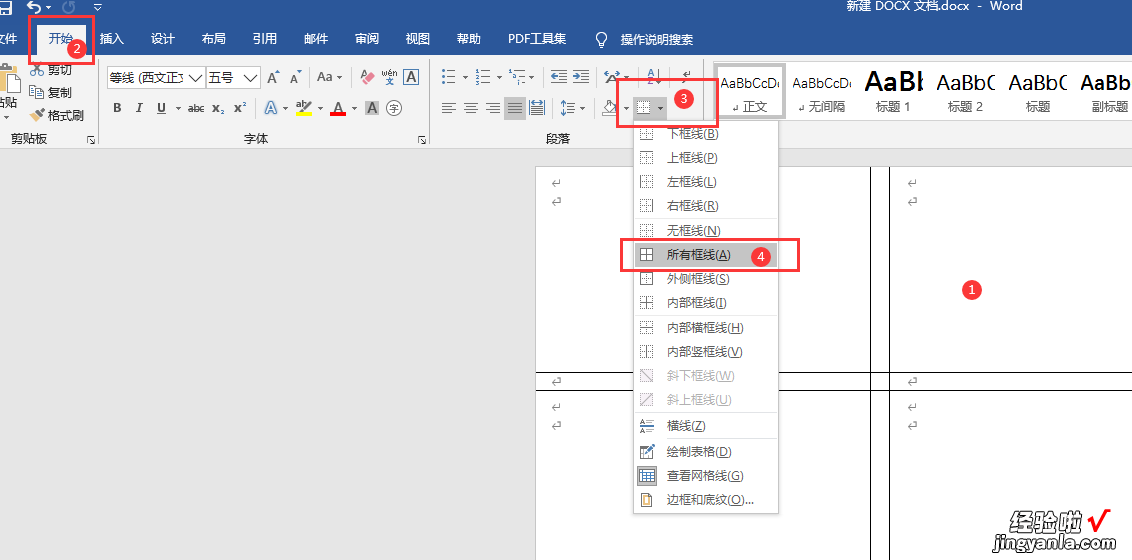
添加实线边框
2、全?。–trl A)整个页面,将实线改为虚线 。(全选——开始——段落——边框——边框和底纹——样式——虚线——确定)

把实线边框改为虚线
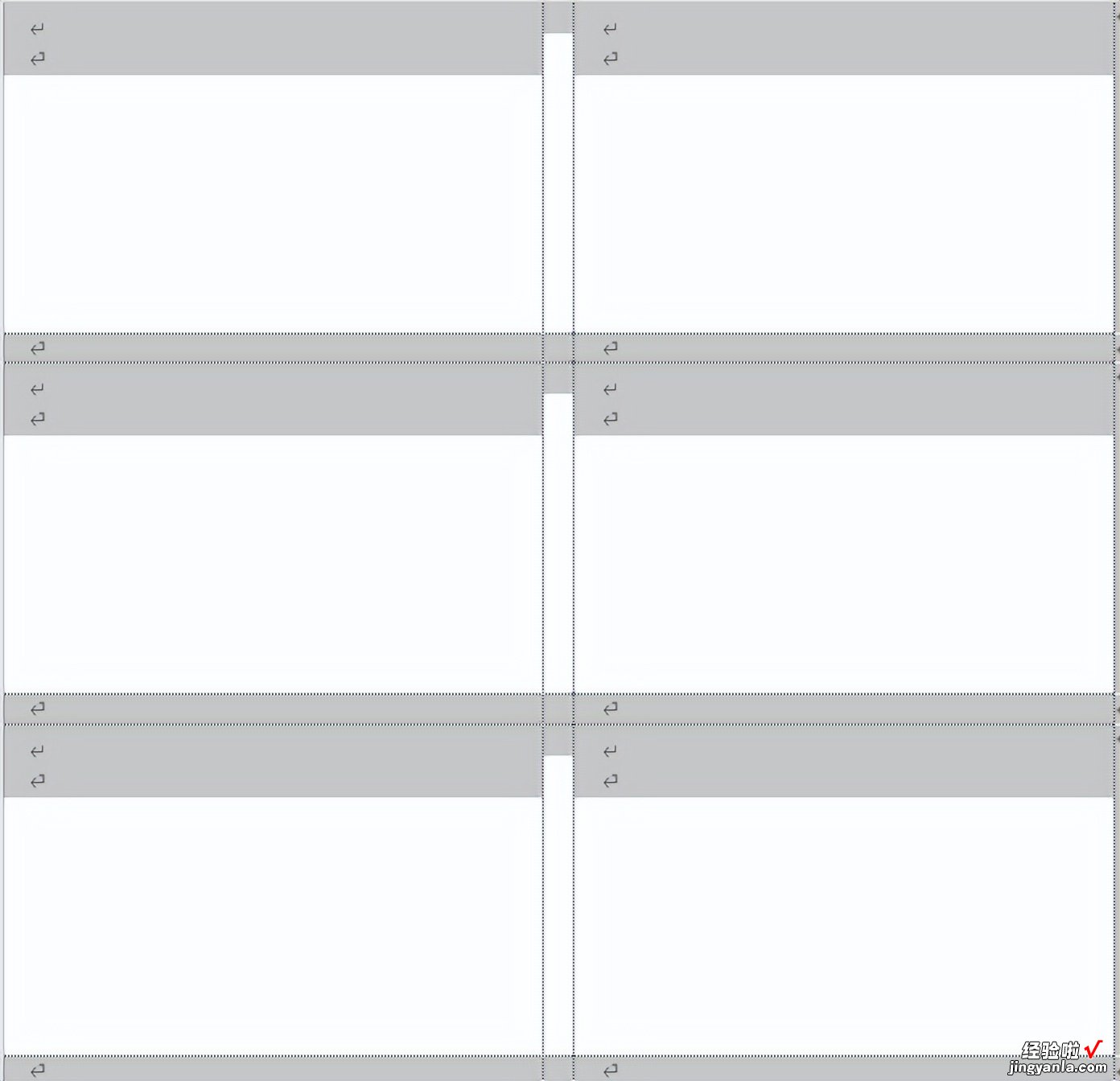
成功添加虚线边框
七、设计会议胸卡格式 。根据会议胸卡的设计要求在第一个标签中添加姓名、部门、职务等信息,并设置好字体及对齐等格式 。
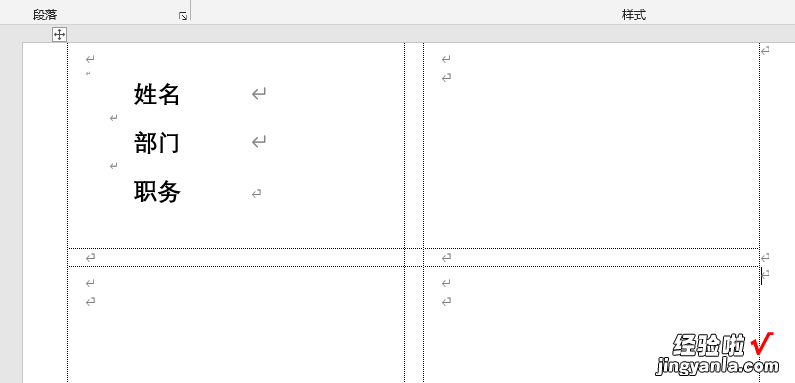
会议胸卡格式
八、导入参会人员信息 。(邮件——选择收件人——使用现有列表——找到参会人员信息表——确定)
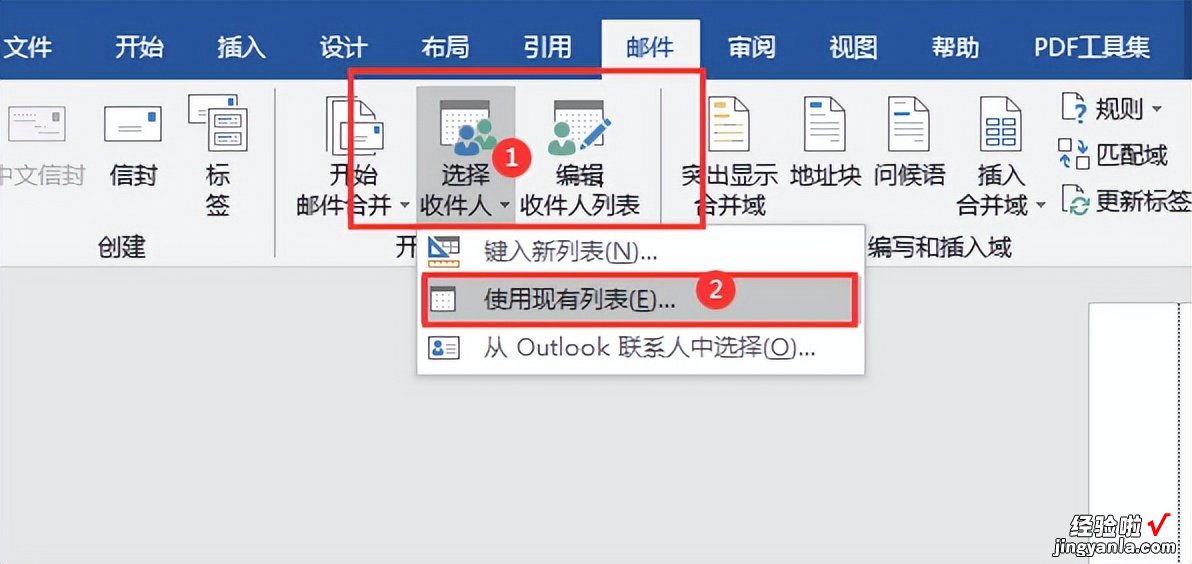
使用现有列表
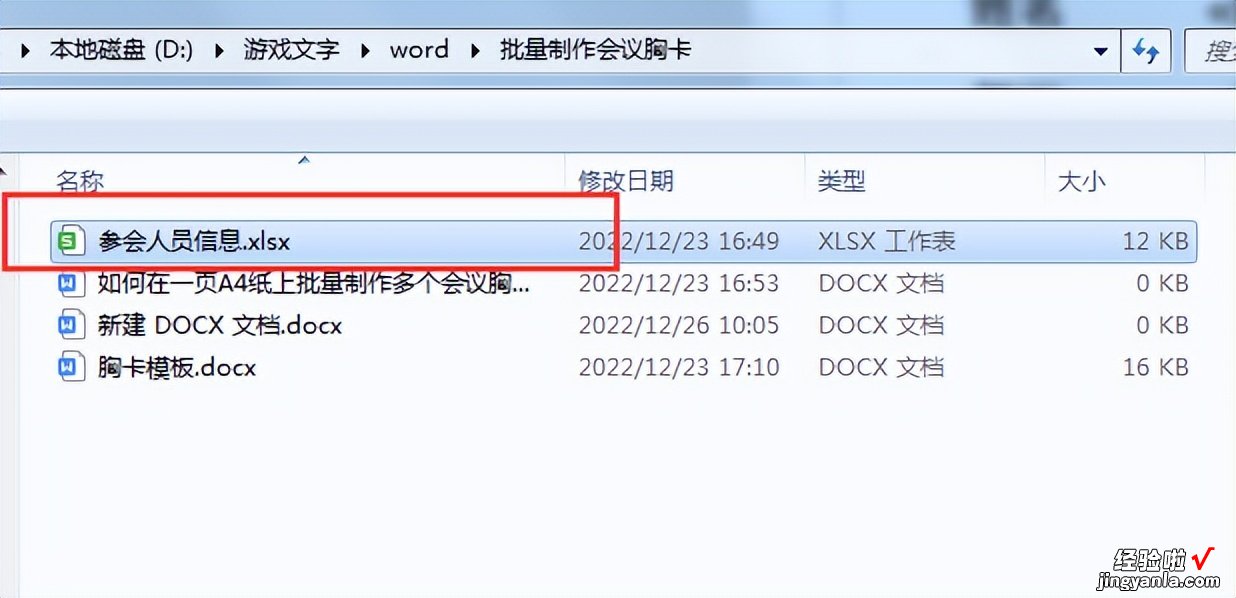
导入参会人员信息表
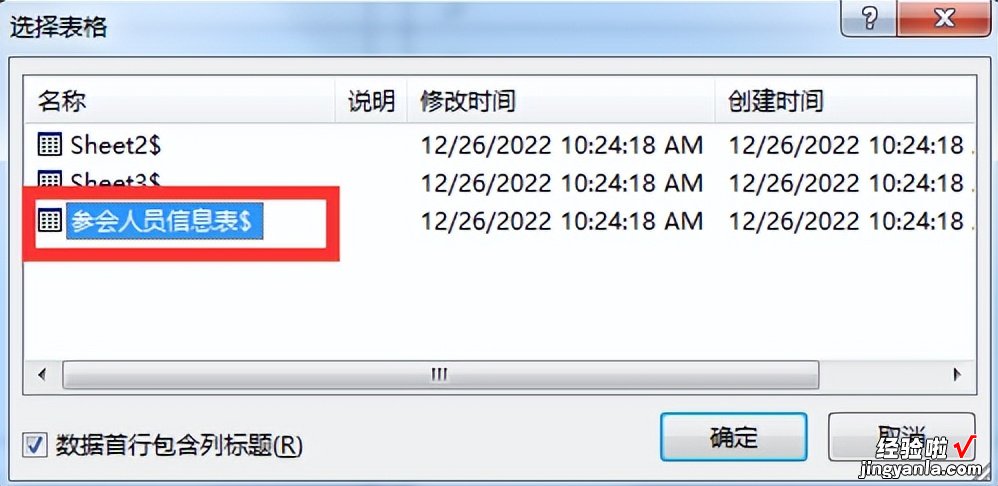
选择参会人员信息表
九、插入合并域 。在第一个标签中插入相应的姓名、部门、职务数据字段 。
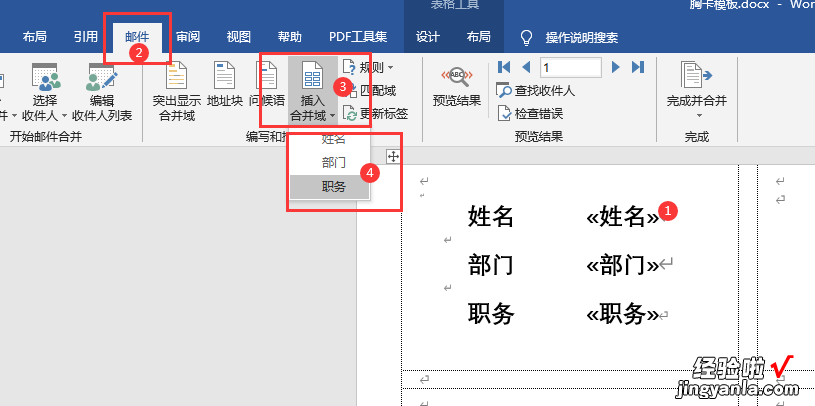
插入合并域
十、更新标签 。目前只做好了第一个标签,要想把第一个标签中的内容复制到其它标签中 , 还需要更新标签 。(邮件——更新标签)
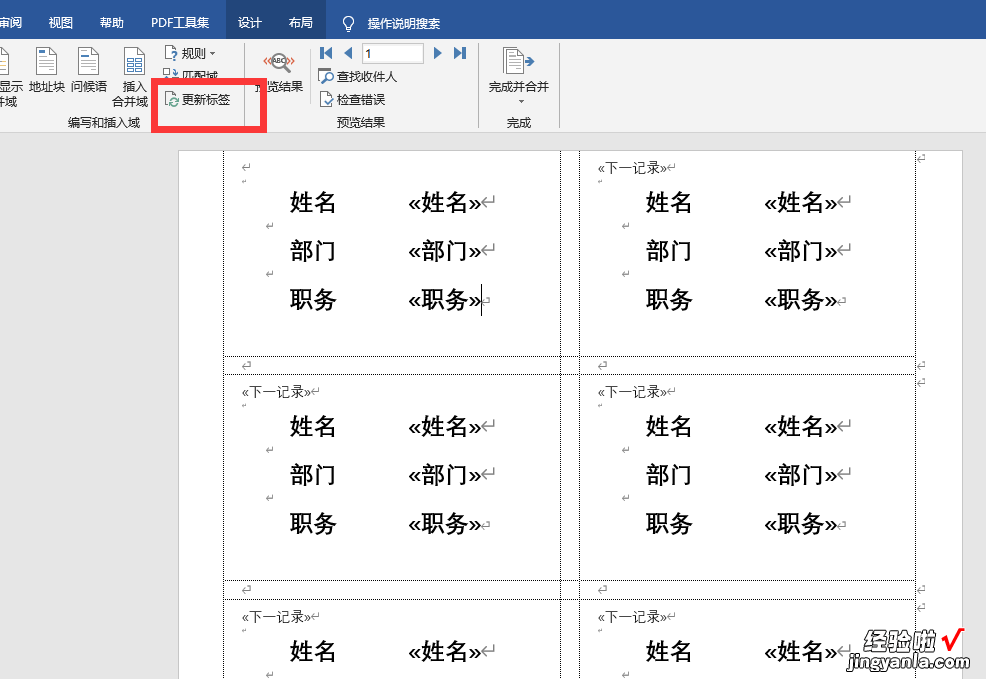
更新标签
十一、预览结果 。通过预览结果可以查看目前该会议胸卡的效果,方便微调 。
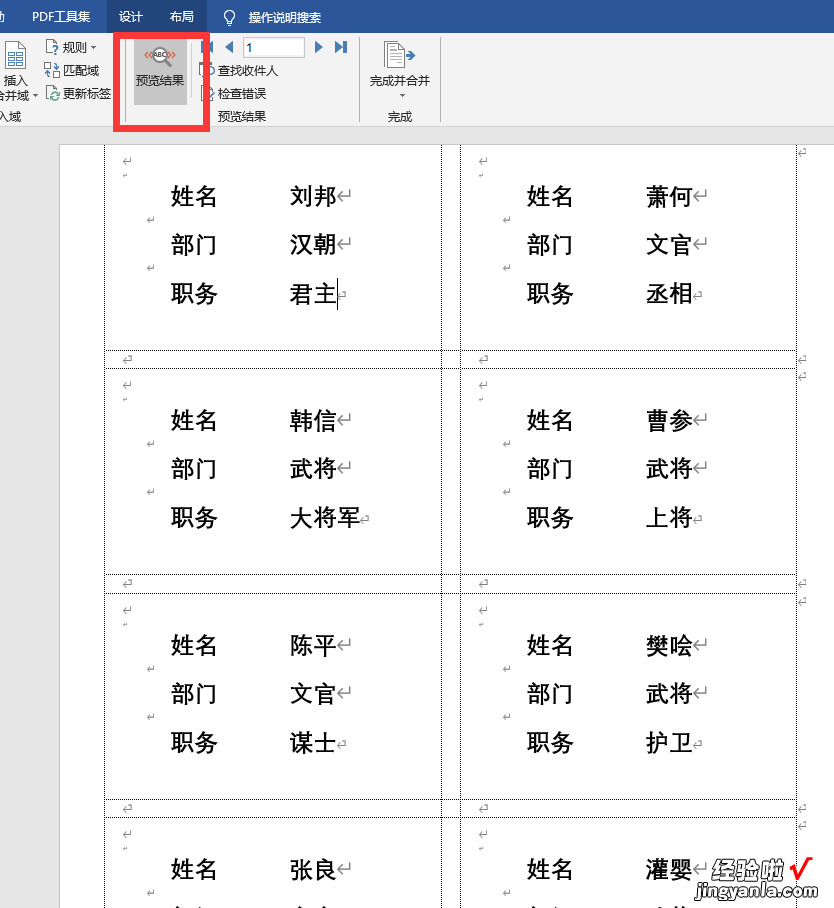
预览结果
十二、完成并合并 。(完成并合并——编辑单个文档——全部——确定)
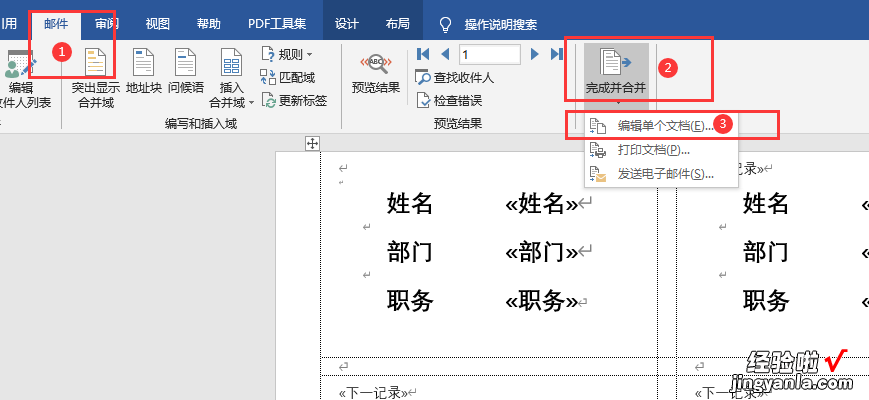
完成并合并
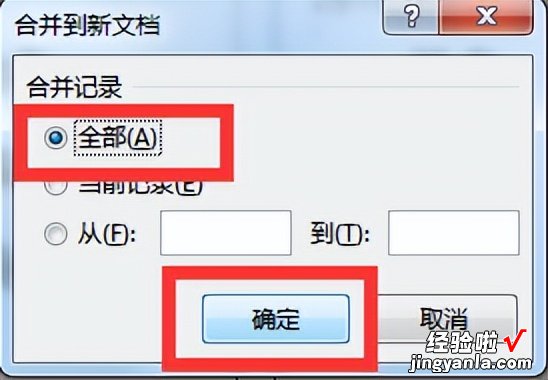
选择全部合并记录
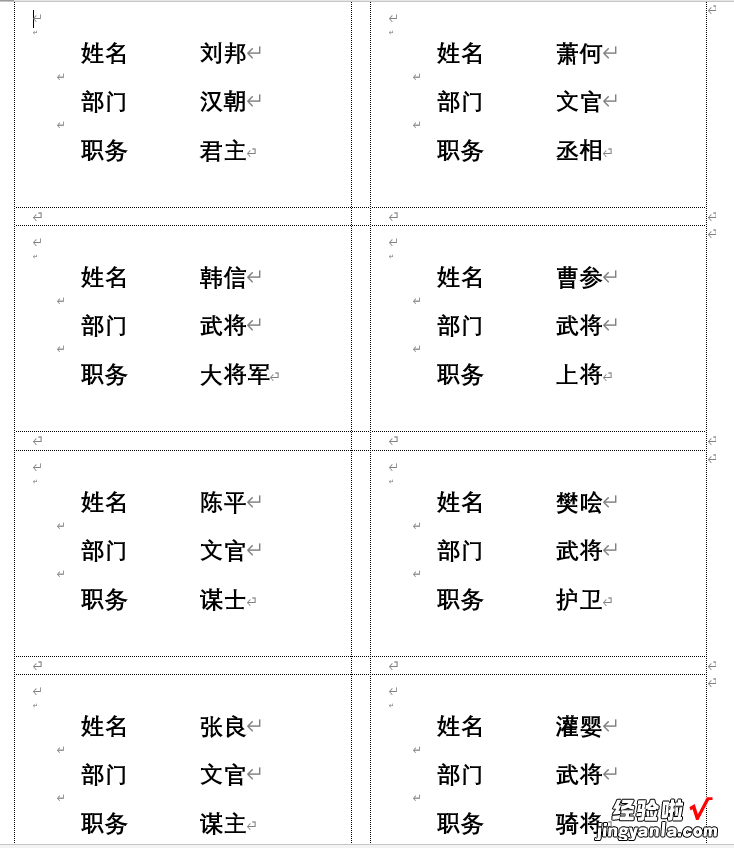
合并结果
十三、保存 。将生成的会议胸卡另存到需要的位置,打印出来,按照虚线裁剪使用 。该胸卡模板就算在Excel表格中的参会人员信息修改后,依然可以重复使用,只需要再次合并生成新的文档即可 。
以上就是在一页A4纸上批量制作会议胸卡的方法,只需要设计好第一个标签 , 其余标签都是自动复制,简单方便 , 你学“废”了吗?
【如何在一页A4纸上批量制作多个会议胸卡】我是今日Excel与编程,想了解更多的Excel与编程知识请关注我
