经验直达:
- excel表格设置数据展开收缩的教程
- excel表格怎么压缩
一、excel表格设置数据展开收缩的教程
Excel中经常需要使用到数据展开以及收缩的功能 , 数据的展开与收缩功能具体该如何进行设置呢?接下来是我为大家带来的excel表格设置数据展开收缩的教程,供大家参考 。
excel表格设置数据展开收缩的教程设置展开收缩步骤1:首先我们的数据如图一所示,当我们要将同类型的数据进行收缩时,在要收缩的数据最后一行插入一空白行 , 在该行的第一列写入该组合类型的分类名称,例如:本例中的Test,插入后如图二所示
excel表格设置数据展开收缩的教程图1
excel表格设置数据展开收缩的教程图2设置展开收缩步骤2:选定要收缩的行
excel表格设置数据展开收缩的教程图3设置展开收缩步骤3:点击【数据】——【创建组】,即可将选定的这些行分成一组进行收缩了
excel表格设置数据展开收缩的教程图4设置展开收缩步骤4:当创建好组后,会在表格左侧出现一个“-”号,这时数据是打开的,当要将这一类型的数据关闭 , 点击"-"号,数据就被收缩了,会出现一个” “号 。
excel表格设置数据展开收缩的教程图5
二、excel表格怎么压缩
1、直接把excel的格式“xlsx” , 改成“rar”,或者直接复制出来一个改成压缩文件格式 。
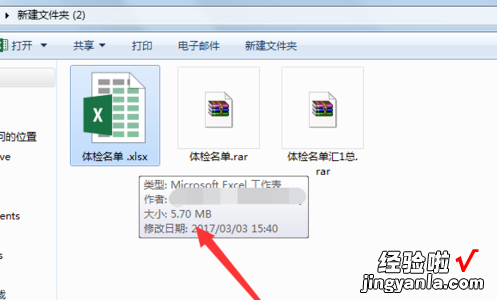
2、将压缩文件打开,找到其中的“xl”文件夹,打开该文件夹
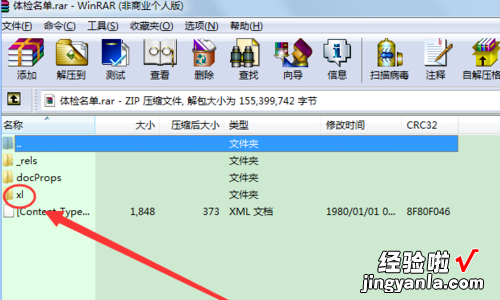
3、在已打开的列表中找到文件夹“worksheets”,打开
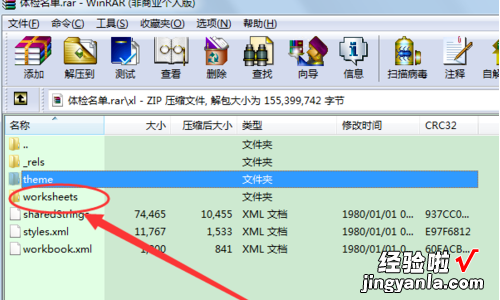
4、这样可以查看到文件的大?。?发现工作表3和4过大,需要我们再检查
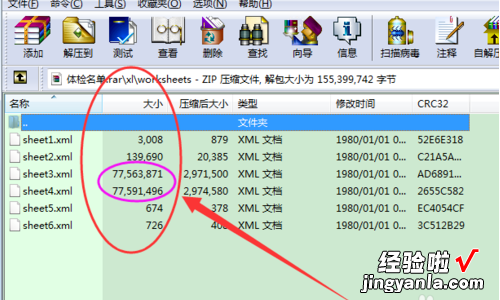
5、打开后发现进度条变小,可以准备删除

6、选择一个合适的位置 , 同时按住Ctrl、Shift、↓
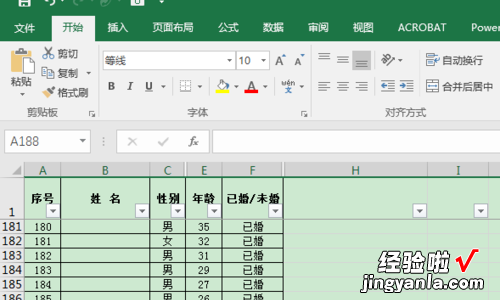
7、结果如下图所示,直接到了一百多万的位置
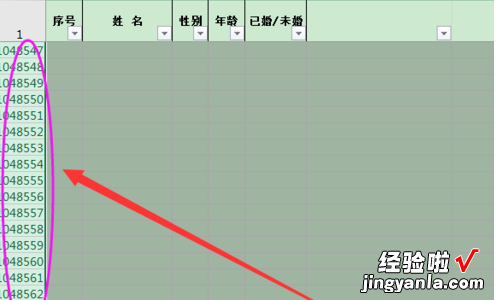
8、右键点击删除 , 或者直接用同时按Ctrl和-号,直接删除

【excel表格怎么压缩 excel表格设置数据展开收缩的教程】9、工作表3明显容量变小,
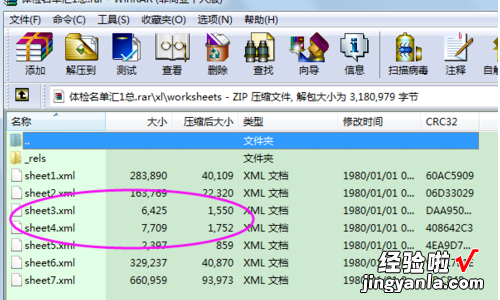
10、发现表3明显容量变小了,这样子就解决了我们在粘贴的时候带了格式,就导致左右上下的进度条变短了,明显是占用了大量单元格,导致表格容量变大的问题 。
