数据世界中的宝藏,你是否了解?在Excel的殿堂里,隐藏着一把称之为Index函数的神奇钥匙 。它能定位、搜索、筛选你想要的数据,解锁你的数据魔力 。但你是否知道,这个函数还有哪些隐藏的技能?它是否能帮你快速找到学生成绩、销售数据,乃至更多?它又是否能应对高级的搜索需求,极大提升你的数据处理效率?

Excel是一款功能强大的电子表格软件 , 在数据处理和分析中扮演着重要的角色 。而Index函数是Excel中常用的函数之一,通过该函数可以在一个给定的范围内查找并返回具体数值或数据区域 。走进本文,揭开Index函数的神秘面纱,探寻其替代视角,你将发现数据世界中的无限可能 。
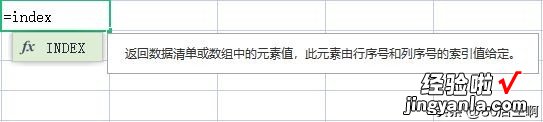
第一部分:Index函数的基本语法和功能解析
Index函数通常的语法如下:
=INDEX(array,row_num,[column_num])

其中,array是要进行搜索的数据范围,可以是单列或单行数据,也可以是多行多列的数据区域;
row_num是需要返回数值所在的行号 , 如果array是单列数据,则row_num表示行号;如果array是单行数据,则row_num表示列号;
[column_num]是可选参数 , 用于指定如果array是多行多列数据区域时,需要返回数值所在的列号 。
Index函数的常见功能包括:
1.在指定范围内定位并返回具体数值;
2.在一个数据区域中搜索并返回满足条件的数值;
3.在一个数据区域中返回满足多个条件的数值 。
第二部分:Index函数的常见实例
接下来,我们通过一些实例来说明Index函数的使用方法和效果 。
实例1:定位并返回具体数值
假设有一个学生成绩单 , 我们想通过Index函数定位某个学生的成绩 。表格如下所示:
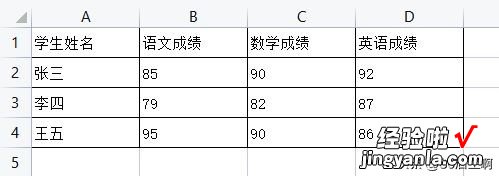
若要返回孙五的数学成绩,我们可以使用以下公式:
=INDEX(A2:D4,3,3)
这将返回90,即孙五的数学成绩 。其中A2:D4表示查询区域,中间3表示在数值所在的行号,最后一个3表示数值所在的列号 。
实例2:搜索并返回满足条件的数值
假设有一个销售数据表,我们想通过Index函数搜索并返回某个特定销售人员的销售额 。表格如下所示:
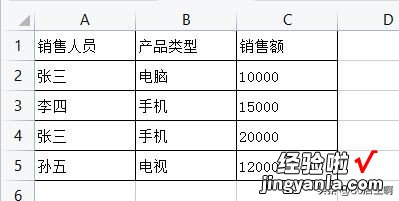
若要返回销售人员为张三且产品类型为手机的销售额,我们可以使用以下公式:
=INDEX(C2:C5,MATCH("张三"&"手机",A2:A5&B2:B5,0))
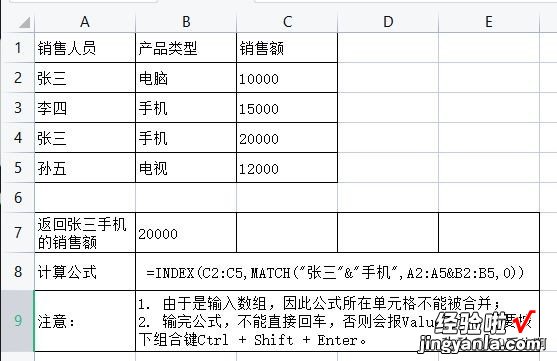
【Excel数据定位达人:探索Index函数的奥秘】这将返回20000 , 即满足条件的销售额 。
第三部分:替代视角
虽然Index函数是在Excel时常用的函数之一,但也存在一些替代视角 。
1.VLOOKUP函数和HLOOKUP函数可以实现类似的功能 , 用于在一个数据区域中根据某个关键值进行查询,并返回相应的数值 。
2.在较新的Excel版本中 , 引入了更灵活的融合函数,如XLOOKUP函数和XMATCH函数,它们可以替代Index函数,并提供更多高级的搜索和匹配功能 。
结语:
Index函数,你以为只是简单的数据定位工具吗?错了!它是Excel的绝佳法宝,打开数据处理的新大门!你是否已经掌握了它的各种技巧和应用场景?或许你已是Excel大师,又或许你还在探索的路上 。不论你是哪一类 , 都来分享一下你使用Index函数的经验和心得吧!在评论区留言,大家一起互动交流,一起探索Index函数的应用奥秘 。让我们在数据的世界中相互启发,共同进步!你,准备好了吗?
