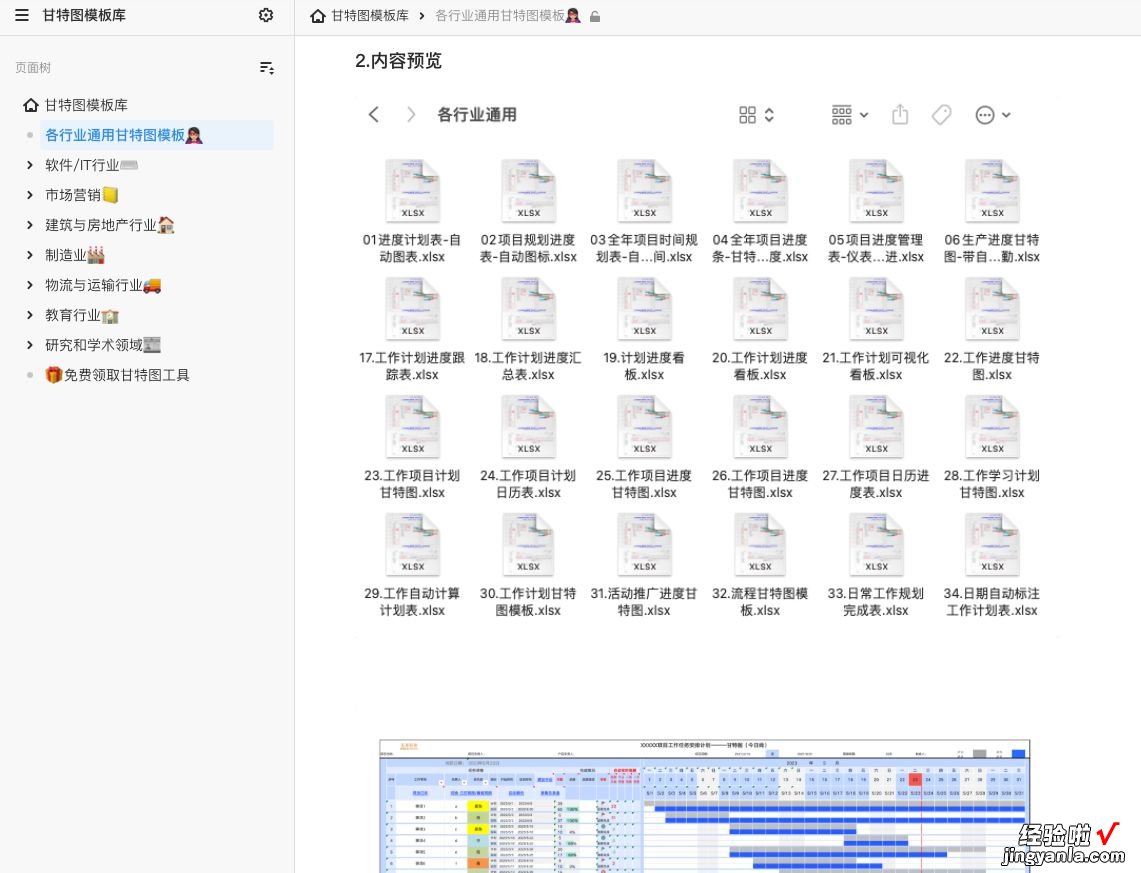1.为什么要用甘特图?
为何使用甘特图?处理复杂问题需要进行多个工序,涉及与多人沟通,但人的专注力有限,很容易忽略重要步骤 。为了确保不遗漏关键环节,我们需要项目管理工具 。例如 , 当面临多个任务同时进行时 , 我们经常陷入手忙脚乱 , 无法有效处理,总是怀疑自己的能力 。除了完成领导布置的任务,还要与其他部门进行各种沟通和协调,微信群中的需求也在不断变化......每天都希望一天有25个小时来工作,但工作进度仍然难以掌控,常常导致延误 。那该怎么办呢?有人可能建议使用专门的项目管理软件来管理多个任务 , 但你需要花时间适应这些软件 。然而,你的时间是有限的,没有时间去学习多余的东西 。更重要的是,其他人可能无法打开你发送的工作文件,因为并非每个人的电脑都安装了相应的软件 。相比之下,使用Excel会更简单 。几乎每个职场人都会使用Excel , 因此它可以大大提高工作效率 。最重要的是,Excel简单易用,无需花费过多时间就能掌握 。因此,我们可以使用Excel制作常用的项目管理工具之一——甘特图 。【这里我整理了300个可以打开即用的甘特图模板,有需要的可以分享】
2.什么是甘特图呢?
那么,什么是甘特图呢?甘特图是以甘特先生的名字命名的工具 。它将时间表示在横轴上,将项目中的各个任务表示在纵轴上 。通过条形图展示任务随着时间推移的完成情况 。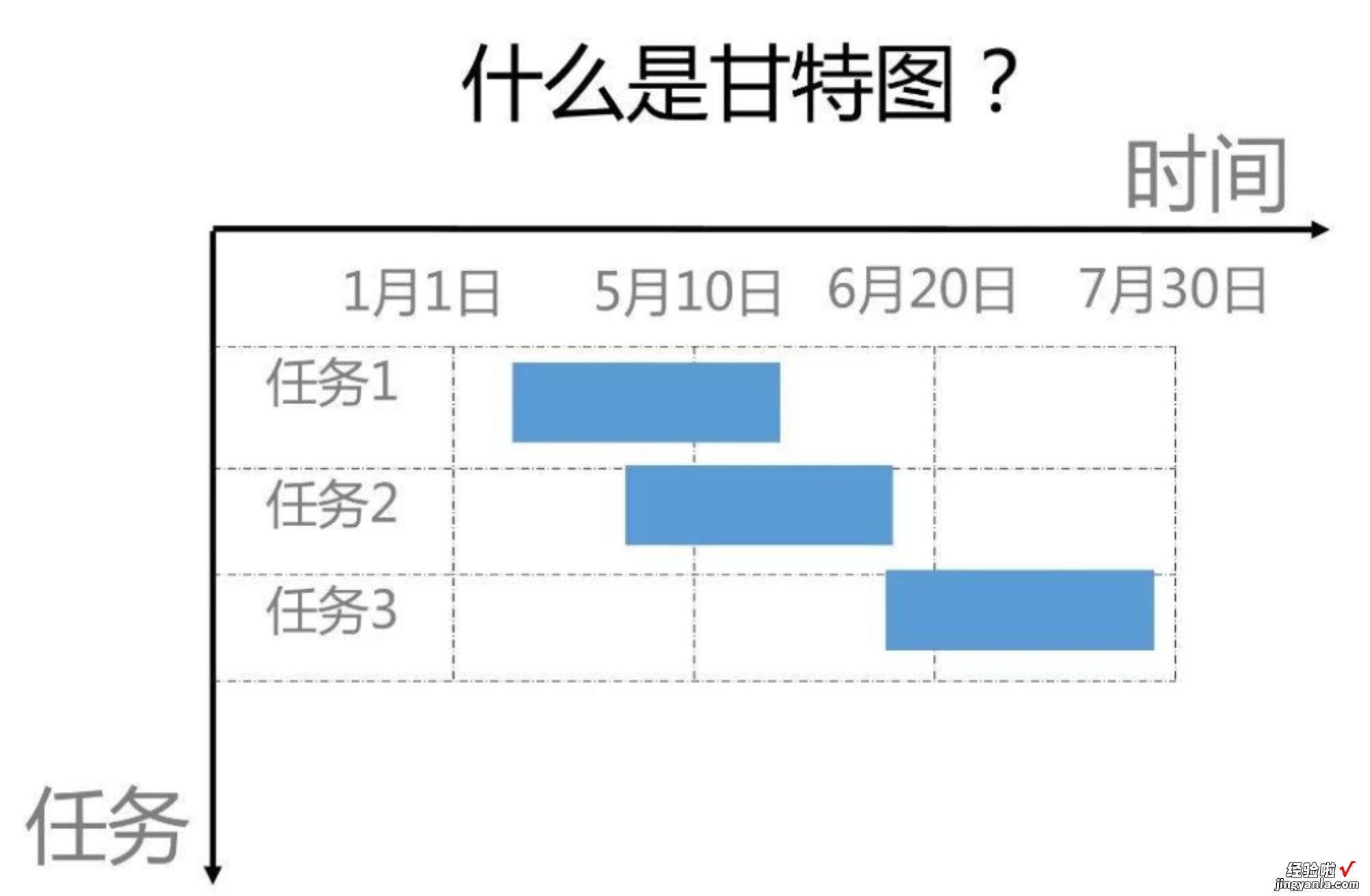
3.什么是项目管理文档?
项目管理文档是用于有效管理项目的文件 。在很多创业公司中,并没有专门的项目经理,通常由一位技术人员充当某个项目的负责人 。在下面的实战案例中 , 我将向您展示如何运用Excel来绘制甘特图,以便更好地管理项目并自动生成项目进度报表 。我们可以根据项目的需求,利用Excel创建以下类型的项目管理文档 。
【这里我整理了300个可以打开即用的甘特图模板 , 有需要的可以分享】
图片里的序号对应 l 项目管理文档分为三部分:1)项目计划表
用于记录项目各个任务模块,以及对应的负责人,开始时间,项目周期这些数据 。
2)甘特图
通过甘特图可以清晰的看到各个任务的完成进度 。
3)项目分析
项目图表分析部分是根据项目计划数据自动生成的,并不需要人为额外更新,最大程度上减少了人员工作量 。
这部分主要是为了方便全局看到项目信息和人员任务安排信息,帮助最大化利用人员时间和效率,降低资源浪费
每周你可以把项目进度文档发给各个相关的人员,每个人可以看到整体项目的进度,和各自当前的工作任务 。跟 CEO 汇报也一目了然 。
整个文档做起来难度并不是很大 , 做完之后能够多次重复使用,大大的提升了使用的愉悦度和效率 。
【这里我整理了300个可以打开即用的甘特图模板,有需要的可以分享】
4.如何用 Excel 做甘特图?
1)如何制作项目计划表?在Excel中 , 您可以输入项目分解的相关数据,包括任务名称、负责人、开始时间以及所需天数等信息 。

【这里我整理了300个可以打开即用的甘特图模板,有需要的可以分享】
2)甘特图如何制作?首先 , 您需要按住Ctrl键,选择项目分解、已完成天数和未完成天数这几列 。
接下来,点击插入菜单栏中的堆积条形图选项,这样就可以生成下方图片中展示的甘特图 。

接下来的步骤是,您需要选中图表,然后点击鼠标右键,在弹出的选项中选择「选择数据」 。
在弹出的对话框中,选择「添加」选项,这样就会显示下方图片中展示的对话框 。
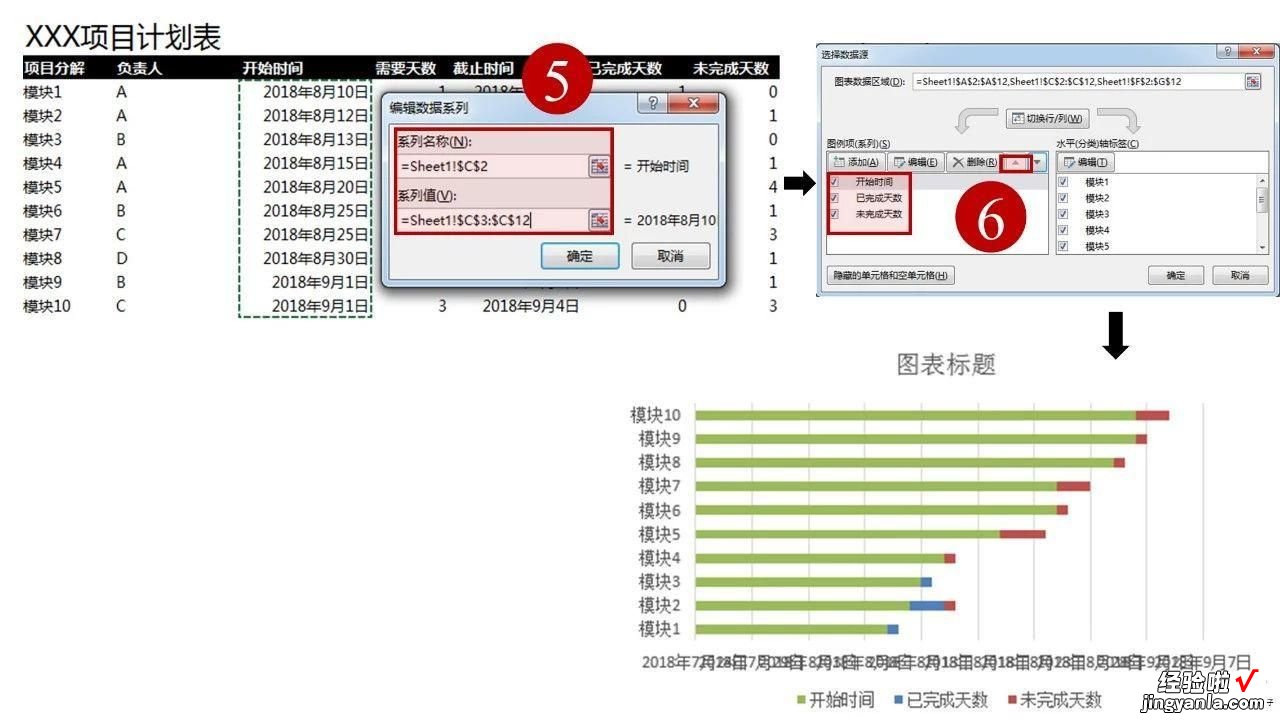
【这里我整理了300个可以打开即用的甘特图模板 , 有需要的可以分享】
接下来的步骤是,您需要在「系列名称」中选择计划表中的开始时间列名 。然后,在「系列值」中选择开始时间这一列的数据 。这样 , 开始时间就会作为横轴加入到甘特图中 。接着,我们将开始时间移动到最前面,这样我们就可以看到在图表中绿色的条形代表了开始时间 。

【这里我整理了300个可以打开即用的甘特图模板,有需要的可以分享】
接下来是第7步,我们需要对坐标轴进行设置 。首先,选择纵轴,点击鼠标右键,选择「设置坐标轴格式」 。在弹出的对话框中,选择「逆序类别」选项 。这样,我们可以看到纵轴按照任务顺序进行了排列 , 而横轴的开始时间也移动到了最上方 。
此时,我们可以观察到横轴的时间有些混乱 。下方图片展示了我们继续设置横轴时间的步骤 。

【这里我整理了300个可以打开即用的甘特图模板,有需要的可以分享】
选中横轴,鼠标右键选择「设置坐标轴格式」 , 在弹出的对话框里最小值设置为计划表开始时间的最小日期,输入日期后按回车键 。最大值设置为计划表截止日期里的最大日期 。设置好后我们就看到了下图的效果 。
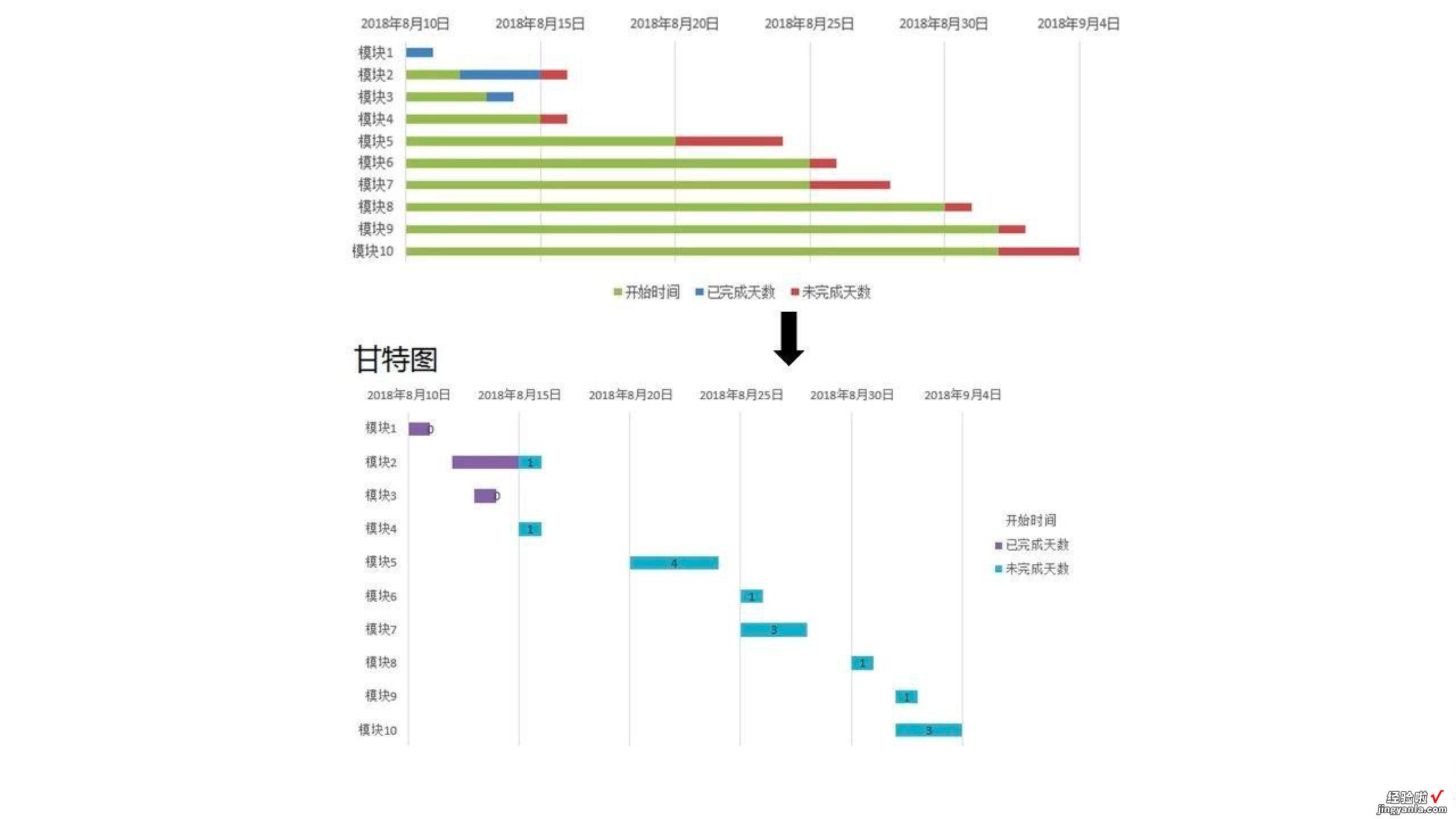
以上就是制作甘特图的技巧,流程会较为繁琐一些 。为此我专门整理了300个可以打开即用的甘特图模板库,有需要的可以分享给大家 。
【这里我整理了300个可以打开即用的甘特图模板,有需要的可以分享】
【提高工作效率:甘特图制作教程】