5分钟教你学会制作甘特图,日程安排一览无余
?上丹田 , 玄空路 。玉锁金关,八卦珠帘库 。左有青龙 , 右有白虎 。碧眼胡僧,便是三清土 。虎伏龙,龙伏虎 。战退三尸,赢得河车路 。意马心猿弄拴住 。运上昆仑,透入泥丸去 。---[元] 马钰《苏幕遮 鸣鹤馀音卷四之》首先先问下大家,甘特图,不知道大家知不知道 。
比如我们要呈现某个人的日程安排,活动进程,或者是项目管理计划,这时有没有什么好的方法能够清晰的体现出来呢?
这个就是今天要给大家分享的内容-甘特图
首先给大家看下一个甘特图的样式:
这张图是用来体现一个人在一段时间内的日程安排状况 , 从上面可以清晰的看出,各项活动的顺序 , 以及持续的时间,下面就给大家详细的介绍下什么是甘特图 , 甘特图又是如何做的?
首先我们先了解下,什么是甘特图?
甘特图(Gantt Chart) , 又被称为横道图、条状图,主要是通过条状图形象的显示出各项目的活动顺序和持续的时间,是以提出者亨利·劳伦斯·甘特(Henry Laurence Gantt)先生的名字来命名的 。甘特图常常用于项目的进度管理,任务的完成状况等等 。
下面就教大家甘特图是怎么做出来的 。
操作步骤:
1、准备数据资料
我们需要准备一份数据资料 , 比如如下样式的,里面包含日程安排、开始日期以及持续的天数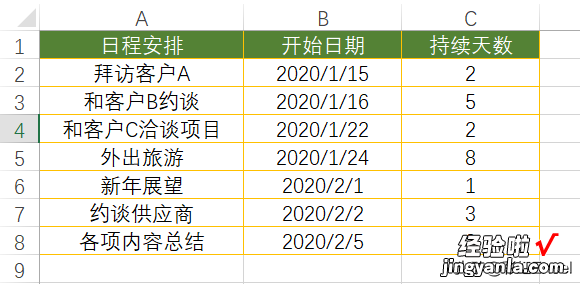
2、更改日期格式
为了更好的插入图表 , 我们需要把B列的日期格式转化为常规样式选中B列,点击【开始】-【数字】-【常规】
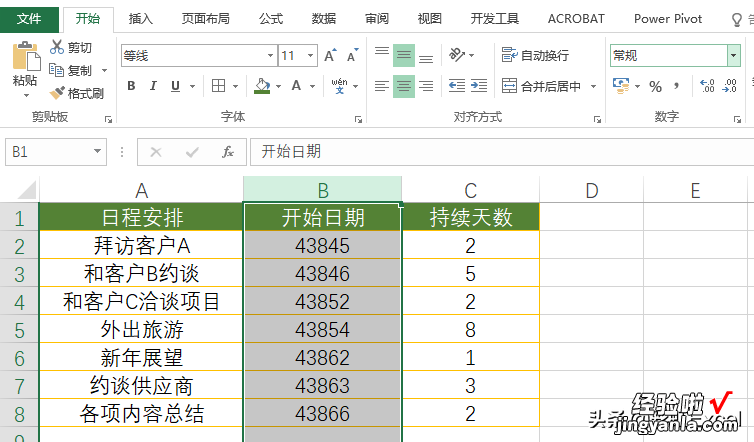
3、插入图表
选中A1:C8数据区域,点击【插入】-【图表】-【二维条形图】-【堆积条形图】,插入一张堆积条形图,如下图: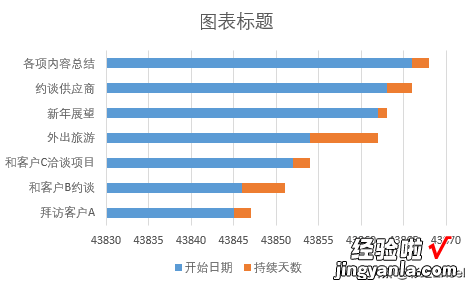
操作演示:
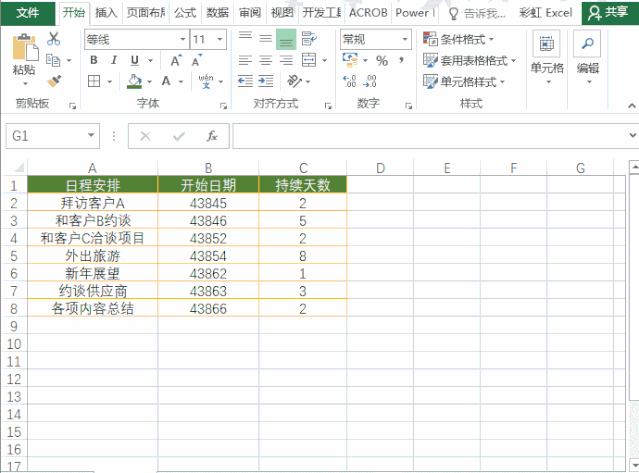
4、设置横坐标轴格式
首先我们先点击图表的日期横坐标,右击鼠标【设置坐标轴格式】,在【坐标轴选项】里 , 我们需要设置如下内容:最小值:43845(即我们第一个日程的开始日期)
最大值:43868(即我们最后一个日程安排,加上持续日期之后的值,如上开始日期为43866 , 持续2天,所以为43868)

5、设置纵坐标轴格式及开始日期设置
我们再看下图时,可以看到日程安排的项目和实际日程表的顺序是相反的,所以我们需要调整下纵坐标轴的格式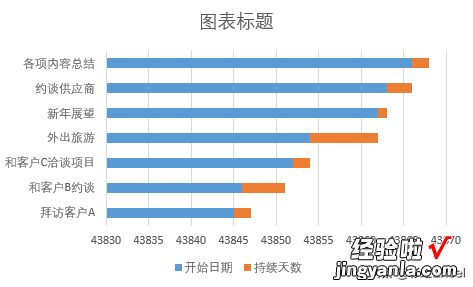
同样的双击纵坐标轴格式,在【设置坐标轴格式】里面的【坐标轴选项】,点击【逆序类别】,再点击【开始日期】系列,设置为【无填充】
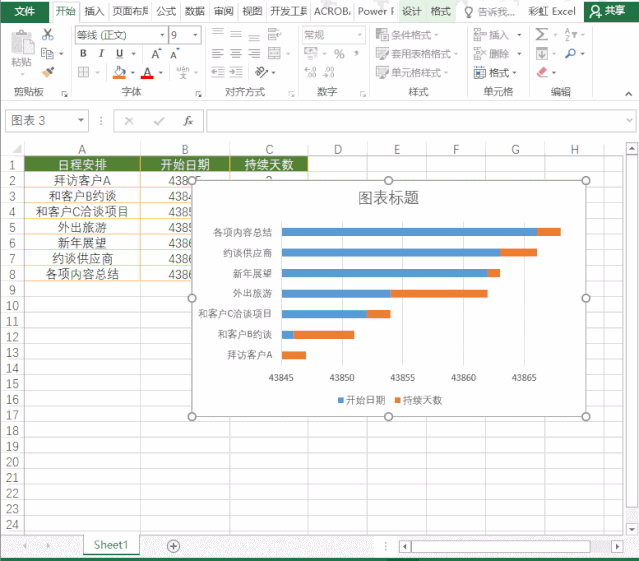
6、恢复日期格式
再把B列【开始日期】的格式,调整为日期格式 , 可以看到图表上的日期已经更新了 。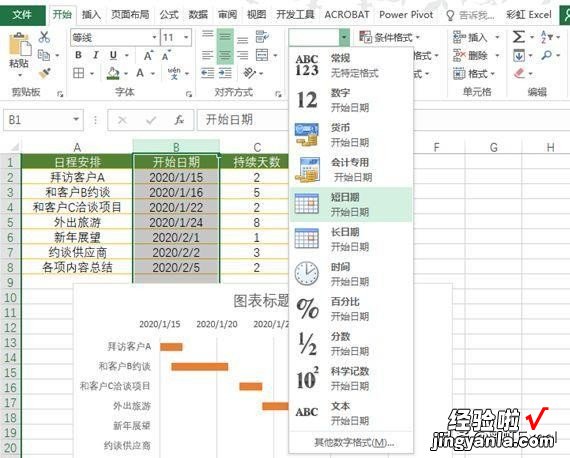
7、美化图表
我们再根据我们个人的需要对图表进行相应的美化,比如增加标题,背景色 , 网格线等等,这样一个简单的甘特图就制作完成了 。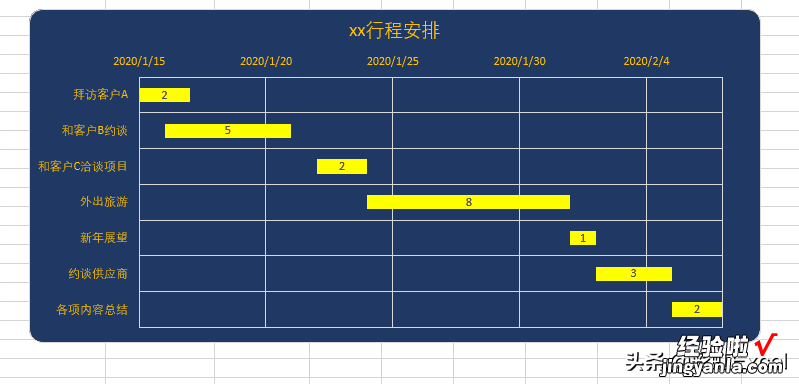
以上就是今天给大家分享的关于甘特图的做法,你学会了吗?不会的赶紧去尝试的用下吧 , 如果有什么问题,欢迎大家留言讨论,一起交流 。
如果觉得文章对你有帮助的话 , 希望大家帮忙点赞加分享哦~,谢谢
【5分钟教你学会制作甘特图,日程安排一览无余】本文由彩虹Excel原创,欢迎关注 , 带你一起长知识!
